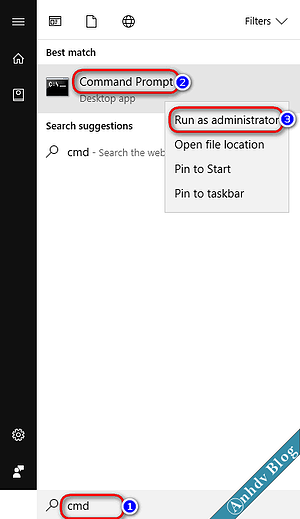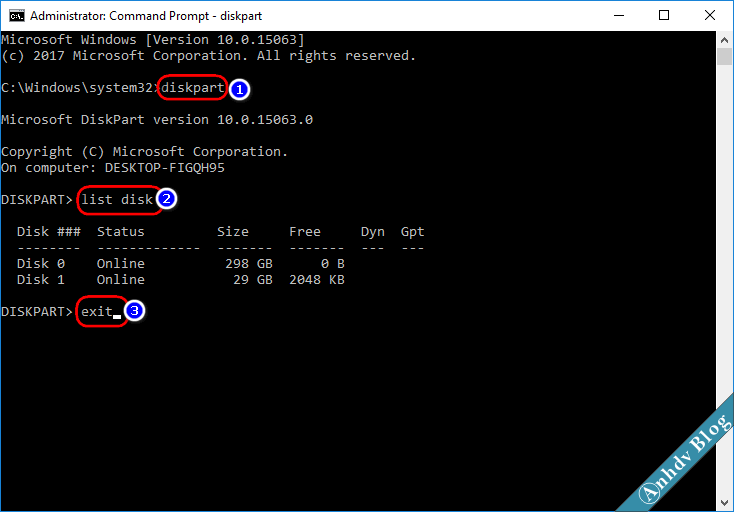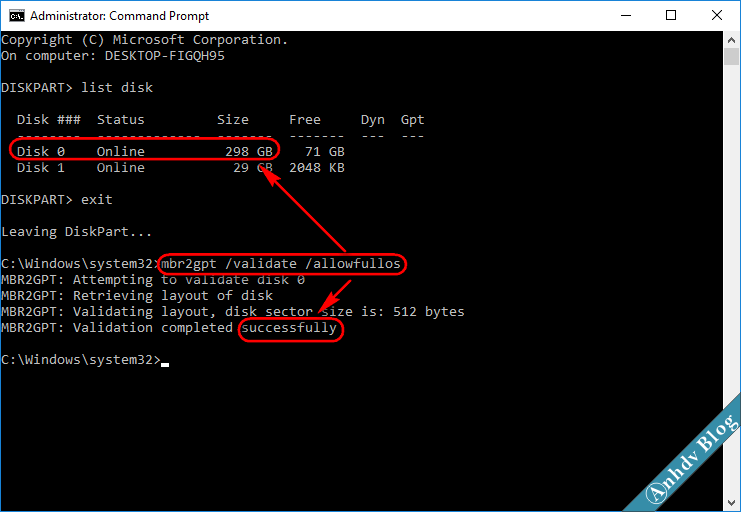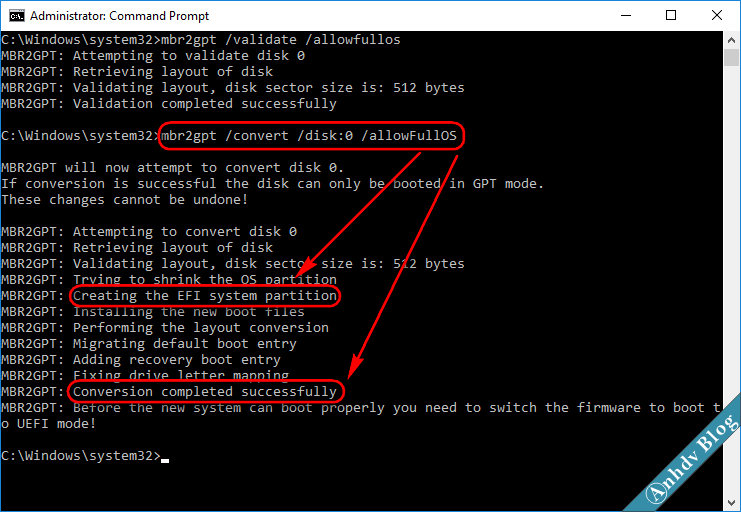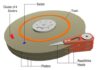Chuyển ổ cứng MBR sang GPT làm sao để không mất dữ liệu, giữ nguyên win đang dùng? Câu hỏi này nhận được sự quan tâm của rất nhiều người. Trước đây mình có bài hướng dẫn chuyển bằng phần mềm Aomei partition assistant. Nếu bạn đang dùng Windows 10 Creator 1703 mới nhất. Thì có thể dễ dàng chuyển ổ cứng MBR sang GPT không cần phần mềm và đặc biệt không mất dữ liệu.
Tham khảo thêm: Tìm hiểu và so sánh MBR với GPT, UEFI với BIOS
Nội dung bài viết
1/ Điều khiện để chuyển ổ cứng MBR sang GPT?
- Máy tính phải hỗ trợ UEFI-GPT
- Máy tính cài sẵn Windows 10 Creator 1703 64 bit
- Ổ cứng có tối đa 3 phân vùng chính Primary và không có phân vùng extended/logical, đây là hạn chế của cách chuyển định dạng ổ cứng sang GPT này.
Muốn kiểm tra xem máy có hỗ trợ UEFI-GPT hay không? Vào Bios tìm đến mục Boot, nếu có lựa chọn UEFI thì là Ok. Một số máy có hỗ trợ UEFI nhưng không có thiết lập trong Bios. Cách giải quyết là tạo usb boot uefi và legacy, khởi động lại máy và vào Boot Options. Phím tắt vào Boot Options của HP là F9, Dell – F12, ASUS – ESC… Nếu Menu Boot có 2 dòng USB boot, thì có nghĩa máy bạn hỗ trợ UEFI.
2/ Tại sao chuyển ổ cứng MBR sang GPT này chỉ áp dụng cho Windows 10 Creator 1703 trở lên?
Bắt đầu từ Windows 10 Creator 1703 thì Microsoft mới thêm lệnh MBR2GPT.exe. giúp chuyển định dạng ổ cứng từ MBR sang GPT. Cách chuyển đổi ổ cứng này không mất dữ liệu mà vẫn giữ nguyên hệ điều hành cũ đang dùng.
3/ Hướng dẫn chuyển ổ cứng MBR sang GPT
Bấm phím Windows, gõ cmd. Nhấp chuột phải vào Command Prompt > Run as administrator
Gõ lệnh diskpart > list disk (sau mỗi lệnh ấn Enter)
Lệnh trên là để xem thông tin ổ cứng, bạn cần xác định ổ nào là ổ cài Win 10. Như hình trên, nếu cột Gpt mà không có dấu “*” thì ổ cứng bạn đang là MBR. Khi đã có đủ thông tin thì nhập exit để thoát khỏi diskpart.
Tiếp theo, gõ lệnh mbr2gpt /validate /allowfullos để kiểm tra xem ổ cứng có đủ điều kiện để chuyển không. Nếu báo như hình trên là thành công.
Nhập lệnh mbr2gpt /convert /disk:0 /allowFullOS để chuyển ổ cứng MBR sang GPT. Chú ý, nếu ổ cài win của bạn là ổ n thì thay disk:0 bằng disk:n. Trong quá trình chuyển sẽ tạo ra ổ EFI system (ổ khởi động win). Nếu báo successfully như trên là quá trình chuyển legacy sang UEFI thành công.
4/ Kết luận
Như vậy, chúng ta đã có thêm cách chuyển ổ cứng MBR sang GPT không mất dữ liệu nữa. Cách này cũng có thể áp dụng trong quá trình cài Windows 10 Creator, khi đến phần lựa chọn ngôn ngữ, bấm SHIFT + F10 để chuyển sang Command Promt, các lệnh chuyển làm tương tự như trên. Chúc các bạn thành công.