Làm thế nào để tích hợp bộ cài Win vào usb cứu hộ Anhdv Boot được rất nhiều bạn quan tâm. Hôm nay, mình sẽ hướng dẫn cách thêm menu cài đặt Windows vào giao diện của Anhdv Boot 2019. Cách này giúp bạn tạo usb boot vừa cài Win trực tiếp, lại vừa có đầy đủ công cụ cứu hộ của Anhdv Boot. Đương nhiên, cách tích hợp bộ cài Windows này hỗ trợ cả 2 chuẩn UEFI – Legacy.
Nội dung bài viết
Tích hợp bộ cài Win vào usb cứu hộ Anhdv Boot có ưu điểm gì?
Nếu sử dụng Anhdv Boot 2020 thì bạn có thể tích hợp nhiều bộ cài windows dạng ISO rất dễ dàng theo hướng dẫn nàyTạo USB cài Win thuần (ví dụ WinToUSB) có ưu điểm là dễ làm. Nhưng bạn sẽ đồng ý quan điểm với mình rằng làm thế sẽ rất lãng phí. Lý do là usb đó chỉ dùng để cài file ISO Win nhất định. Muốn cài bản Windows khác bạn lại phải tạo lại usb boot. Hay muốn Ghost Win, cứu dữ liệu, sửa lỗi màn hình xanh … thì làm thế nào?
Sử dụng Anhdv Boot sẽ giúp bạn có usb boot đa năng vừa dùng để cài nhiều bản Win, lại vừa có đầy đủ công cụ cứu hộ. Anhdv Boot sẽ trở nên đa năng hơn nữa khi được tích hợp bộ cài Win.
Ưu điểm khi tích hợp bộ cài Win vào USB cứu hộ Anhdv Boot
- Giúp cài đặt Windows trực tiếp từ menu của USB Anhdv Boot.
- Hỗ trợ tính năng Repair Windows
- Vẫn dùng đầy đủ công cụ cứu hộ của Anhdv Boot (Mini Windows 10, 8, 7, XP, và các phần mềm khác)
- Hỗ trợ cài đặt Windows theo cả 2 chuẩn UEFI – GPT và Legacy – MBR.
Nhược điểm của cách này là tích hợp được 01 bộ cài Windows và khó thực hiện. Cách tối ưu nhất vẫn là cài đặt Windows từ Mini Windows 10, tức muốn cài Win nào thì copy file iso bộ cài vào usb.Đọc thêm
Hướng dẫn tích hợp bộ cài Win vào usb Anhdv Boot
Bước 1: Tạo usb cứu hộ Andv Boot hỗ trợ cả 2 chuẩn UEFI – Legacy
Việc tạo usb boot cứu hộ Anhdv Boot rất đơn giản với chỉ 1 click chuột: tạo usb boot cứu hộ đa năng với 1 click. Nếu USB từ 8GB trở lên, thì bạn nên lựa chọn tạo usb boot với phân vùng ẩn nhé.
Bước 2: Chạy lại công cụ 1 click Anhdv Boot để hiện phân vùng usb boot ẩn
Sau khi tạo usb boot xong, bạn sẽ nhận được thông báo:
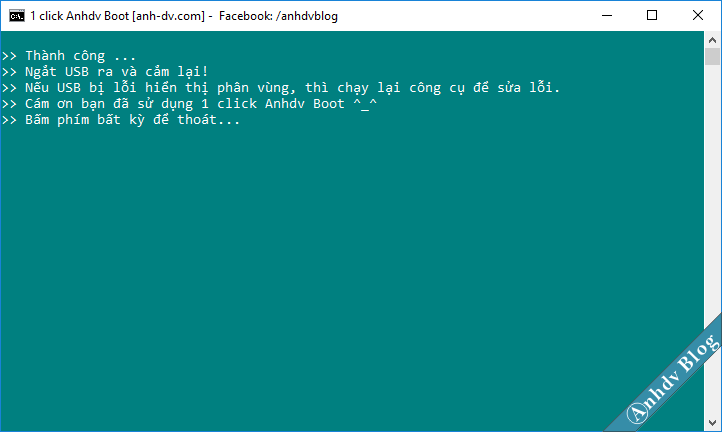
Việc cần làm là ngắt usb ra và cắm lại, sau đó chạy lại công cụ 1 click Anhdv Boot. Sau bước lựa chọn ngôn ngữ và usb, bạn sẽ nhận được các lựa chọn như hình sau:
Nhập vào 4 để hiện phân vùng ẩn USB-BOOT (nếu có) sẽ hiện lên.
Bước 3: Thêm Menu của bộ cài Windows vào giao diện USB Anhdv Boot
Sử dụng công cụ BootIce có sẵn trong file Anhdv Boot tải về.
Chọn USB và chọn thẻ BCD
Chọn Other BCD file và dẫn đến file X:\boot\BCD của phân vùng USB-BOOT như hình trên. Bấm Easy mode để thêm menu boot bộ cài Win. Riêng với Anhdv Boot 2020 trở lên thì file BCD hiện đổi thành WIN.
Sửa file BCD legacy
Bấm Add > New WIM boot entry
Lần lượt làm các bước như hình trên
- Mục số 1: Lựa chọn USB.
- Mục số 2: Lựa chọn phân vùng USB-DATA (nếu tạo usb boot phân vùng ẩn). Còn không thì USB chỉ có 1 phân vùng USB-BOOT.
- Mục số 3 và 5: Cần nhập đúng như hình trên (nhớ là Winload.exe với Legacy)
- Mục số 4: Tên của Menu boot (bạn có thể thay đổi theo ý mình).
- Sau khi lưu ở mục số 6, 7 thì bấm Close để thoát
Nếu bạn thêm Windows AIO Anhdv thì cần thay đổi đường dẫn ở mục File như mục số 4 (\x64\sources\boot.wim). Để cài windows 32 bit trong aio thì thêm tiếp Menu với mục File là \x86\sources\boot.wim.
Sửa file BCD UEFI
Mở file BCD theo đường dẫn X:\efi\Microsoft\Boot\BCD của USB.
Chọn Easy mode
Bấm Add > New WIM boot entry
- Mục số 1: Lựa chọn USB
- Mục số 2: Chọn phân vùng NTFS USB-DATA
- Mục số 3 và 5: Nhập đúng như hình trên (với winload.efi cho Windows UEFI)
- Mục số 4: Tên của Menu boot, bạn có thể thay đổi theo ý mình.
Như vậy là quá trình tạo Menu tích hợp bộ cài Windows vào usb boot đã hoàn tất. Bạn có thể chạy Qemu (có trong file tải về của Anhdv Boot) để thử xem tạo usb boot cài Win thành công hay chưa.
Bước 4: Copy bộ cài Windows vào USB Anhdv Boot
Nếu chưa có bộ cài Windows thì tham khảo một số bộ cài mình làm sẵn ở dưới đây
- Windows 10 Version 20H2 AIO 2in 1 siêu mượt by anhdv
- Tải về bộ cài Windows 10 LTSC 2019 by anhdv
- Tải về Windows 7 SP1 cập nhật mới nhất và tích hợp sẵn driver sata, usb 3.0
Trước khi copy bộ cài Win vào USB thì cần phải kiểm tra tính toàn vẹn của file theo hướng dẫn này. Khi cài đặt Windows 7 thì bạn cũng cần tải sẵn driver từ trang chủ laptop hay mainboard.
Nhấp đúp (với win 10, 8.1) vào file ISO của bộ cài đặt Windows cần tích hợp. Với Windows 7 hay XP thì bạn có thể sử dụng phần mềm ổ ảo hay 7zip, Winrar. Copy (hay trích xuất) thư mục sources của bộ cài tới phân vùng USB-DATA. Tức bạn nhấp phải vào thư mục sources rồi chọn send to tới phân vùng usb-data.
Nếu dùng Windows AIO anhdv thì mở file iso aio lên và copy 2 thư mục x64 và x86 vào USB.
Khi việc Copy hoàn tất thì quay trở lại cửa sổ công cụ 1 click Anhdv boot, nhập số 3 để ẩn lại phân vùng USB-BOOT
Khi cài Win trực tiếp từ Anhdv Boot thì chọn Boot Mini Windows > Install Windows ….
Đọc thêm: Hướng dẫn chi tiết các cài Win 10 mới nhất
Kết luận
Trên đây mình đã hướng dẫn cách tích hợp bộ cài Win vào usb cứu hộ Anhdv Boot. Nếu muốn tích hợp bộ cài AIO của anh-dv.com vào thì bạn có thể tạo hai folder x64 và x86 ở USB-DATA. Sau đó lần lượt copy thư mục sources trong x64 và x86 của AIo vào hai mục vừa tạo tương ứng trên USB. Hoặc để nhanh thì copy luôn 2 folder x64 và x86 trong AIO anhdv vào phân vùng USB-DATA. Tại mục File thì cần chỉnh lại thành \x64\sources\boot.wim. Và tạo thêm menu cài win AIO 32 bit với đường dẫn \x86\sources\boot.wim.
Bạn có thể Like Fanpage để nhận được thông tin sớm nhất về các bộ cài Windows khác. Chúc thành công!


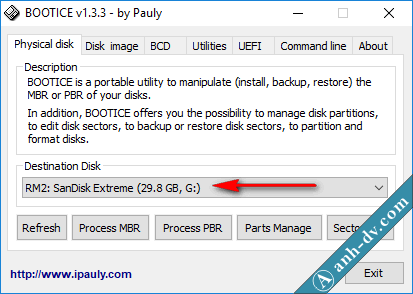
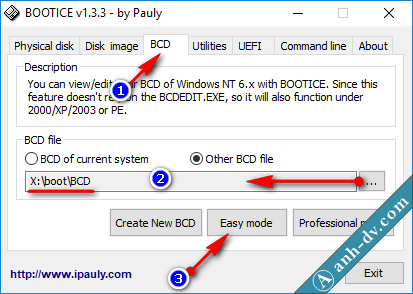
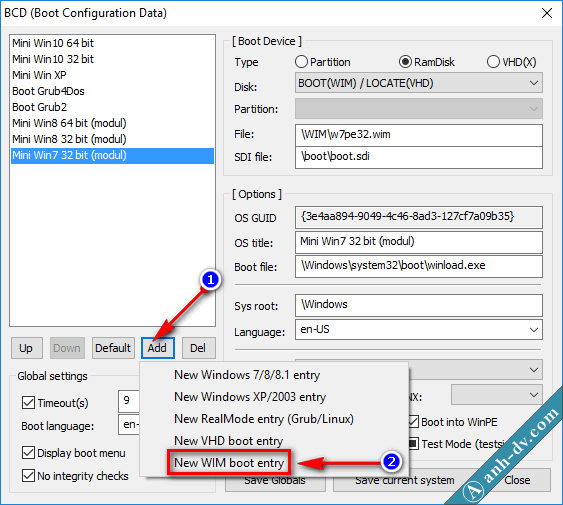
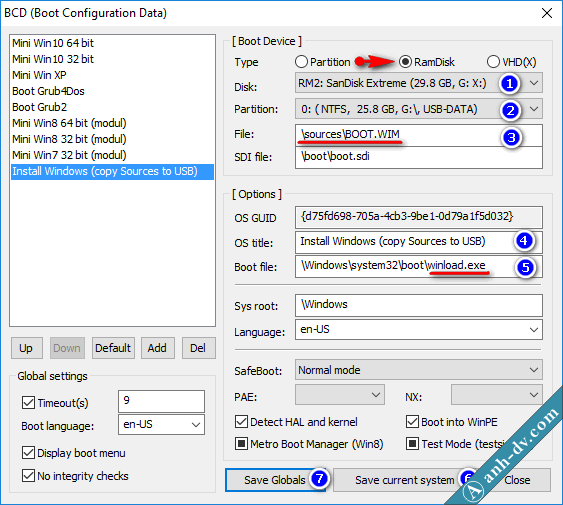
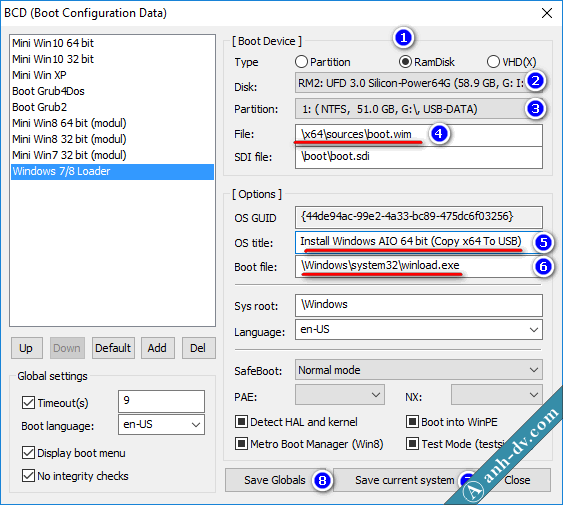
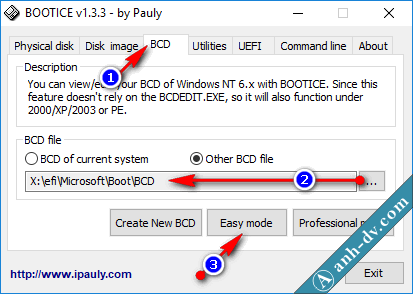
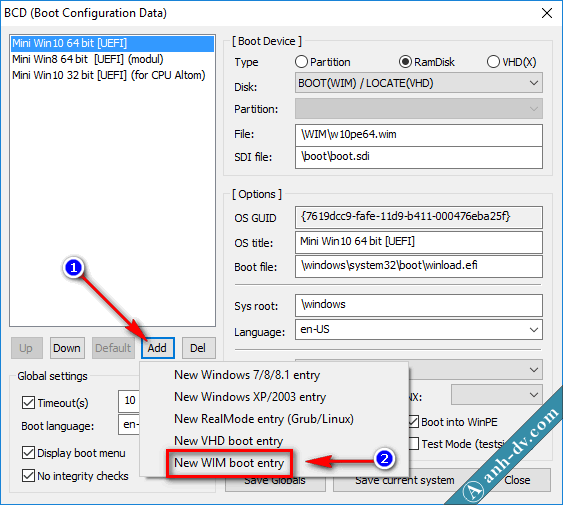
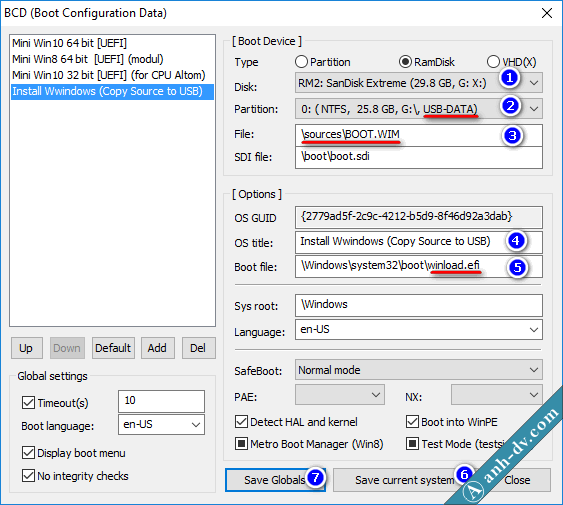
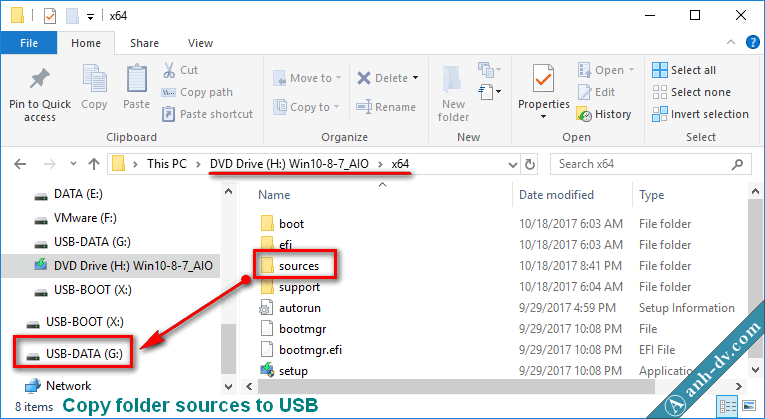
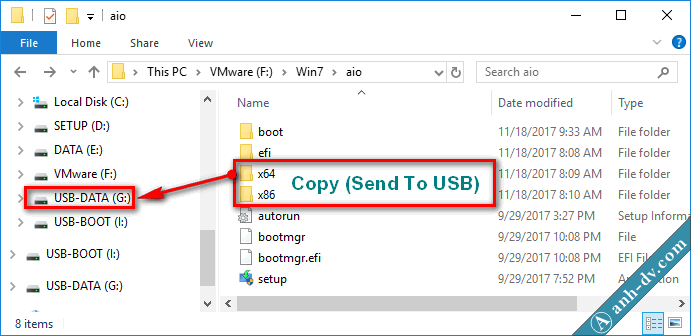
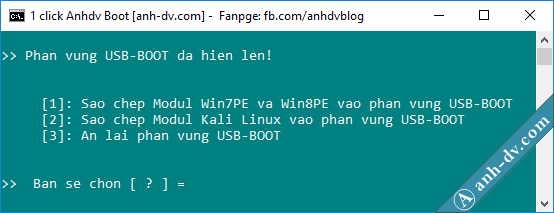










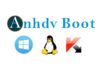


MÌnh thêm W7 và W10 vào luôn đượck hông ạ, em đã thửu và thêm đc w10, nhưng thêm song song 2 source thì mình đổi đường dẫn thôi được không ạ?
Không đổi được nhé bạn.
a ơi. mình thêm boot win 7 và boot win 10 vào được không a?
Đọc kỹ bài viết đi em, thêm phải dùng Windows AIO
win xp không có sources thì làm sao ạ?
Vào mini xp. Chạy phần mềm winntsetup mà cài bạn
mình có thể coppy file ghost vào và chạy ghost trong mini win được không a?
Được bạn nhé, tùy theo file ghost của bạn là gì thì cũng có đủ phần mềm để bạn dùng.
cách xóa hỏi thì sao ad
Thì delete các file hướng dẫn đi @@
Chào ad!
Bài viết rất hữu ích. Nhưng cho mình hỏi là có thể tích hợp được nhiều bộ cài win chung trong cùng HDD Box không nhỉ?
Bạn copy iso vào hdd box và vào winpe để cài, thì có thể tích hợp bao nhiều bản cũng ok. Làm theo cách này mình không khuyến khích, bạn muốn nhiều phải dùng ISO Windows AIO
Mình thêm file setup Windows AIO anhdv copy 2 thư mục x64 và x86 như các bước ở trên thì khi boot vào để cài vẫn load bình thường nhưng một chút là bị lỗi stop code: 0xc0000218
Màn hình xanh : Your PC ran into a problem and needs to restart. We’ll restart for you
Admin coi giúp là bị lỗi gì cám ơn
Bạn cài win gì thì phải xem nó có tương thích với máy bạn không? và bạn cần check đúng mã hash để đảm bảo bộ cài không lỗi. Mình vẫn khuyến khích cài từ iso trên winpe vì sẽ kiểm soát được bộ cài có lỗi hay ko dễ hơn.
Mình cài trên win MINI thì vẫn uk, mã hash đã kiểm tra kỷ bạn à không vấn đề
cách thêm driver usb 3.0 vào boot win 7 trong bộ cứu hộ máy tính của anh thì ntn ạ. mình dùng hdd boot, dùng các phần mềm thêm driver usb 3.0 thì k nhận dạng ra ổ ạ
Dùng bộ cài tích hợp sẵn đi bạn. Trên mục Download của blog nhé
Anh cho em hỏi phần copy source win vào trong usb-data thì em copy (send to) tới usb-data nhưng nó báo trùng lặp (hỏi ghi đè hay là bỏ qua) thì mình làm gì đây a???
Đọc kỹ bài viết bạn, dùng win aio
Hi Cảm ơn anh nhé, em là dân mới bước vào nghề. Tìm hiều thì mỗi người một kiểu nên cũng hơi khó hiểu. Chúc anhdv sẽ luôn mạnh khỏe, thành đạt và đừng quên chia sẻ những thủ thuật, điều mới mẻ cho những người đang thiếu thốn về kiến thức như tụi em nhé.
Cho em hỏi chút, trong usb-data em tạo thêm 3 thư mục tên là Windows10/8/7, sau đó em cop file sources của các iso cài win10, 8, 7 vào từng thư mục, r em thêm menu cài vs đường dẫn vd menu win10: File: \Windows10\sources\boot.wim thì bị lỗi:
Load Driver
A media driver your computer……
Còn khi ném file sources ra ngoài như anh hướng dẫn ở trên thì ko bị lỗi này.
Em muốn hiểu xem tại sao lại vậy ạ
Không sáng tạo bạn nhé. Làm y hướng dẫn. Tại sao thì bạn hỏi Microsoft, bạn xem có đĩa win nào đặt thư mục khác source không?
em cũng đã thử cop file x64 trong bộ AIO của anh vào r ghi đường dẫn File: \x64\sources\boot.wim, sau đó test thì vẫn bị lỗi như trên, ko biết có phải do em dùng usb 3.0 ko?
Không được là do làm sai thôi. Hướng dẫn tuy ngắn nhưng nhìn kỹ hình em
Mình có 2 ý kiến đóng góp thế này
1. Phần sources của Windows nên để copy vào phân vùng BOOT (ẩn), tránh trường hợp để ở phân vùng DATA có thể bị virus hoặc xóa nhầm file dẫn đến lỗi khi cài win.
2. Tool 1 click nên có thêm tính năng resize cho phân vùng đã tạo. Ví dụ ban đầu mình chỉ tạo USB cứu hộ cấp phát 2GB cho phân vùng ẩn, sau này muốn tích hợp thêm module miniwin hoặc kasp rescue lại phải tạo lại USB cứu hộ và tính toán cấp phát thêm bộ nhớ cho phân vùng ẩn, khá bất tiện.
Mong bạn xem xét 🙂
Cám ơn góp ý của bạn. Mình sẽ cân nhắc