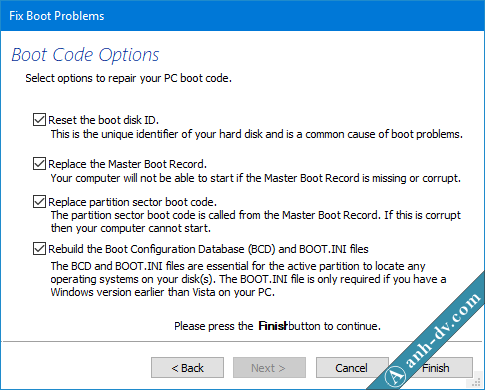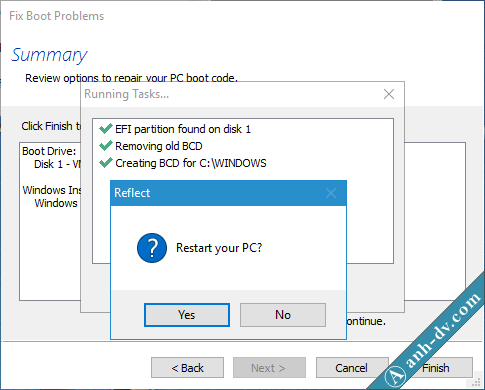Lỗi BCD, Winload.exe, Winload.efi, Recovery làm cho máy tính không khởi động được vào windows. Dấu hiệu nhận biết của lỗi này là xuất hiện các thông báo như: BOOTMGR is missing, Winload.exe, Winload.efi, BCD. Màn hình lỗi có thể là màu xanh với thông báo Recovery hoặc màn hình đen Windows Boot Manager. Ngoài ra, Macrium Reflect cũng giúp sửa lỗi Operating System Not Found rất hiệu quả.
Tham khảo: sửa lỗi windows không khởi động với EaseUS Partition Master
Nội dung bài viết
Ưu điểm khi sửa lỗi không khởi động vào máy tính được bằng Macrium Reflect
Sửa lỗi BCD, Winload.exe, Winload.efi thì mình đã có bài hướng dẫn sửa bằng Advanced Options. Cách sửa này sẽ thực hiện được ngay nếu vào được Command Prompt của Advanced Options. Ngoài ra mình còn có bài hướng dẫn sửa lỗi BCD, Winload.exe, Winload.efi bằng Mini Windows.
So với hai cách đã giới thiệu ở trên, sửa lỗi không vào được Windows bằng Macrium Reflect có ưu điểm sau:
- Sửa lỗi cực kỳ nhanh chóng, dễ sử dụng và hoàn toàn tự động.
- Công cụ Macrium Reflect cũng có sẵn trên Mini Windows của Anhdv Boot.
Những lỗi có thể áp dụng sửa bằng Macrium Reflect
- Lỗi BOOTMGR is missing, Press Ctrl + Alt + Del to restart.
- Lỗi màn hình xanh Recovery với các thông tin file lỗi BCD, Winload.exe, Winload.efi.
- Lỗi màn hình đen với thông báo Boot Device Not Found.
- Khi bung ghost bằng Norton ghost, Acronis TrueImage hay Terabyte bị lỗi không vào được windows.
Cách sửa lỗi BCD, Winload.exe, Winload.efi, Recovery bằng Macrium Reflect
Bạn cần sử dụng phần mềm này trên Mini Windows (hay WinPE). Nếu sử dụng Anhdv Boot thì phần mềm này đã được tích hợp sẵn. Chuẩn bị USB và tạo USB boot theo hướng dẫn: 1 click tạo usb, hdd Anhdv Boot 2017..
Bước 1: Khởi động từ USB vào Mini Windows của Anhdv Boot
Bạn có thể thiết lập ưu tiên boot usb trong Bios, hay đơn giản là sử dụng phím tắt vào Boot Options và chọn usb boot. Phím tắt vào Bios hay Boot Options máy tính của bạn như nào thì đọc thêm: Phím tắt vào Bios và Boot options của các hãng máy tính.
Nếu máy tính cài Windows UEFI bạn phải chọn boot USB UEFI, đây là giao diện khi boot UEFI Anhdv Boot:
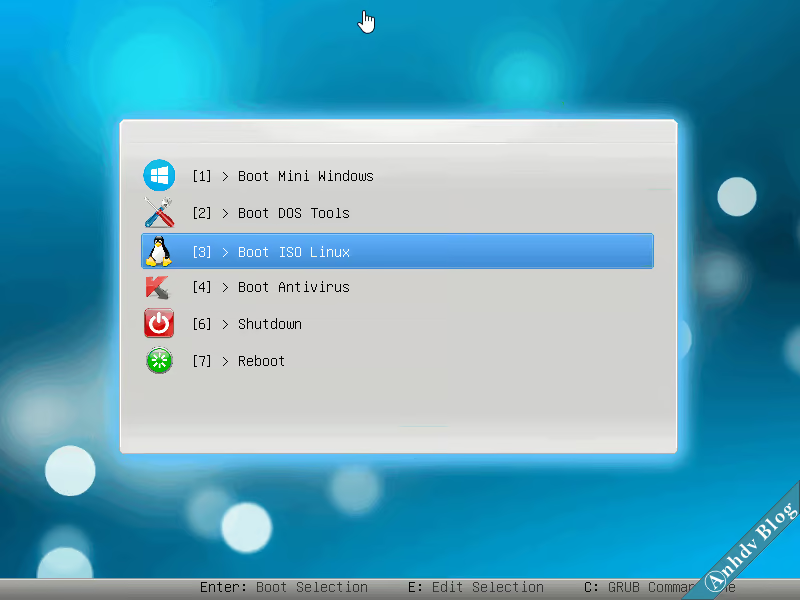
Chọn Boot Mini Windows
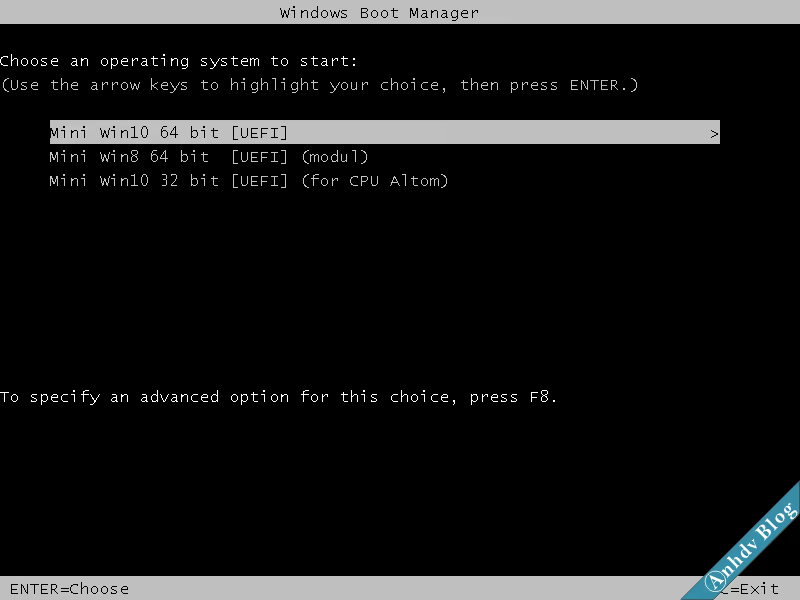
Sau đó chọn dòng Mini Windows 10 64 bit [UEFI]
Nếu máy tính bạn cài Win Legacy, chọn boot USB Legacy, đây là giao diện khi boot Anhdv Boot ở chế độ Legacy:
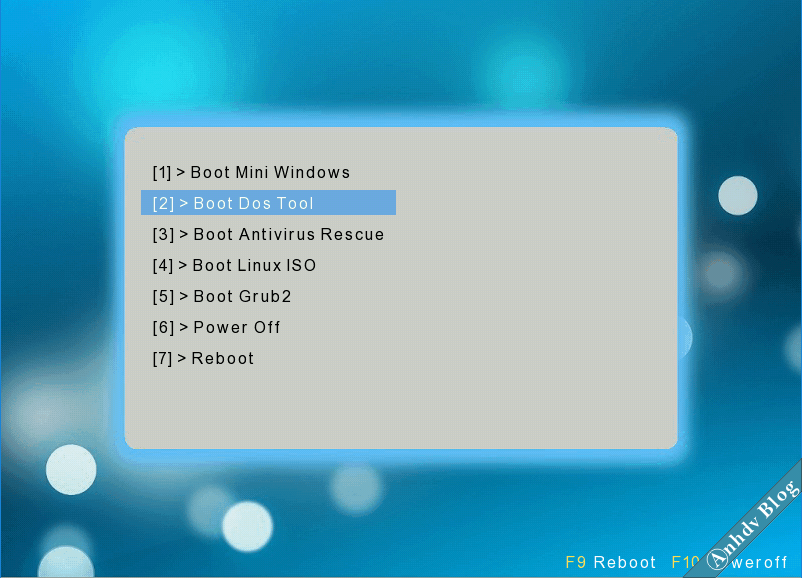
Chọn dòng Boot Mini Windows
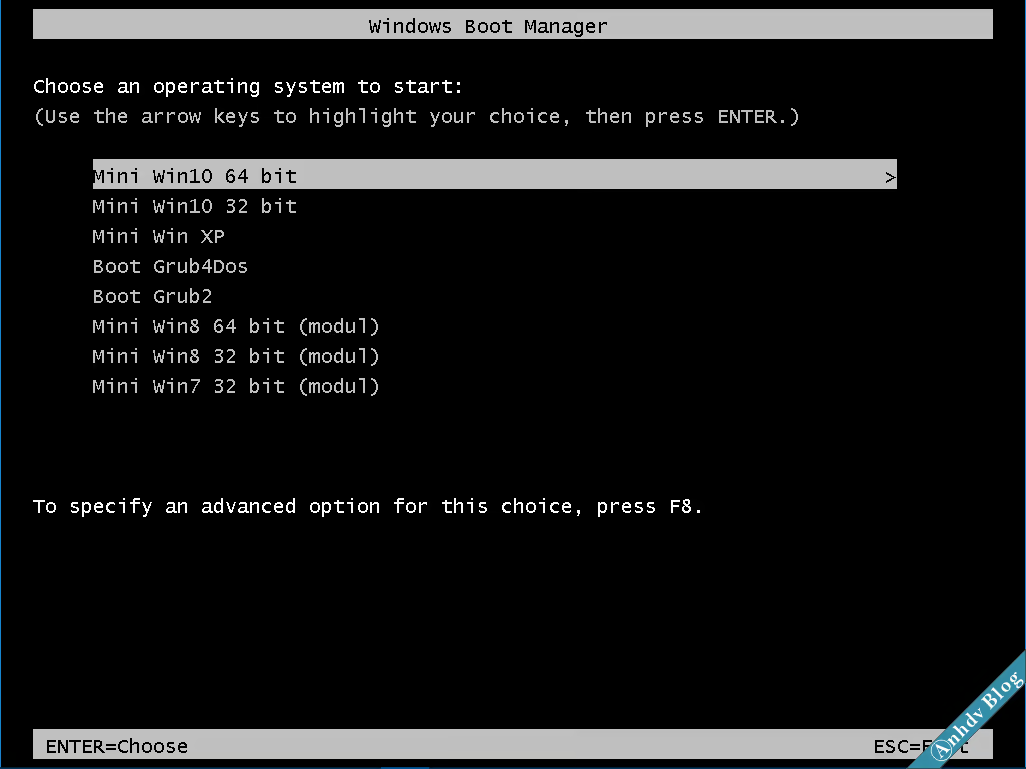
Tùy theo cấu hình máy tính mà chọn các bản Mini Windows cho phù hợp. Bài viết này mình sẽ hướng dẫn trên Mini Windows 10.
Bước 2: Sửa lỗi BCD, Winload.exe, Winload.efi, Recovery bằng Macrium Reflect
Nhấp vào biểu tượng Macrium Reflect trên Desktop
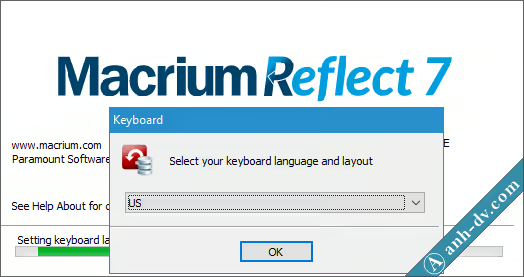
Chọn OK để chọn bàn phím US.
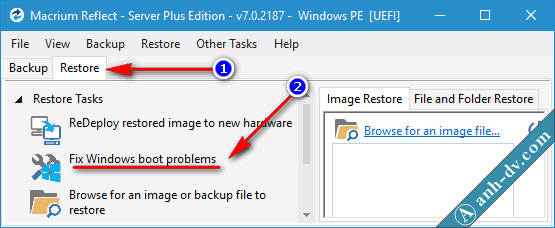
Chọn Restore > Fix Windows boot problems
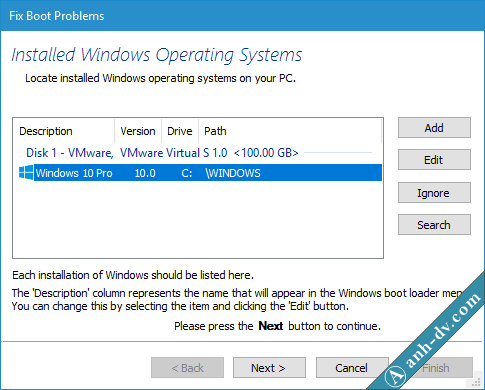
Chọn trong danh sách phiên bản Windows cần sửa lỗi BCD, Winload.exe, Winload.efi, Recovery rồi bấm Next.
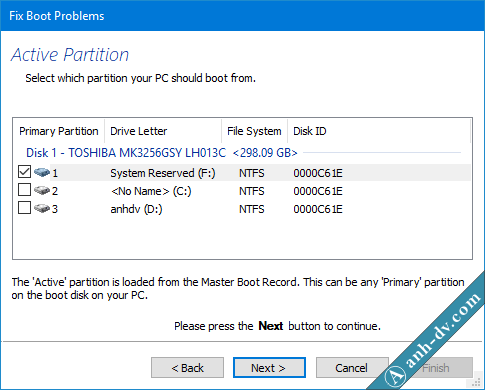
Nếu phần mềm Macrium Reflect không tự chọn phân vùng Boot, bạn cần phải tự tích chọn. Nếu cài win chuẩn thì phân vùng Boot sẽ có tên là System Reserved hoặc EFI. Trường hợp không có phân vùng Boot riêng, bạn chọn luôn ổ cài Win (C). Bấm Next để tiếp tục.
Sau khi chọn Finish, phần mềm Macrium Reflect sẽ tự động sửa lỗi khởi động Windows rất nhanh. Restart máy tính để xem lỗi hết chưa, nếu chưa thì máy tính bạn bị lỗi nặng, vì thế cần cài lại Win.
Bài viết liên quan
- Dùng Mini Windows sửa lỗi khởi động do BCD, Winload.exe
- Sửa lỗi màn hình xanh Recovery với BootIce
- Lỗi khởi động Windows và cách khắc phục
Chi tiết cách sửa lỗi khởi động Windows mời bạn xem Video dưới.
Nếu vẫn không sửa được lỗi, có thể máy tính bị lỗi Registry. Bạn có thể sửa lỗi theo bài hướng dẫn này.
Kết luận
Để sửa lỗi BCD, Winload.exe, Winload.efi, Recovery có nhiều cách sửa, trong đó sửa bằng Macrium Reflect là đơn giản và hiệu quả nhất. Phần mềm Macrium Reflect còn sửa các lỗi không vào được windows sau khi ghost rất hiệu quả.