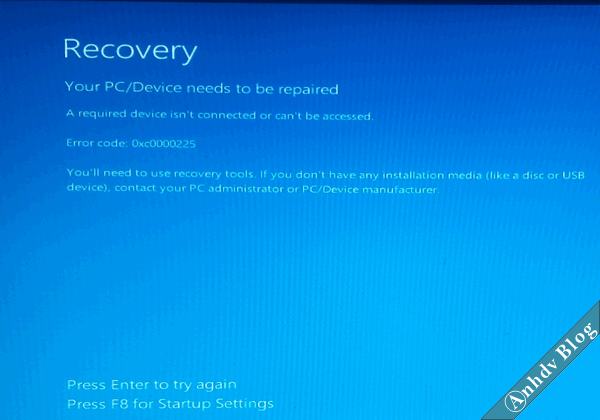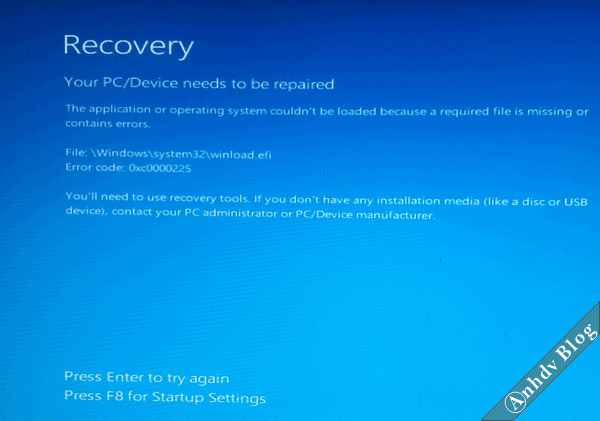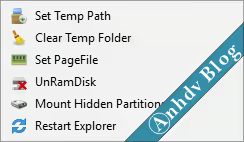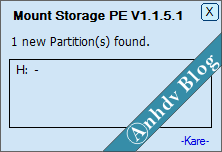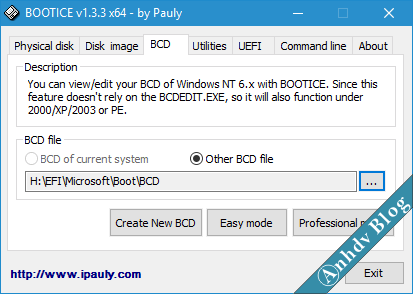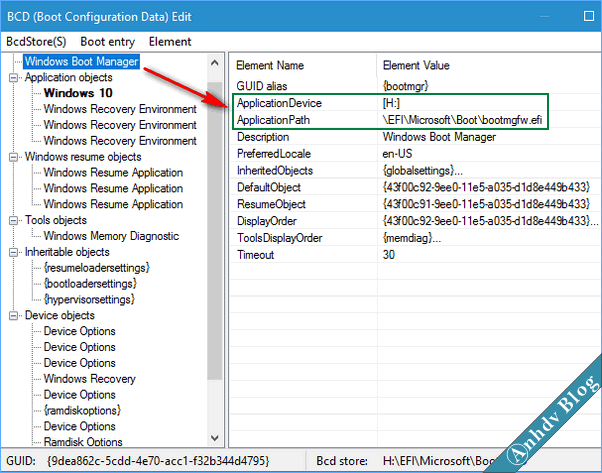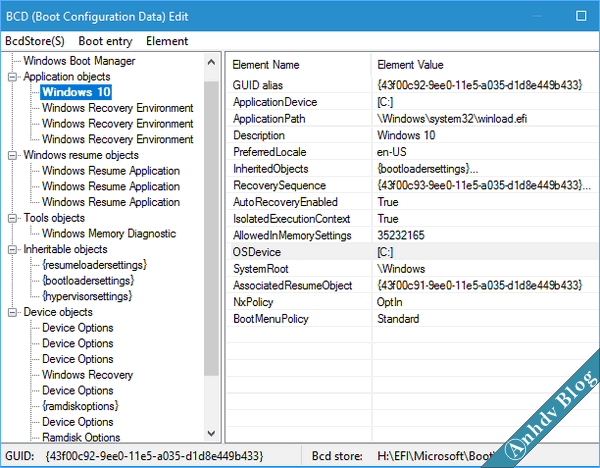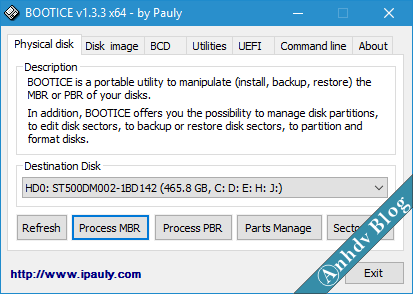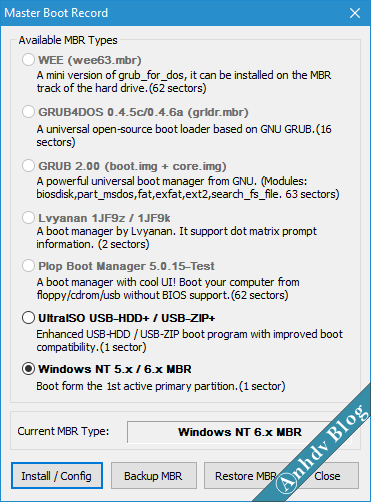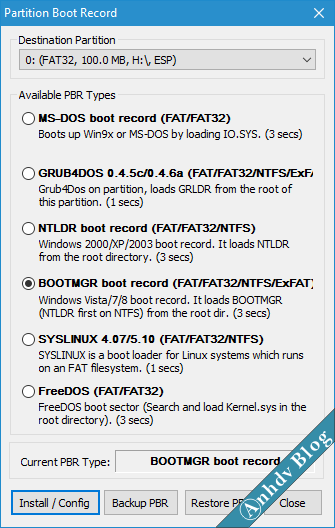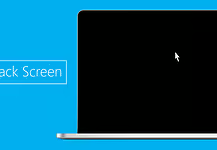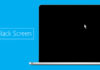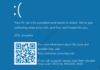Lỗi màn hình xanh Recovery, Winload.exe, Winload.efi là lỗi tương đối phổ biến. Nguyên nhân gây ra lỗi là do file BCD (Boot Configruration Data) dùng để cấu hình khởi động Windows bị hỏng. Vì vậy, máy tính của bạn sẽ không khởi động vào Windows được nữa.
Nếu bạn cài đặt Windows đúng cách thì máy tính của bạn có thêm phân vùng khởi động chứa BCD (nó được ẩn đi). Với máy tính dùng Windows UEFI thì tập tin BCD nằm trong đường dẫn \EFI\Microsoft\Boot\BCD, còn máy tính Legacy, file BCD nằm ở \boot\BCD
Tham khảo: sửa lỗi windows không khởi động với EaseUS Partition Master
Nội dung bài viết
Tại sao bị lỗi màn hình xanh Recovery, Winload, Boot manager, BCD
Để hiểu tại sao có thông báo lỗi màn hình xanh recovery, chúng ta sẽ phân tích quá trình khởi động của Windows. Đầu tiên Windows Boot Manager (BOOTMBR) > BCD > Winload.exe (với Legacy), hoặc Winload.efi (với UEFI). Nếu quá trình khởi động có vấn đề thì máy tính của bạn sẽ chuyển sang chế độ Recovery.
Khi gặp lỗi màn hình xanh Recovery này, bấm F8 cũng không xong. Còn bấm Enter thì nó sẽ hiển thị cụ thể lỗi file nào như hình dưới.
Cách khắc phục lỗi màn hình xanh Recovery, Winload.exe, Winload.efi, BCD với BootIce
Bài viết liên quan
- Tổng hợp các bài viết về lỗi màn hình xanh
- Sửa lỗi khởi động Windows bằng Macrium relfect
- Dùng Mini Windows sửa lỗi khởi động do BCD, Winload.exe
Bước 1: Tạo usb boot Anhdv Boot để khắc phục lỗi màn hình xanh
Trước tiên, tạo USB Boot với 1 click Anhdv Boot. Sau khi tạo USB xong thì khởi động lại máy để boot vào USB. Lưu ý, nếu dùng Windows UEFI hay Legacy thì phải boot USB ở chế độ tương ứng. Chọn Boot Mini Windows và chọn Mini Windows 10.
Bước 2: Hiện phân vùng khởi động ESP hay EFI (nếu có)
Lưu ý, có thể máy bạn sẽ không có phân vùng ESP hay EFI mà chỉ có mỗi ổ C thì bỏ qua bước dưới. Sau khi vào được Mini Windows 10, nhấp chuột phải lên màn hình chọn System > Mount Hidden Partitions
Lựa chọn trên giúp hiện phân vùng khởi động của Windows.
Như hình trên, phân vùng khởi động của Windows là H: đã được hiện lên. Chạy phần mềm BootIce ở Desktop.
Chọn thẻ BCD > Other BCD file và dẫn đến file BCD ở ổ H theo đường dẫn H:\EFI\Microsoft\Boot\BCD. Với Windows Legacy thì đường dẫn là H:\Boot\BCD. Nếu máy tính chỉ có mỗi ổ C thì tìm mục C:\Boot\BCD. Nhấp chọn Professional mode.
Ở cột bên trái bạn chọn Windows Boot Manager. Kiểm tra xem mục Application Device có phải là ổ khởi động Windows (H:) hay ổ C không. Và mục Application Path (nếu có) phải có đường dẫn \EFI\Microsoft\Boot\bootmgfw.efi (thay bằng bootmgr.exe cho máy Legacy). Nếu không đúng thì nhấp đúp chuột vào và chỉnh sửa. Tiếp theo chọn mục Windows 10 (tùy vào bạn cài Windows nào).
Như hình trên, mục Application Device và OSDevice không được thiết lập. Nhấp đúp chuột lần lượt vào 2 dòng đó và dẫn đến ổ C: của bạn. Nếu là Windows UEFI thì sẽ kết quả chỉnh như hình dưới. Còn Windows Legacy thì thay file winload.efi thay bằng winload.exe
Bước 3: Kiểm tra MBR và PBR
Làm đủ các bước trên là bạn đã sửa được lỗi màn hình xanh Recovery. Tuy nhiên để chắc chắn thì cũng nên kiểm tra lại MBR (Master Boot Record) và PBR (Partiton Boot Record). Chọn thẻ Physical disk trong BootIce.
Mục Destination Disk chọn đúng ổ cứng cài Windows > Process MBR.
MBR của bạn hiện Windows NT 6.x như hình trên là đúng. Không đúng thì cũng chọn như hình > Install / Config (chọn WinNT 6.x MBR). Tiếp theo cần kiểm tra PBR, chọn mục Process PBR.
Mục Destination Partition phải là ổ khởi động Windows H: (ESP). Và Current PBR Type phải là BOOTMBR. Nếu sai bạn cũng chọn như hình > Install / Config.
Kết luận
Qua bài viết này, bạn sẽ thấy lỗi màn hình xanh Recovery khắc phục rất đơn giản. Thế nên, đừng nhìn thấy lỗi màn hình xanh là vội cài lại Windows nhé.