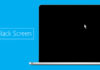Ổ đĩa C bị đầy và có cảnh báo màu đỏ trong my computer sẽ làm giảm hiệu suất hay gây chậm giật máy tính. Bài viết này sẽ cung cấp cho các bạn cách để xử lý lỗi đầy ổ cài đặt windows và cách tăng dung lượng ổ đĩa không mất dữ liệu.
Nếu ổ đĩa C bị đầy báo màu đỏ thì trước tiên bạn nên kiểm tra xem trên Desktop hay mục Download có chứa dữ liệu gì nặng không thì xóa bỏ hoặc di chuyển sang ổ khác.
Nội dung bài viết
ổ đĩa C bị đầy do nhiều file rác, file tạm
Sử dụng công cụ Disk Cleanup để dọn dẹp ổ cài win giúp tăng dung lượng ổ đĩa.
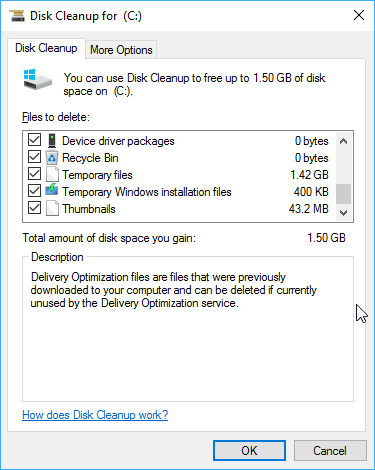
Ngoài ra, nếu đang sử dụng windows 10 thì bạn có thể giải phóng nhanh file rác và file tạm như sau:
Bấm phím Windows + I, chọn System > Store ở cột bên trái. Tiếp theo nhấp chọn ổ đĩa cài đặt Windows (thường là ổ C).
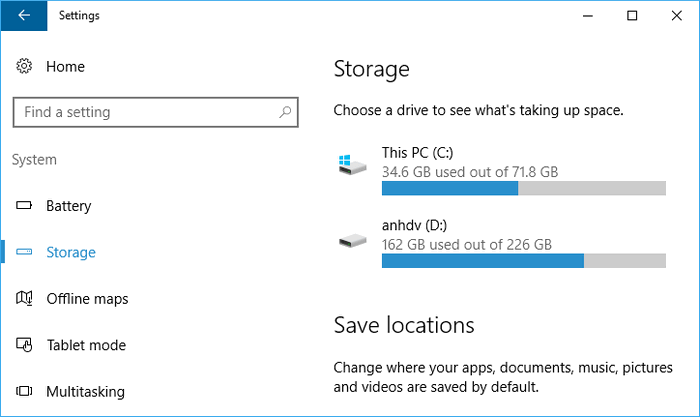
Khi nhấp vào ổ đĩa C cài đặt windows thì tất cả dữ liệu sẽ được thống kê.
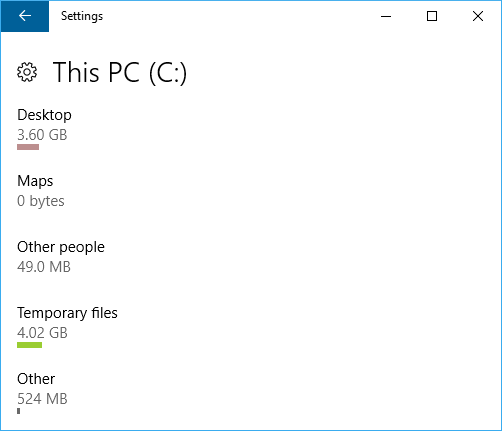
Chúng ta quan tâm đến các mục Desktop, Temporary files và Other. Nhấp chọn vào các mục vừa liệt kê và xóa đi dữ liệu nào không dùng tới.
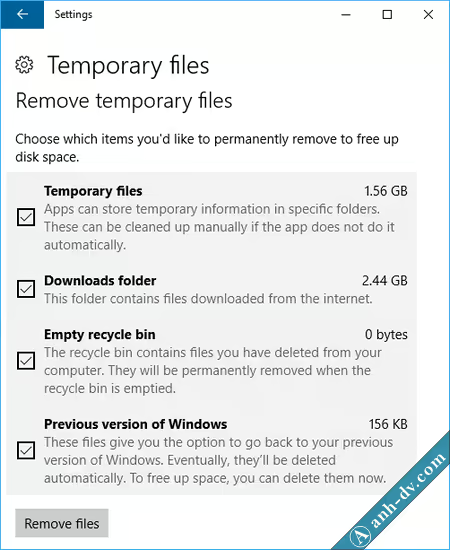
Riêng với mục Temporary files thì đánh dấu vào các mục muốn xóa và chọn Remove files như hình trên.
Gỡ bỏ phần mềm không dùng đến để giải phóng dung lượng ổ đĩa
Vào Control Panel > Programs > Programs and Features và kiểm tra xem có phần mềm nào không dùng đến thì gỡ bỏ để tăng không gian lưu trữ cho ổ đĩa C.
Tăng dung lượng cho ổ đĩa C bị đầy không mất dữ liệu
Thông thường nên để trống khoảng 15 % với HDD để giảm hiện tượng phân mảnh. Còn SSD để khoảng 25 % với ổ đời cũ và 10 % với ổ đời mới. Nếu các cách xóa file và phần mềm ở trên mà ổ C vẫn bị đầy thì cần tăng dung lượng ổ đĩa. Tải phần mềm Partition Wizard Portale để tăng dung lượng ổ đĩa không mất dữ liệu. Sử dụng password giải nén: anh-dv.com, nhấp phải chuột vào file sau khi giải nén và chọn Run as administrator.
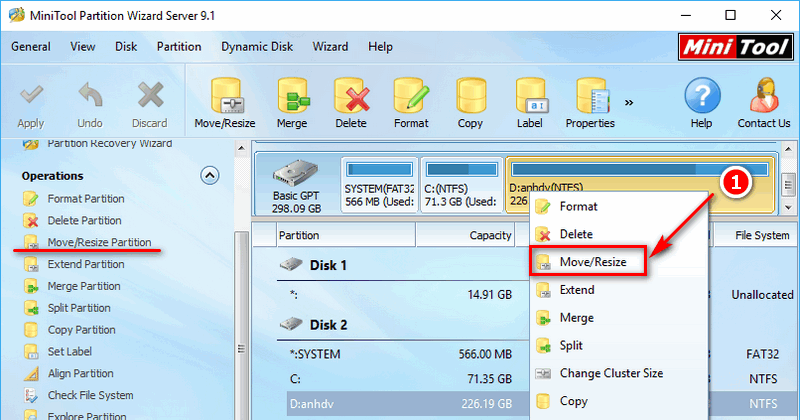
Chọn ổ đĩa liền kề phía sau ổ C bị đầy, nhấp chuột phải chọn Move/Resize hoặc chọn ở cột Operations bên trái.
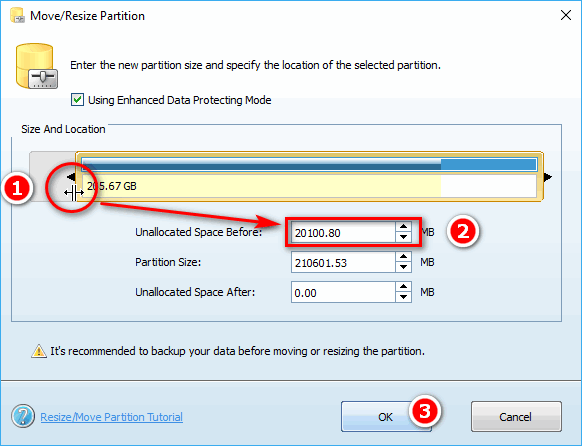
Di chuột về phía bên trái ổ cứng đến khi xuất hiện biểu tượng mũi tên đen như hình trên. Nhấp và giữ chuột trái sau đó kéo sang bên phải rồi quan sát ở mục 2, đây chính là dung lượng cắt thêm cho ổ C. Tiếp theo chọn ổ đĩa C, nhấp chuột phải chọn Move/Resize
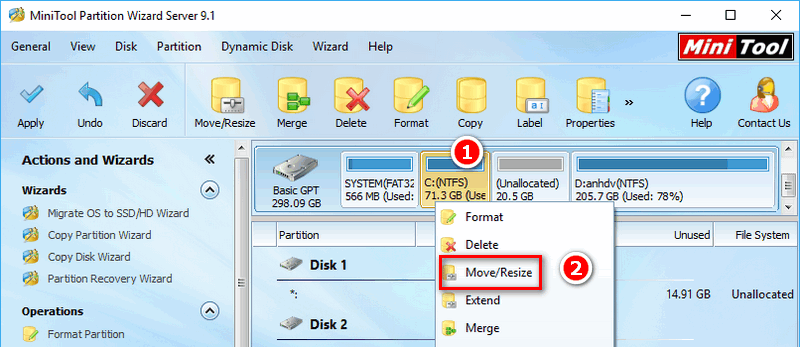
Di chuột về phía cuối đến khi xuất hiện mũi tên đen như mục 1 hình dưới. Nhấp và giữ chuột trái sau đó kéo hết cỡ sang bên phải sao cho mục 2 thành 0.
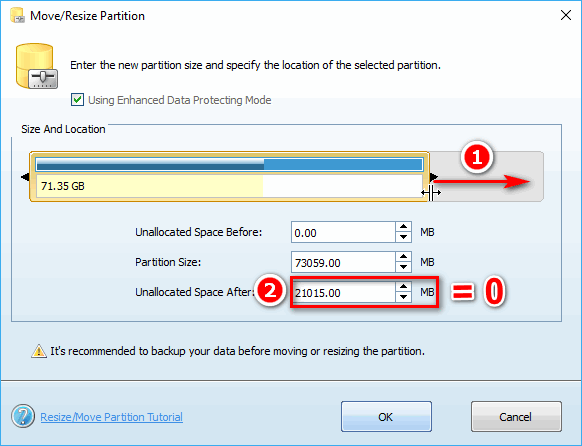
Chọn Ok để hoàn tất việc tăng dung lượng ổ đĩa C.
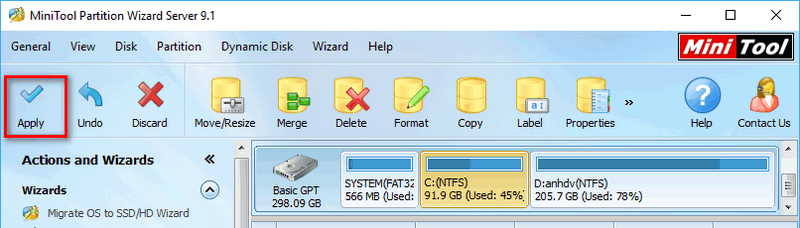
Chọn Apply để hoàn tất.
Kết luận
Qua bài viết này, chắc hẳn bạn đã biết cách xử lý lỗi ổ đĩa C bị đầy báo đỏ trên My Computer. Nếu việc tăng dung lượng trên Windows không thực hiện được do ổ quá đầy. Bạn có thể thử dùng Partition Wizar từ Dos hay Mini Windows của Anhdv Boot. Bạn có thể Like Fanpage để nhận được thông tin sớm nhất về các bộ cài Windows khác. Chúc thành công!