Bài viết này, mình sẽ hướng dẫn các bạn cách thêm driver usb 3.0, sata, nvme … ngay trong quá trình cài đặt windows. Việc này có lợi là bạn vẫn có thể sử dụng bộ cài windows gốc, trong khi sửa được lỗi cài win không nhận ổ cứng, không nhận chuột hay bàn phím dễ dàng.
Công cụ mình sử dụng trong bài viết là phần mềm WinNTSetup chạy trên nền Mini Windows (WinPE). Vì vậy, bạn cần tạo usb tích hợp sẵn WinPE theo hướng dẫn này. Riêng với Windows 7, bạn có thể dùng ngay bộ cài tích hợp sẵn driver usb 3.0 và sata mà không cần làm theo hướng dẫn dưới đây.
Nội dung bài viết
Khi nào cần thêm driver usb 3.0, sata, nvme theo hướng dẫn này?
- Khi cài đặt Windows XP trên máy ổ cứng chuẩn SATA
- Khi cài đặt Windows 7 nguyên gốc trên máy chỉ có cổng usb 3.0
- Khi cần thêm driver NVME cho Windows 10
Chuẩn bị driver bị thiếu
Đây là bước rất quan trọng, driver cần chuẩn bị phải ở dạng *.INF. Tải trên trang chủ máy tính hay mainboard máy của bạn. Xem thêm cách thức tìm kiếm driver chính chủ tại đây. Dưới đây là trang chủ của một số hãng máy tính và mainboard:
Nhập tên Model, Service Tag, Product ID (thường ở mặt sau của máy tính – trên mainboard) để tìm đúng driver. Nếu Driver tải về có dạng EXE, sử dụng Phần mềm 7 zip tìm driver dạng INF. Nhấp phải chuột vào file EXE, chọn 7-zip > Open archive.
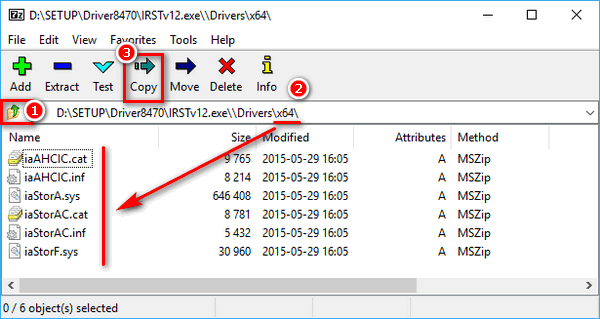
Driver dạng INF sẽ có dạng như hình, chọn nút Back (mục 1) > chọn folder của driver INF (x64 – mục 2) > chọn Copy (mục 3) để trích xuất driver. Chúng ta sẽ dùng folder “x64” này cho bước sau. Nếu vẫn không tìm được driver INF thì chỉ còn cách nữa là vào Mini Windows 10 và chạy file EXE driver. Sau đó dùng phần mềm Double Driver để sao lưu về dạng INF.
Đưới đây là link một số driver USB 3.0 Intel và SATA Intel phổ biến nếu bạn không tìm được driver cho máy của mình dạng INF. Tải về và giải nén để sử dụng ở bước thêm driver usb 3.0, nvme hay sata ở bước sau.
- Driver ổ cứng là Intel RST, bạn nên tìm ở trang chủ mainboard hay latop.
- Driver USB 3.0 v5.0.4.43 Intel 8-9-10 Series và Intel C220 -C610 Chipset
- Driver USB 3.0 v 1.0 Intel CPU thế hệ 3 trở xuống
- Driver NVME Samsung SSD
Cách thêm driver usb 3.0, SATA, NVME bằng phần mềm WinNTSetup
Khởi động lai máy tính, sử dụng phím tắt để vào menu boot của máy tính rồi chọn USB đúng chế độ Legacy hay UEFI muốn cài đặt lại Windows. Chọn Boot Mini Windows
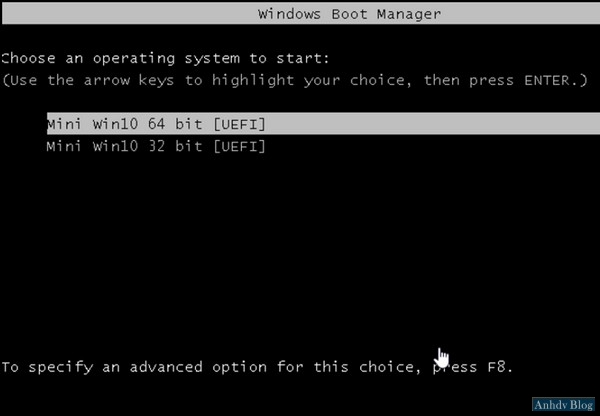
Tiếp theo chọn vào Mini Windows phù hợp với cấu hình máy tính. Chạy phần mềm WinNTSetup trên Desktop. Tìm đến file ISO của bộ cài windows và nhấp đúp vào để mount vào ổ ảo.
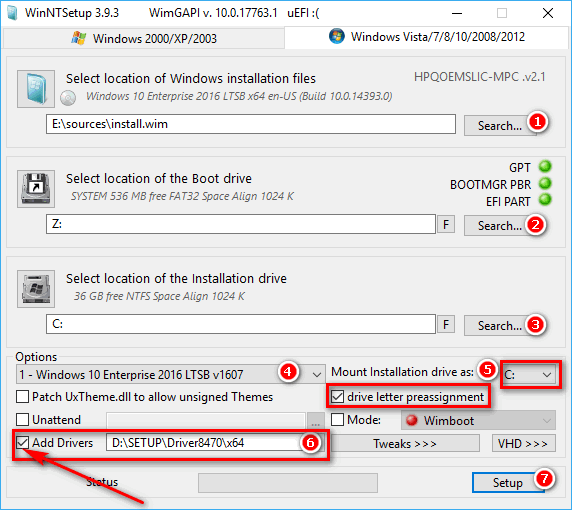
Mục số 1: Chọn file Install.wim hoặc Install.esd ở ổ ảo. Mục số 2: Dẫn tới phân vùng Boot. Mục số 3 dẫn tới ổ cài đặt Windows. Nhớ tích chọn mục Add Drivers và dẫn đến thư mục driver bạn cần thêm vào (trong hình là x64). Chi tiết hơn nữa mời bạn xem bài cách cài đặt windows với WinNTSetup
Kết luận
Như vậy, qua hướng dẫn này thì bạn có thể dễ dàng thêm driver usb 3.0, SATA, NVME vào bộ cài windows gốc. Bước quan trọng nhất là cần phải chuẩn bị đúng driver cho máy tính của các bạn. Chúc thành công!















