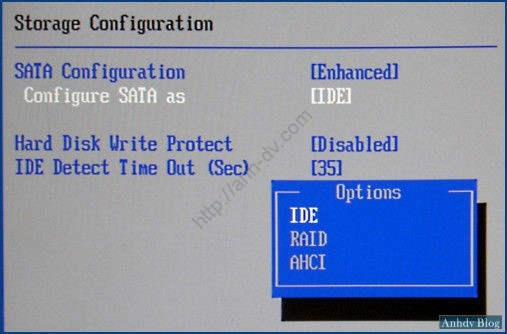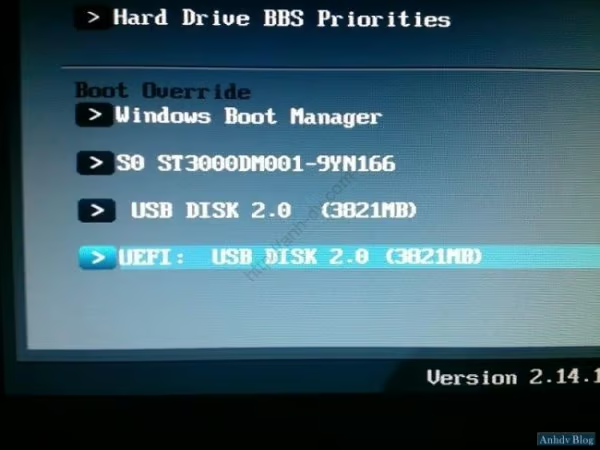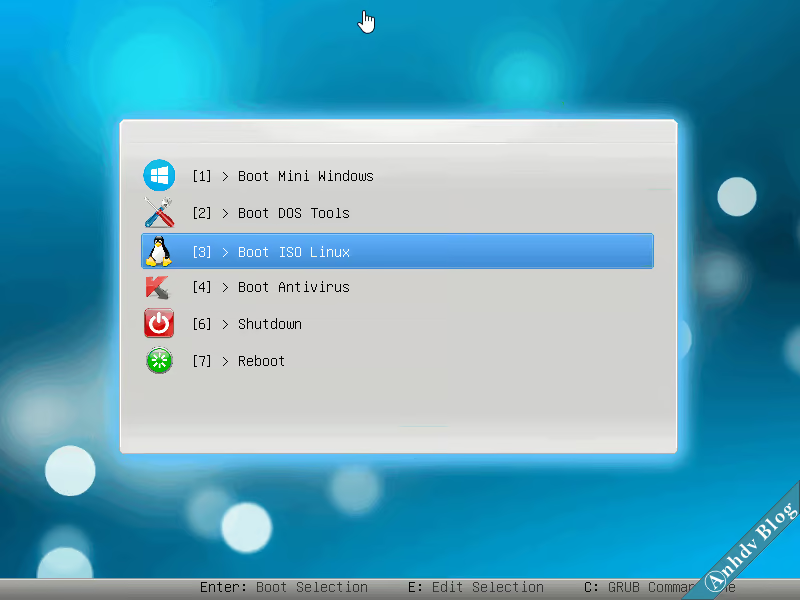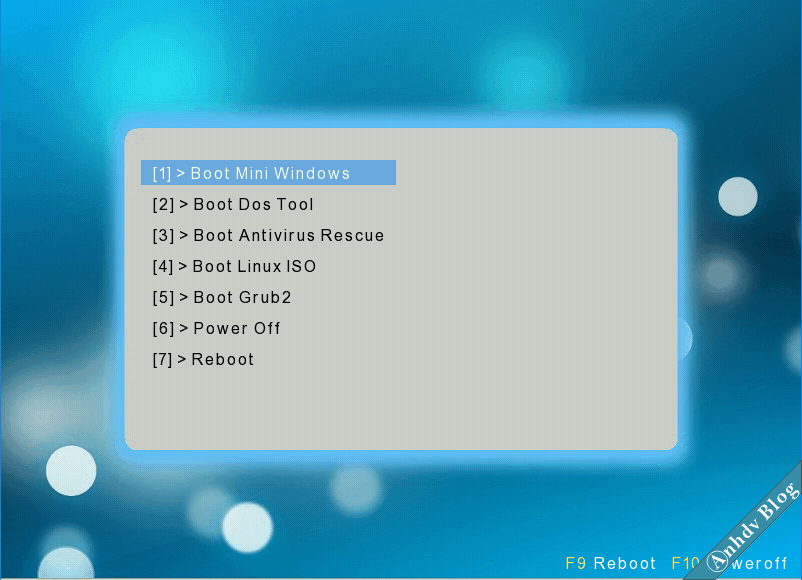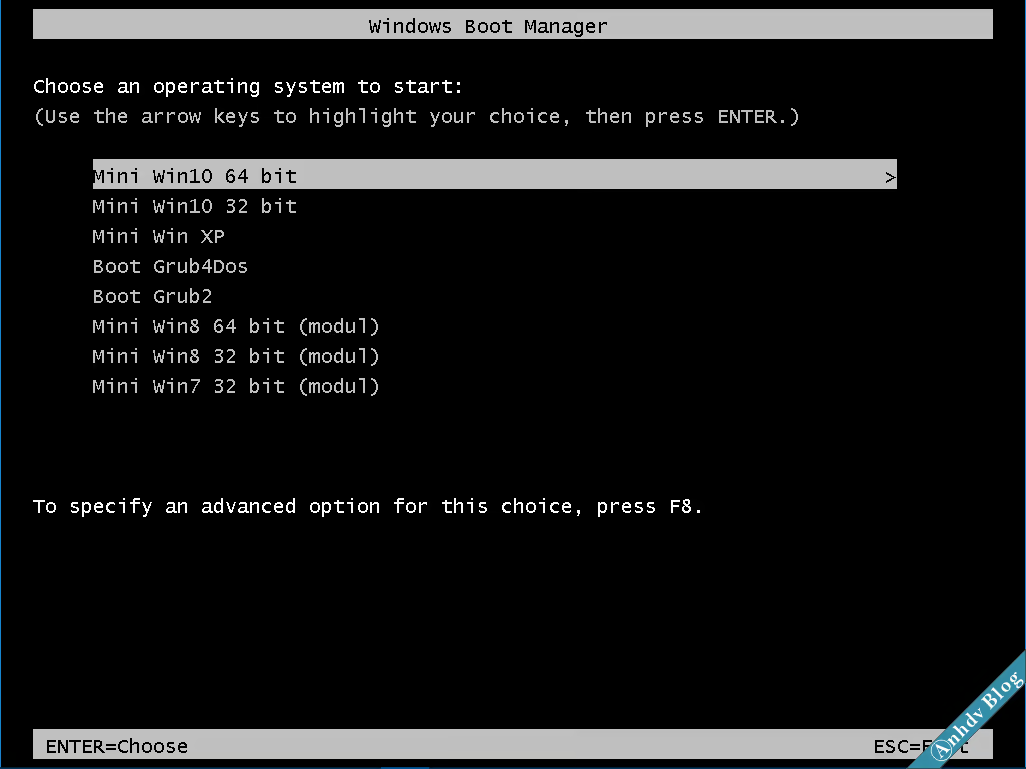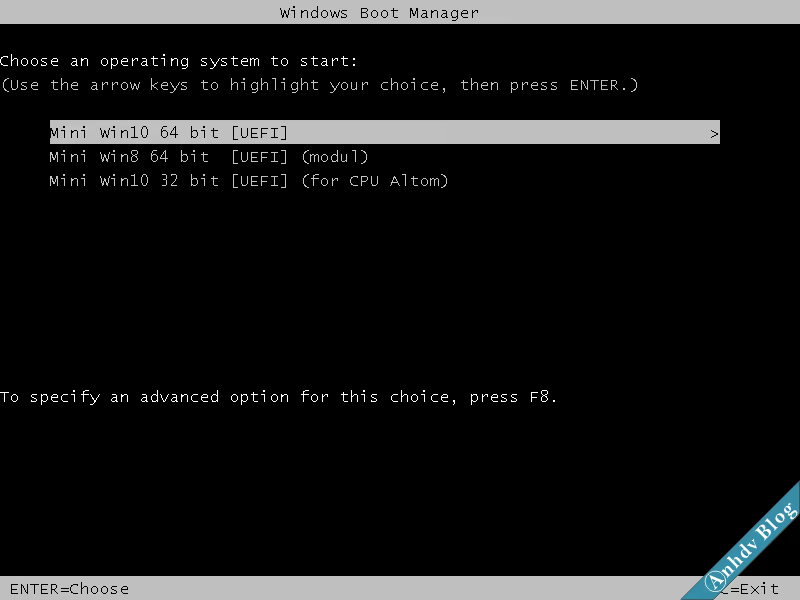Cách cài đặt Windows trên WinPE (Mini Windows) là cách cài win tối ưu nhất hiện nay. Nếu kết hợp với cài đặt driver đúng cách sẽ giảm tối đa lỗi full disk (100% disk) và các lỗi cài win. Bài viết này, mình sẽ hướng dẫn các bạn cài Windows 10 trên Mini Windows chuẩn và chi tiết nhất. Cách cài win này cũng có thể áp dụng cho windows 8.1/8/7 và hỗ trợ cả 2 chuẩn UEFI và Leagacy.
Nội dung bài viết
Tại sao nên cài đặt Windows trên WinPE (Mini Win)?
Công cụ tạo usb thông thường (Rufus) chỉ có chức năng cài đặt Windows. Trong khi sử dụng USB Anhdv Boot, ngoài việc cài đặt Windows trên WinPE ra, có thể cứu dữ liệu, phân chia ổ cứng, sửa lỗi bad sector ổ cứng, ghost win… Hay có thể cài đặt Linux, quét virus, sửa lỗi Win. Mini Windows 10 có trong Anhdv Boot là môi trường Windows thu gọn – chuyên dùng để cài win và cứu hộ máy tính.
Ưu điểm khi cài đặt Windows trên WinPE (Mini Windows 10)
- Cài đặt Windows theo cả 2 chuẩn UEFI – GPT và Legacy – MBR.
- Cài bất kỳ bản Win 10/8.1/8/7/XP nào mà bạn muốn (kể cả 32 bit hay 64 bit) và cài nhiều Win trên cùng một USB.
- Dễ dàng chuyển đổi định dạng ổ cứng qua lại giữa MBR và GPT, phân chia cổ cứng để cài win.
- Hỗ trợ sao lưu dữ liệu trên Win cũ trước khi cài mới.
- Muốn cài Win nào thì chỉ cần copy file ISO vào USB rồi khởi động vào mini windows để cài.
- Mini Windows 10 đã được tích hợp SATA mới nhất nên nhận được cả ổ cứng SSD NVME. Nên khi cài win bạn sẽ không bị lỗi không nhận ổ cứng.
Chọn Windows UEFI – GPT hay Windows Legacy – MBR?
Windows UEFI – GPT có nghĩa là hệ điều hành Windows được cài trên máy tính chuẩn UEFI. Chuẩn UEFI ra đời từ năm 2005 để thay thế cho chuẩn Legacy (hay BIOS) cũ. Ưu điểm của UEFI là hỗ trợ ổ cứng dung lượng lớn hơn 2TB. Cơ chế bảo mật của UEFI cũng tốt hơn Legacy. Những máy tính từ 2010 trở về đây hầu hết hỗ trợ UEFI.
Đọc thêm
- Tìm hiểu về cứu hộ máy tính, cài win trên Mini Windows
- Tìm hiểu và so sánh MBR với GPT và Legacy với UEFI
- Cài Win từ ổ cứng không cần USB hay DVD với WinToHDD
- Cài đặt Windows UEFI – GPT bằng WinNTSetup
- Cài song song, cài nhiều Win trên cùng máy tính
Hướng dẫn cách cài đặt Windows trên WinPE (Mini Win)
Với Windows 7, bạn nên vào trang chủ laptop hoặc mainboard để tải driver về trước (VGA, NET, USB 3.0, Chipset, Bios …). Trên Mini Windows 10, bạn có thể cài bất kỳ phiên bản Windows nào. Muốn cài đặt Win nào thì copy file ISO của Win đó vào USB hoặc lưu sẵn bộ cài trên ổ cứng. Trên môi trường Mini Windows 10, bạn nhấp đúp chuột vào file ISO Win sau đó chạy File Setup.exe để cài Win
Bước 1: Tạo USB boot có sẵn WinPE và chuẩn bị file ISO bộ cài Windows 10, 8.1, 8, 7.
Nếu bạn chưa có USB hay không muốn mất thời gian tạo boot thì có thể mua sẵn USB Anhdv Boot đã được tích hợp cả bộ cài Windows và các phần mềm cần thiết. Xem chi tiết sản phẩm tại đây.
Bạn nên dùng bộ cài Windows nguyên gốc từ Microsoft hoặc bộ cài rõ nguồn gốc. Trong các phiên bản Windows thì bản Home Single Language sẽ nhẹ hơn các bản khác. Nếu máy cấu hình yếu thì nên cân nhắc sử dụng Win Home SL hoặc Windows 7.
- Windows 10 Version 20h2 siêu mượt by anhdv
- Ghost ISO Windows 10 LTSC 2019 siêu nhẹ by anhdv
- Windows 7 SP1 tích hợp driver usb 3.0 và cập nhật mới nhất
- Windows 10, 7 AIO cập nhật mới nhất
- Các bản Windows khác Download tại đây
Tiếp theo, tạo usb boot uefi legacy với Mini Windows 10 để cài Win từ usb. Sau khi tạo xong USB Boot, copy các file iso Windows (7/8/109 AIO đều được) định cài vào usb. Nếu dùng bộ cài Windows AIO dung lượng lớn hơn 4GB, thì bạn cần tạo usb boot với lựa chọn phân vùng ẩn.
Bước 2: Thiết lập Boot Mode
Trước khi cài đặt Windows trên WinPE, bạn cần quyết định cài Win theo chuẩn UEFI hay Legacy. Sau đó vào BIOS (SETUP) để thiết lập chế độ Boot Mode là UEFI hay Legacy.
Như hình trên, mình thiết lập Boot Mode là UEFI Hybird (Winth CSM): tức có thể boot cả UEFI lẫn Legacy. Tiếp theo, kiểm tra xem giao tiếp ổ cứng của bạn là AHCI (SATA) chưa?
Nếu cài đặt Windows Legacy (MBR) thì cần phải Enable Legacy (hay CSM). Thiết lập này sẽ giúp bạn boot USB Legacy thì mới cài được windows legacy.
Bước 3: Khởi động máy tính từ USB để cài đặt Windows trên WinPE
Khởi động lại máy tính và bấm phím tắt để vào Boot Opions. Danh sách phím tắt vào Boot Options, tham khảo Tại đây.. Như hình dưới, mình chọn dòng UEFI USB DISK 2.0 để cài windows UEFI. Còn trong trường hợp cài Windows Legacy, bạn phải chọn dòng USB DISK 2.0. Nếu gặp lỗi trong việc boot usb UEFI thì bạn có thể cập nhật BIOS theo bài này.
Chọn Boot Mini Windows (Hình dưới là Menu Boot USB UEFI)
Menu Boot USB Legacy
Nếu cài Windows 64 bit thì chọn Mini Windows 10 64 bit, còn cài Win 32 bit thì chọn Mini Windows 10 32 bit. Với chế độ USB Legacy thì menu WinPE sẽ như hình dưới:
Còn với USB UEFI thì mình có ghi chữ [UEFI] ở cuối dòng Menu boot.
Khi đã vào được Mini Windows 10, thì chạy file Setup.exe của bất kỳ file iso bộ cài Windows 10/8/7 nào. Nếu bạn cài đặt Windows cho ổ cứng mới hoặc máy mới mua thì có thể phân chia ổ cứng trước theo bài này.
Tóm tắt các bước cài đặt Windows trên WinPE (Mini Windows)
Đọc thêm
- Thiết lập tối ưu để tăng tốc Windows 10 Creator
- Cài đặt driver đúng cách cho windows 10
- Hướng dẫn tự Active Windows và Office bản quyền
- Cách tạo Ghost và bung Ghost Windows
Video trên là mình cài đặt windows 10 build 1607. Bạn có thể tham khảo thêm video cài đặt windows 10 Creator 1703 mới nhất Tại đây.
Kết luận
Qua bài viết này, các bạn thấy việc cài đặt Windows trên WinPE theo chuẩn UEFI hay Legacy là rất đơn giản. Điểm quan trọng là khởi động đúng chế độ USB UEFI hay USB Legacy. Với Windows 7/8/8.1, chỉ cần Mount đĩa ISO tương ứng rồi cài đặt như Video. Nếu bạn gặp phải bất cứ khó khăn nào, hay có vấn đề gì chưa hiểu thì vui lòng gửi bình luận bên dưới bài viết này để được giúp đỡ nhé. Bạn có thể Like Fanpage để nhận được thông tin sớm nhất về các bộ cài Windows khác. Chúc thành công!