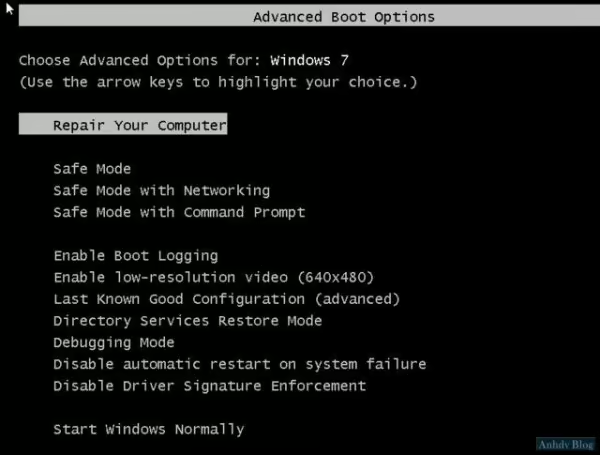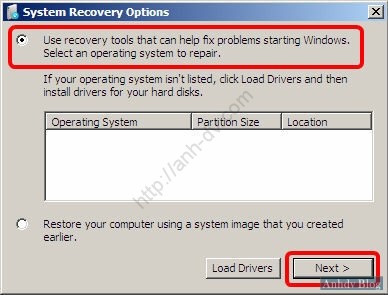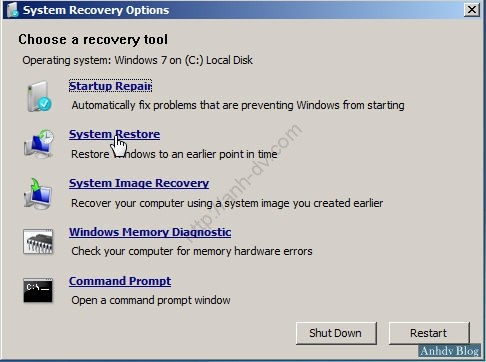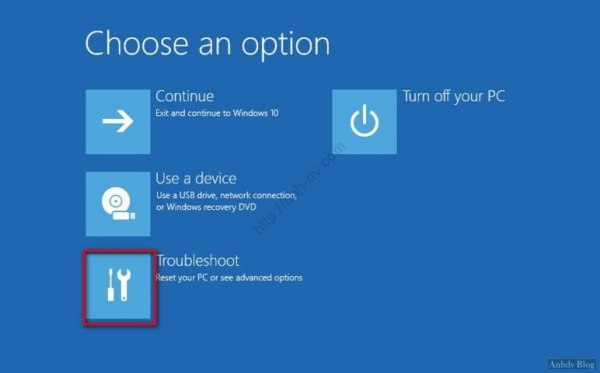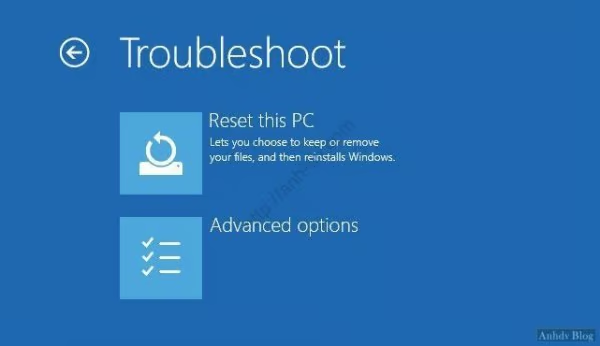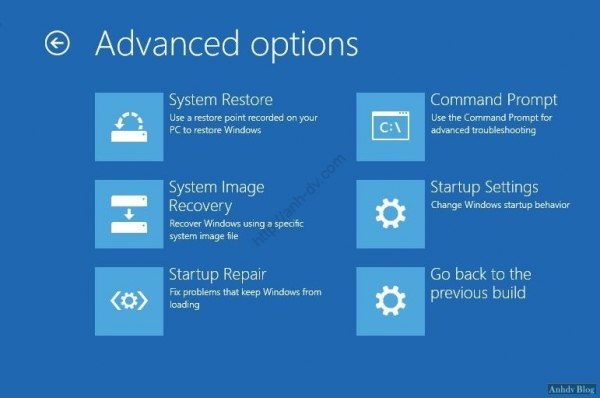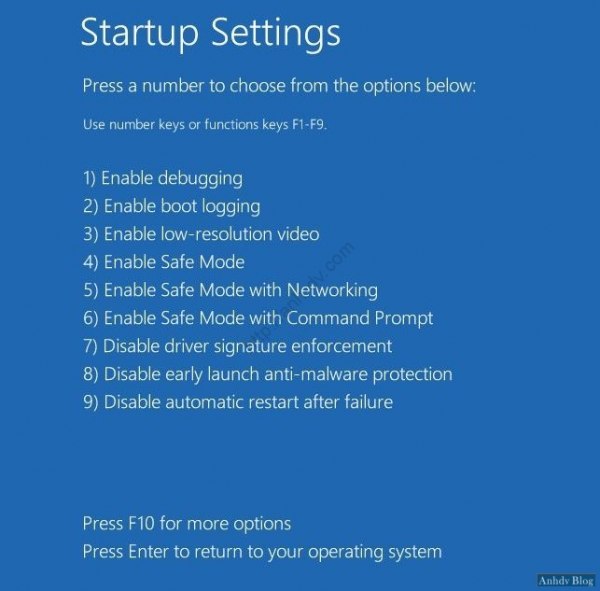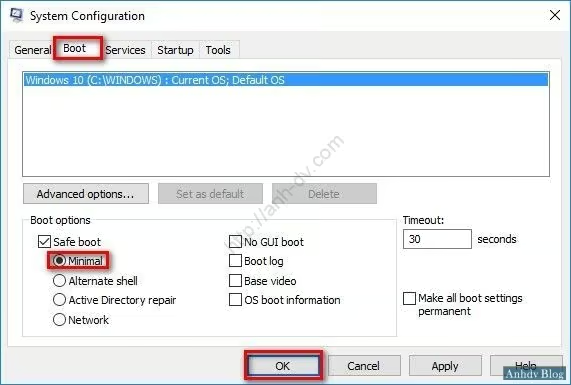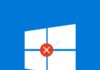Advanced Boot Options (Tùy chỉnh khởi động nâng cao) là một tính năng rất hay của Windows. Một số lựa chọn hữu ích trong Advanced options như: Safe mode, Commnad Prompt, Startup Repair … Tại đây bạn có thể sửa lỗi windows hay gặp như: lỗi khởi động Windows hay lỗi màn hình xanh.
Nội dung bài viết
Advanced Boot Options là gì?
Advanced Boot Options là tùy chỉnh khởi động nâng cao. Tại đây bạn có thể lựa chọn các tính năng khởi động nâng cao như sửa lỗi windows, chế độ safe mode… Mỗi phiên bản Windows thì có cách vào Boot Options khác nhau.
Đọc thêm
- Sửa lỗi màn hình xanh do xung đột driver, phần mềm
- Lỗi màn hình xanh INACCESIBLE BOOT DEVICE
- Gỡ bỏ hoàn toàn, tận gốc phần mềm diệt virus phổ biến
1/ Vào chế độ Advanced Boot Options với Windows XP/7
Nếu bạn đang dùng Windows XP hoặc Windows 7, vào chế độ Safe mode rất đơn giản. Bằng cách khởi động lại máy tính, đồng thời bấm liên tục phím F8. Đến khi màn hình Advanced Boot Options xuất hiện là được.
Chúng ta sẽ có các lựa chọn chính hay dùng:
- Repair Your Computer: dùng khi cần sửa lỗi Windows/
- Safe mode: chế độ chuẩn đoán lỗi trên hệ điều hành Windows/
- Safe mode with Networking: chế độ chuẩn đoán lỗi có sử dụng mạng.
- Safe mode with command prompt: chế độ chuẩn đoán lỗi bằng dòng lệnh
- Enable Boot Logging: hiện chi tiết quá trình khởi động windows/
- Debugging mode: chế độ chuẩn đoán lỗi (chỉ dùng cho chuyên gia)
- Last Known Good Configurations: khởi động máy tính ở trạng thái ổn định gần đây nhất.
- Start windows Normally: khởi động windows ở chế độ bình thường
Trong các lựa chọn trên, chúng ta quan tâm nhất là: Repair Your Computer, Safe mode và Last Known Good Configurations.
Repair Your Computer
Đây là lựa chọn sử dụng khi khắc phục lỗi của windows như: lỗi khởi động windows, lỗi màn hình xanh. Với lựa chọn này, windows sẽ tự động fix lỗi, nếu không fix được lỗi, bạn cũng có một lựa chọn sửa lỗi windowns nâng cao là Command Prompt
Chế độ Safe mode
Safe mode (chế độ an toàn), đó là chế độ chuẩn đoán lỗi trong hệ điều hành Windows. Mục đích của chế độ Safe mode là để khắc phục lỗi windows, tìm ra nguyên nhân gây lỗi. Khi vào chế độ Safe Mode, windows chỉ nạp driver (trình điều khiển phần cứng) ở mức tối thiểu, driver màn hình chỉ được nạp ở chế độ tiêu chuẩn (không như khi ta dùng ở chế độ bình thường). Trong chế độ safe mode, bạn có thể gỡ bỏ driver xung đột hay phần mềm dễ dàng.
Đọc thêm
- Sửa lỗi màn hình xanh do xung đột card màn hình VGA
- Sửa lỗi không khởi động được máy tính bằng Command Prompt trong Advanced options
Last Known Good Configurations
Lựa chọn này sẽ khởi động Windows với các cấu hình Registry và driver ổn định gần đây nhất. Khi bạn tắt máy tính bình thường và không gặp bất kỳ lỗi gì, các cài đăt hệ thống quan trọng sẽ được lưu vào trong Registry. Bạn có thể sử dụng các cài đặt này để khởi động hệ thống nếu có vấn đề gì xảy ra. Như vậy đây là lựa chọn đầu tiên các bạn nên sử dụng khi máy tính gặp lỗi nhé.
2/ Vào chế độ Advanced Boot Options với Windows 10, 8.1, 8
Chú ý: Nếu máy tính Windows 8/10 bị lỗi, nó sẽ tìm cách tự sửa lỗi khởi động. Nếu không sửa được, nó sẽ hiện ra bảng chọn có mục Advanced Options. Đôi khi bạn tắt máy không đúng cách liên tục nhiều lần (như tắt nóng) thì màn hình Advanced Options cũng xuất hiện.
Với Windows XP hay Windows 7, chỉ cần bấm F8 khi khởi động máy là vào được chế độ Advanced Boot Options. Nhưng kể từ khi Microsoft phát hành Windows 8/8.1 rồi sau này là Windows 10, thì có một chút thay đổi. Một số cách vào Advanced Options đối với Windows 8/8.1/10 như sau:
Cách 1: Giữ phím Shift khi bấm Restart
Để vào chế độ Advanced Boot Options (có bao gồm Safe mode), bạn chỉ cần giữ phím Shift khi bấm vào Restart, ngay lập tức máy tính sẽ khởi động vào chế độ Advanced Options
Chọn Troubleshoot
Chọn Advanced Options
Trong hình trên các bạn có một số lựa chọn như:
- System Restore: phục hồi lại trạng thái widows về một thời điểm trước đó
- System Image Recovery: phục hồi windows với file sao lưu sẵn có
- Startup Repair: sửa các lỗi trong qua trình khởi động windows
- Command Prompt: khắc phục sự cố nâng cao bằng dòng lệnh
- Startup Setting: đây thực ra là chế độ safe mode windows 8/10
Cách 2: Cách vào Safe mode trực tiếp, không qua Advanced Options
Bạn ấn đồng thời 2 phím: Windows +R, rồi nhập dòng lệnh: Msconfig, ấn phím Enter
Khởi động lại máy tính, bạn lập tức sẽ vào chế độ Safe mode
Chú ý rằng, khi đã vào chế độ Safe mode, muốn vào Windows bình thường, bạn cũng gõ lệnh Msconfig, bỏ dấu tích Safe boot ở hình trên đi.
Cách 3: Bật F8 để vào Advanced Options như với Windows 7, XP
Bấm phím Windows sau đó nhập cmd, nhấp chuột phải vào Command Prompt rồi chọn Run as Administrator. Gõ lệnh sau để kích hoạt chế độ bấm F8 để vào Advanced Boot Options (Safe mode)
bcdedit /set {default} bootmenupolicy legacy
Nếu muốn khôi phục lại như cũ thì nhập lệnh
bcdedit /set {default} bootmenupolicy standard
Kết luận
Trên đây là hướng dẫn vào chế độ Advanced Boot Options. Nếu bạn gặp phải bất cứ khó khăn nào, hay có vấn đề gì chưa hiểu thì vui lòng gửi bình luận bên dưới bài viết này để được giúp đỡ nhé.