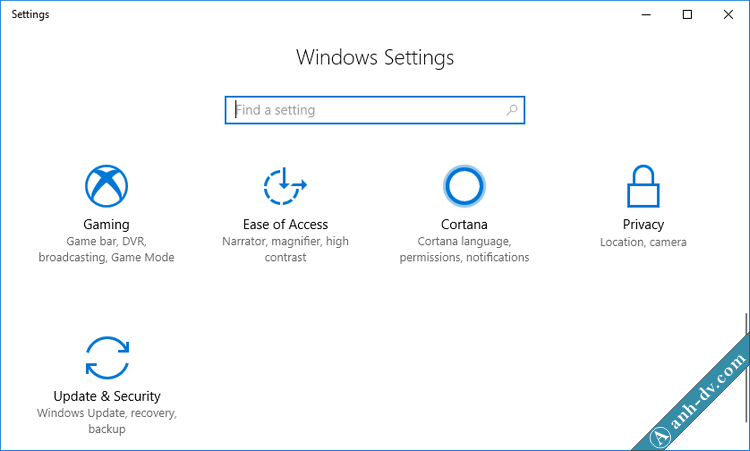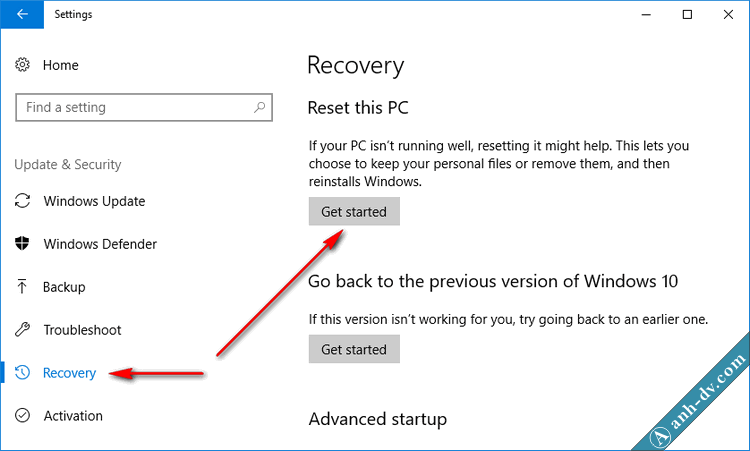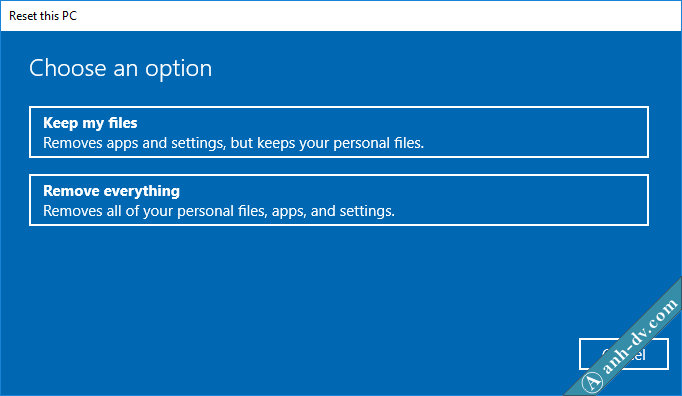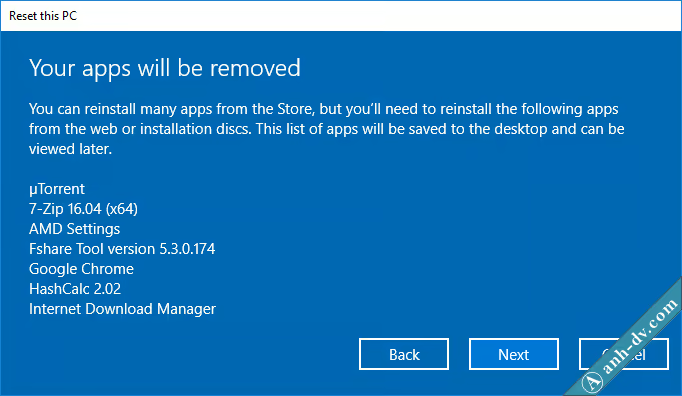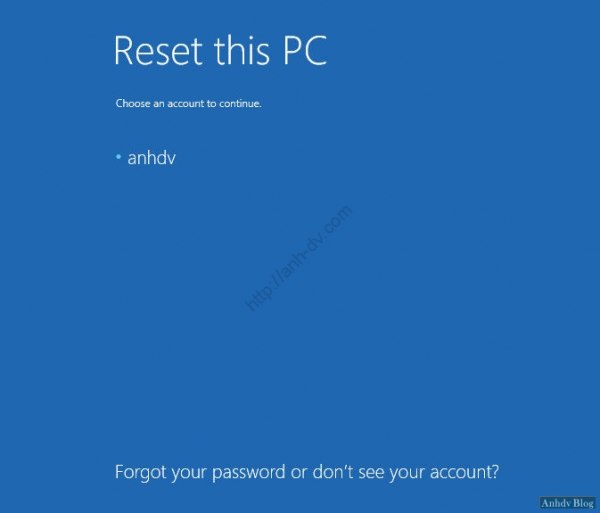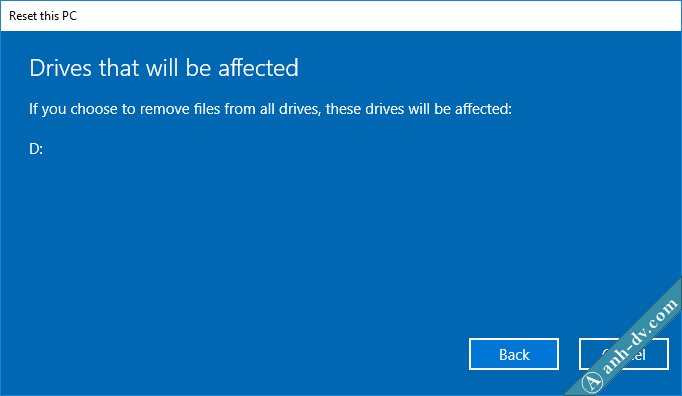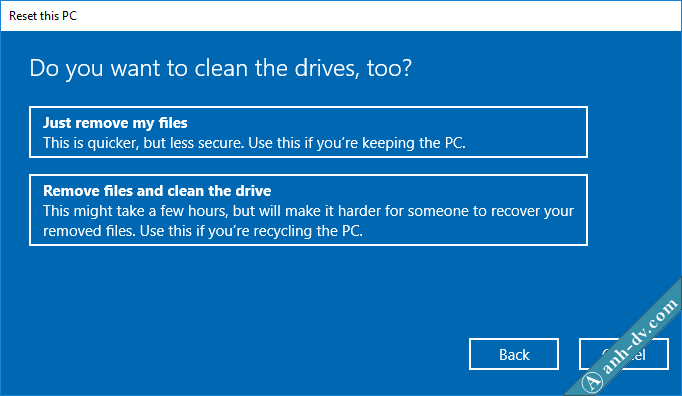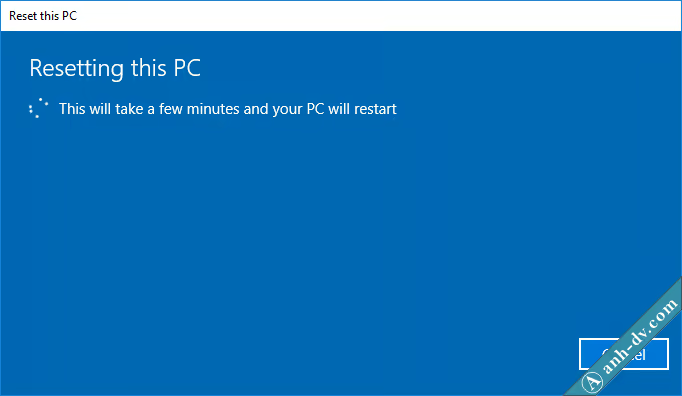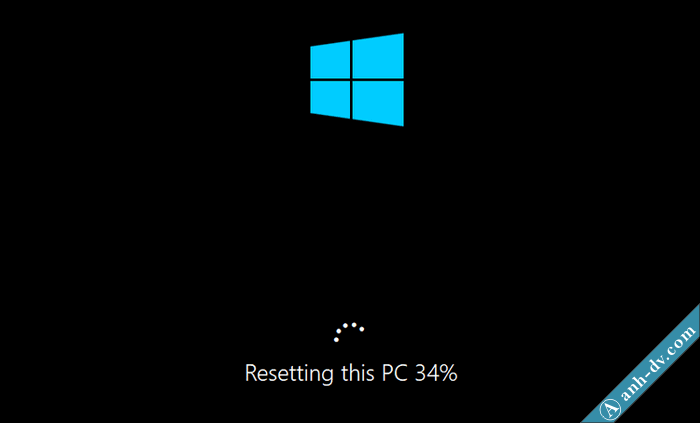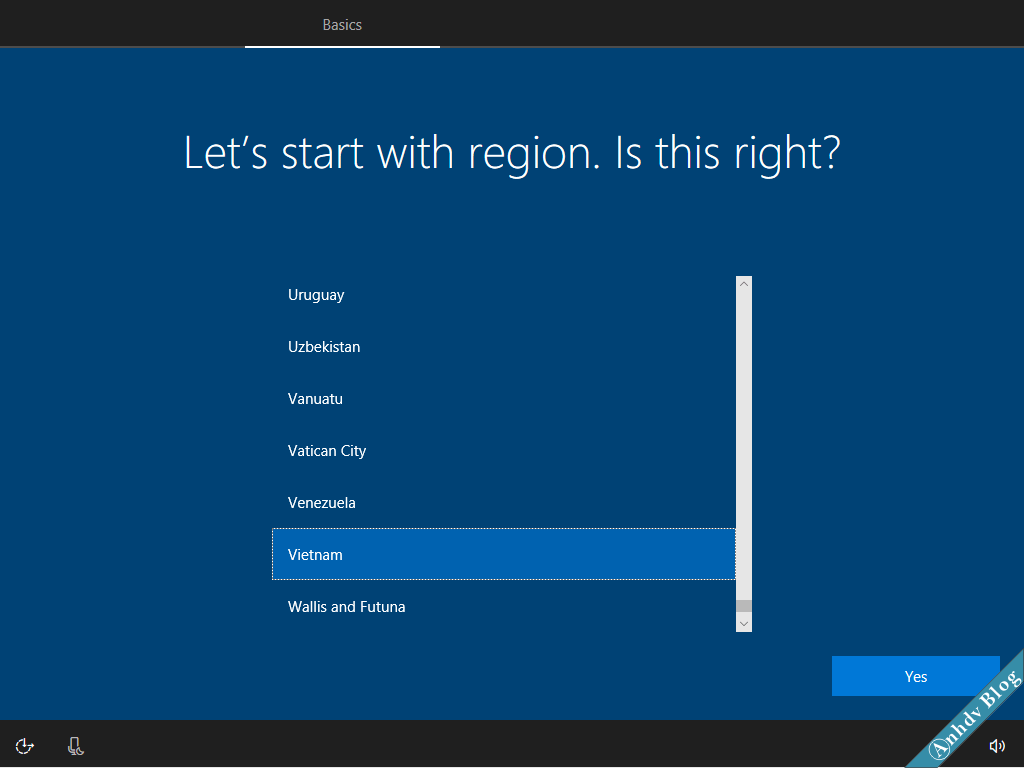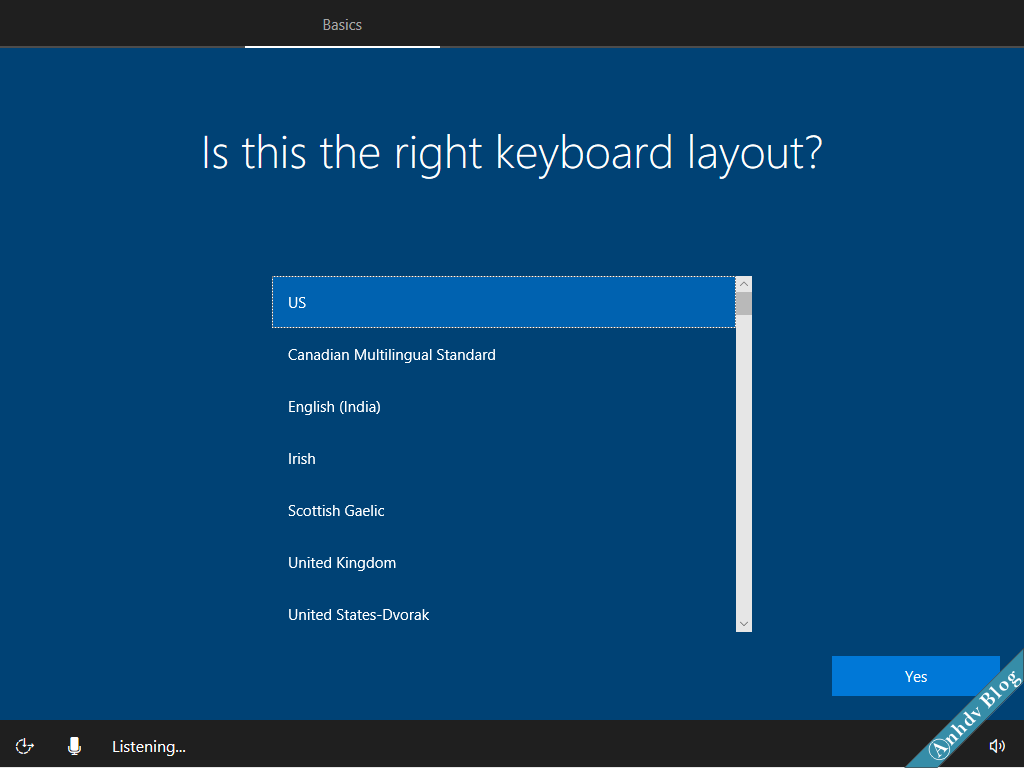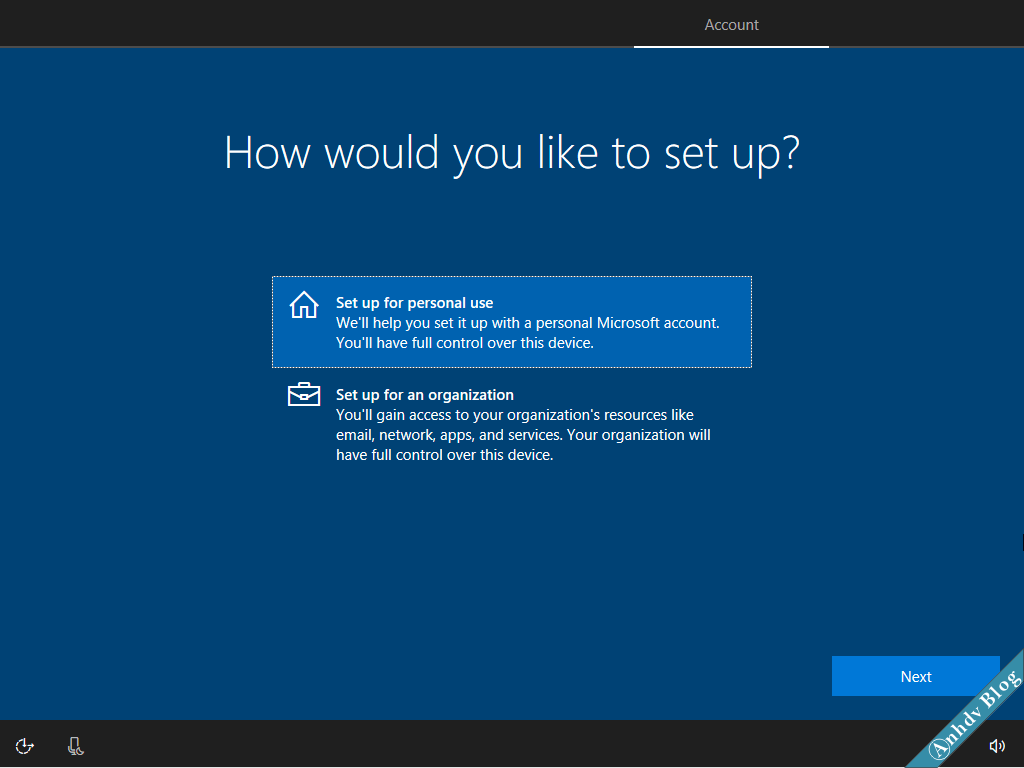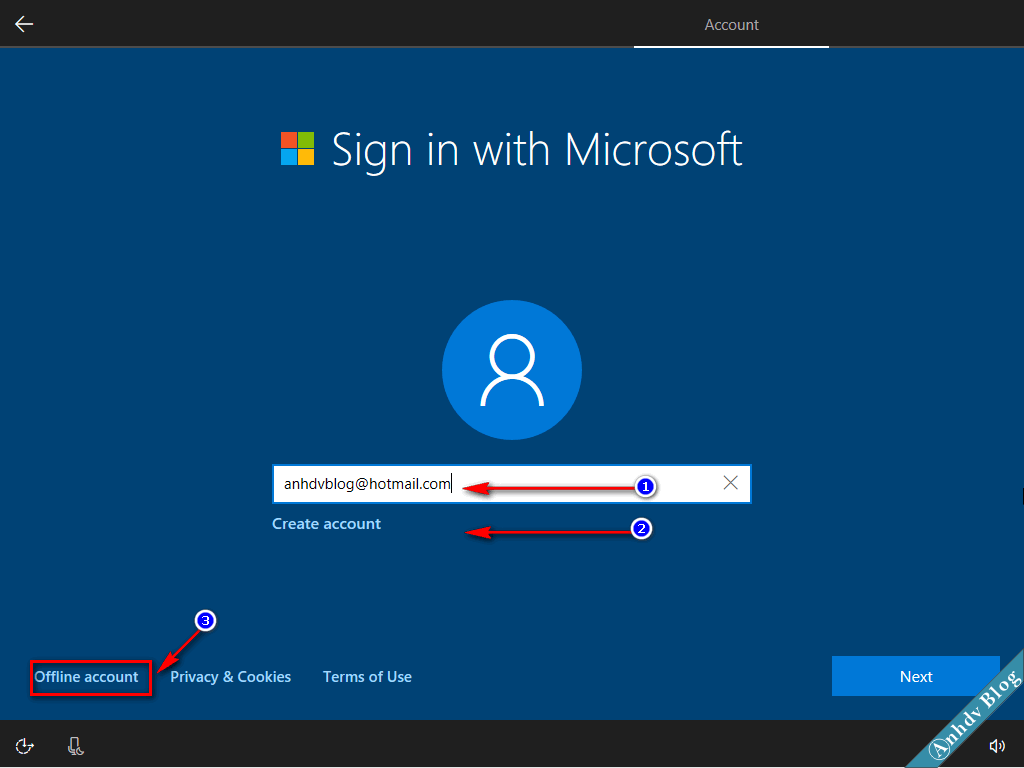Tính năng Reset Windows 10 giúp đưa máy tính về trạng thái như lúc cài mới. Hay nói cách khác, Reset gần như cũng là phương pháp cài lại Windows đơn giản nhất vậy. Bài viết này, mình sẽ hướng dẫn cách reset Windows 10 an toàn, không mất dữ liệu máy tính.
Nội dung bài viết
Khi nào thì chọn Reset lại máy tính?
Reset là cách đơn giản để khôi phục máy tính về trạng thái như cài mới, dưới đây là một số trường hợp có thể sử dụng Reset:
- Khi máy tính hoạt động chậm, bị nhiễm virus nặng mà bạn không rành về máy tính.
- Khi muốn khôi phục lại máy tính như lúc mới cài Windows nhưng lại không có điều kiện cài mới Win (không có usb, không rành cài Win chẳng hạn …)
Lưu ý khi sử dụng tính năng Reset Windows 10
Microsoft còn có mục đích khác nữa với tính năng Reset của Windows 10, 8.1, 8. Đó là xóa toàn bộ dữ liệu trên máy tính khi bạn có ý định bán máy tính cho người khác.
Mình đã gặp rất nhiều trường hợp bị mất dữ liệu do reset windows. Chỉ cần một chút chủ quan hay không đọc kỹ thông tin là bạn sẽ bị mất dữ liệu. Gần như bạn không có khả năng phục hồi bằng phương pháp thông thường. Vì vậy, khi thực hiện reset windows 10 bạn cần đọc kỹ từng bước nhé.
Đọc thêm
- Cách khôi phục trạng thái ban đầu cho win 10 (làm mới Win) với Fresh Start
- Cách Reset hay gỡ bỏ mật khẩu Windows đơn giản
- Tạo usb boot cài win và cứu hộ máy tính đơn giản với 1 click chuột
Hướng dẫn cách Reset Windows 10 không mất dữ liệu
Chúng tôi có dịch vụ cài đặt Windows + Office, sửa lỗi máy tính, cứu dữ liệu tại nhà hay qua teamviewer. Nếu có nhu cầu mời các bạn liên hệ tới 0949.848.830 hoặc nhắn tin tới Fanpage
Để sử dụng tính năng Reset Win 10, bấm phím Windows + I để vào Settings
Chọn Update & Security
Vào Recovery và chọn Get Started trong mục Reset this PC
Chúng ta sẽ có 2 lựa chọn Reset Windows 10:
- Keep my files: Xóa toàn bộ ứng dụng và thiết lập, nhưng giữ lại dữ liệu tài khoản cá nhân
- Remove everything: Xóa toàn bộ dữ liệu cá nhân, các ứng dụng và các thiết lập windows.
Khi bạn muốn đưa Windows về trạng thái cài đặt ban đầu và muốn giữ lại dữ liệu tài khoản cá nhân thì nên dùng lựa chọn Keep my files. Còn trong trường hợp muốn đưa Windows về trạng thái ban đầu và xóa mọi dữ liệu cá nhân, lựa chọn Remove everything.
Trường hợp 1: Reset Windows 10 với lựa chọn Keep my files
Khi lựa chọn Keep my files, những ứng dụng bị gỡ bỏ sẽ được liệt kê
Máy tính sẽ khởi động lại và hiển thị phần chọn tài khoản windows đang dùng của bạn.
Bạn chọn tài khoản Windows của bạn, nhập password (nếu có). Quá trình reset windows 10 diễn ra ngay sau đó.
Trường hợp 2: Reset Windows 10 với lựa chọn Remove everything
Khi Reset máy tính với lựa chọn Remove everything, bạn cần cẩn thận nhé.
Bạn sẽ có 2 lựa chọn để Reset Windows 10:
- Only the drive where Windows is installed: chỉ xóa dữ liệu của ổ cài windows (bạn dùng lựa chọn này nếu muốn reset windows như là khi cài mới).
- All drives: Xóa toàn bộ dữ liệu trên máy tính (nhiều bạn bị mất hết dữ liệu là do lựa chọn này).
Để biết danh sách các phân vùng của ổ cứng bị xóa ngoài ổ cài Win, chọn Show me the list of drives …
[alert color=”orange” type=”alert-message-background” title=”” size=”small”]Cảnh báo: trừ khi bạn muốn bán máy, hay nhượng lại máy thì mới chọn All drives.[/alert]
Trong trường hợp này, tôi sẽ chọn Only the drive where is installed
Nếu bạn lựa chọn là Just remove my files, thì sẽ xóa nhanh dữ liệu và có thể phục hồi. Còn Remove files and clean the drive sẽ xóa sạch và không thể phục hồi. Với người dùng phổ thông thì bạn chỉ nên chọn Just remove my files thôi nhé.
Quá trình Reset sẽ gỡ bỏ:
- Toàn bộ file cá nhân và các tài khoản có trên máy tính
- Tất cả các phần mềm
- Tất cả các thiết lập Windows
Chọn Reset nếu bạn đã sẵn sàng.
Quá trình chuẩn bị sẽ mất chút thời gian, sau đó máy tính sẽ khởi động lại
Trong quá trình Reset, máy tính sẽ khởi động lại một vài lần
Những bước tiếp theo, thiết lập như với cài mới Windows
Chọn nơi bạn ở, mình chọn Vietnam.
Chọn bàn phím là US rồi bấm Yes, khi được hỏi có thêm bàn phím thứ 2 hay không thì chọn Skip để bỏ qua.
Chọn Set up for personal use > Next
Có 3 lựa chọn cho bạn:
- Nhập tài khoản Microsoft (nếu có tài khoản oulook, live, hotmail)
- Tạo mới nếu chưa có tài khoản Microsoft
- Sử dụng tài khoản Offline account (Local account)
Chi tiết hơn về các thiết lập khác, mời bạn xem tại đây.
Kết luận
Qua bài viết này, mình đã hướng dẫn cách reset windows 10 chi tiết nhất và không mất dữ liệu. Bạn nên sử dụng tính năng này khi không có công cụ hỗ trợ cho việc cài đặt Windows chẳng hạn. Nhưng bạn tuyệt đối không sử dụng lựa chọn All drives để tránh bị mất dữ liệu. Nếu cần cài mới lại Windows, tham khảo thêm Cài đặt windows 10/8/7 UEFI-Legacy chuẩn.
Ủng hộ và động viên mình bằng cách tham gia đánh giá bài viết ở cuối bài. Nếu cần trao đổi bạn có thể gửi bình luận ở phía dưới, hoặc nhắn tin với mình qua Fanpage.