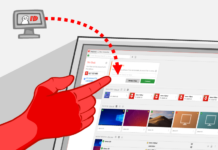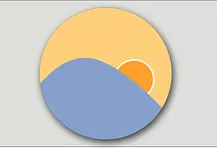Thông thường khi cần gỡ bỏ phần mềm nào đó, chúng ta sẽ sử dụng Uninstall a program trong Control Panel. Tuy nhiên, tính năng mặc định của Windows sẽ không xóa sạch phần mềm đó được.
Nội dung bài viết
Tại sao nên dùng Revo Uninstaller Pro?
Những dấu vết còn sót lại của phần mềm đã gỡ gồm: khóa resistry, file dữ liệu của phần mềm…. Gỡ càng nhiều phần mềm ra, bạn sẽ càng có nhiều file rác. Những file rác tích tụ đến mức nào đó sẽ có thể làm giảm hiệu suất máy tính của bạn.
Bạn yên tâm, chúng ta có cách gỡ bỏ hoàn toàn phần mềm đó là sử dụng Revo Uninstaller. Revo Uninstaller là phần mềm vô cùng mạnh mẽ trong việc loại bỏ hoàn toàn dấu tích của phần mềm khỏi máy tính.
Phiên bản mới của Revo Uninstaller còn cho phép gõ bỏ những phần mềm trên Microsoft Store mà bạn chẳng mấy khi dùng.
Cách gỡ bỏ hoàn toàn phần mềm bằng Revo Uninstaller Pro
Tải về phần mềm Revo Uninstaller Pro Portable và giải nén với mật khẩu anh-dv.com. Phần mềm dạng Portable không cần cài đặt, chạy file RevoUPPort.exe, khi khởi động phần mềm bạn chọn giao diện sáng hay tối tuỳ thích.
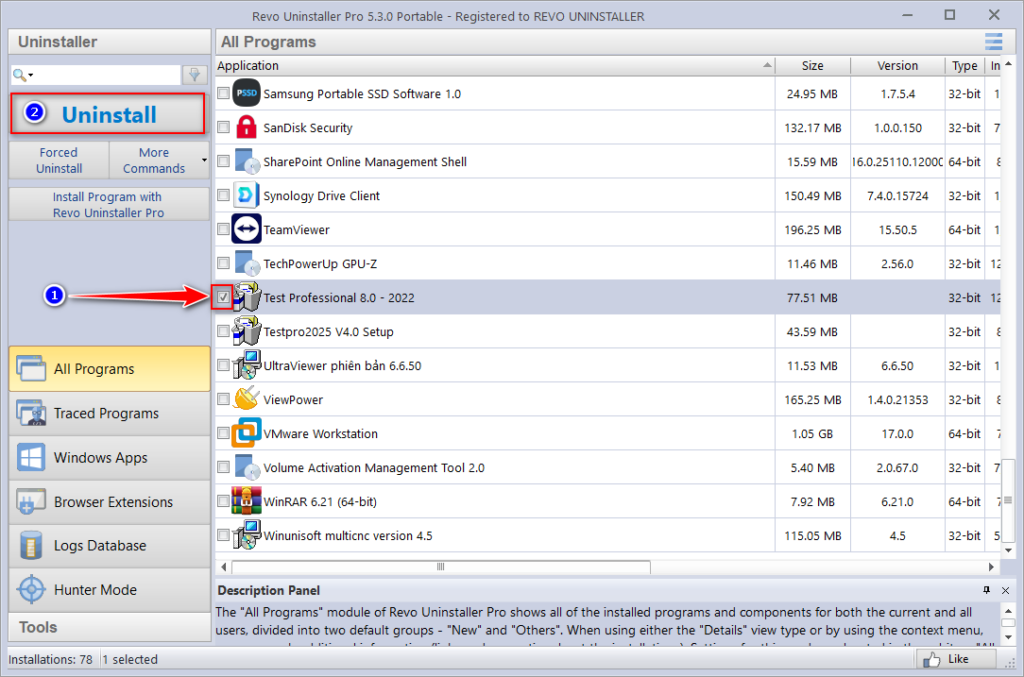
Chọn All Programs > tích chọn vào phần mềm cần gỡ sạch > chọn Uninstall để gỡ bỏ thông thường.
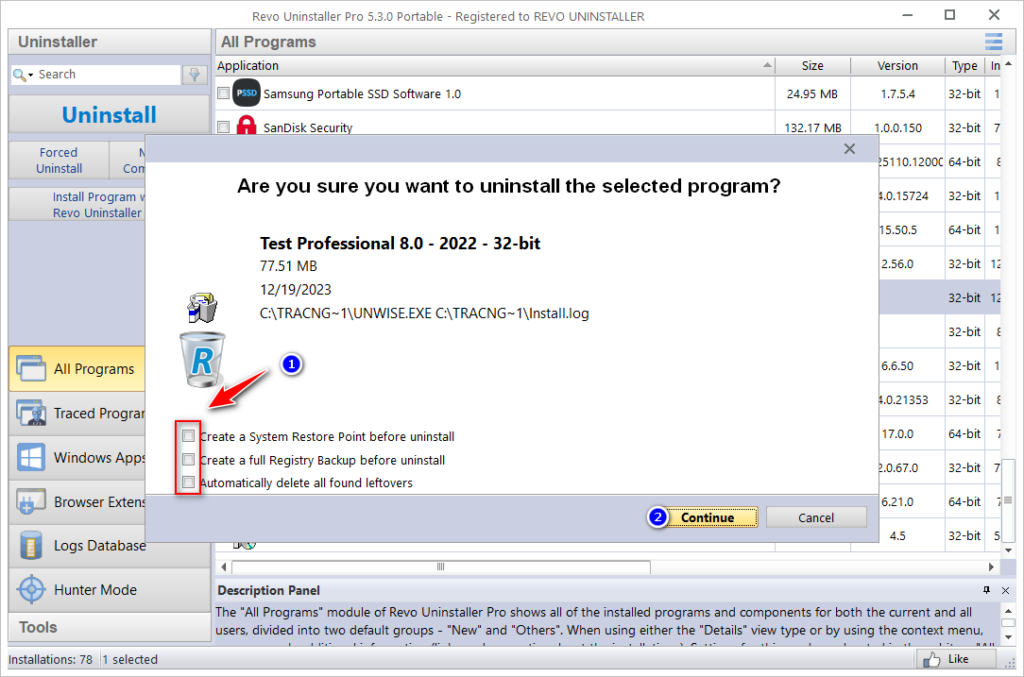
Bước này cho phép bạn chọn các lựa chọn đảm bảo an toàn sau khi gỡ như:
- Create a System Restore Point before uninstall: tạo điểm khôi phục cho System Restore
- Create a full Registry Backup before uninstall: sao lưu Registry trước khi gỡ
- Automatic delete all found leftovers: xoá tất cả dữ liệu cần sót lại.
Mình bỏ qua tất cả lựa chọn nên không tích gì, bấm Continue.
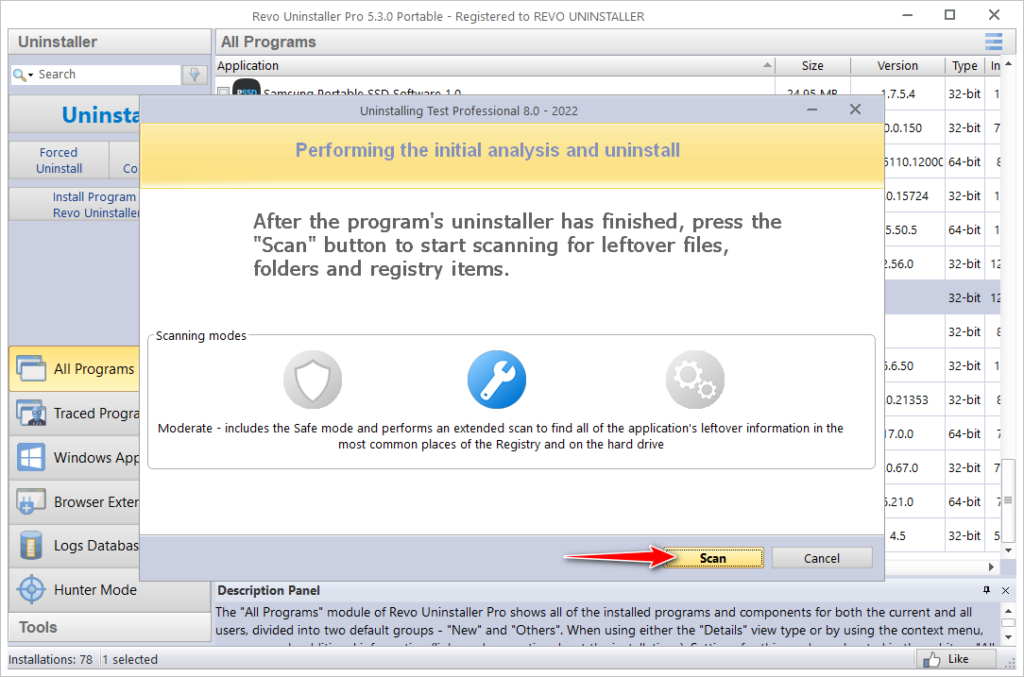
Sau khi thực hiện thao tác gỡ bỏ thông thường phần mềm như làm trên Control Panel thì đến bước Scan (quét) Registry và file để gỡ hoàn toàn sạch sẽ phần mềm được gỡ bỏ. Có 3 chế độ quét từ trái sang phải như sau (hình trên chọn Moderate)
- Safe (An toàn) – thực hiện quét Registry và ổ cứng để tìm dữ liệu còn sót lại để xóa. Đây là chế độ nhanh nhất.
- Moderate (Trung bình) – bao gồm chế độ An toàn và thực hiện quét mở rộng để tìm tất cả dữ liệu còn sót lại ở những nơi phổ biến nhất trong Registry và trên ổ cứng.
- Advanced (nâng cao) – bao gồm chế độ Trung bình và thực hiện quét sâu, toàn diện để tìm tất cả dữ liệu còn sót lại trong Registry và trên ổ cứng. Đây là chế độ chậm nhất.
Chọn chế độ quét phù hợp rồi bấm Scan để tiếp tục
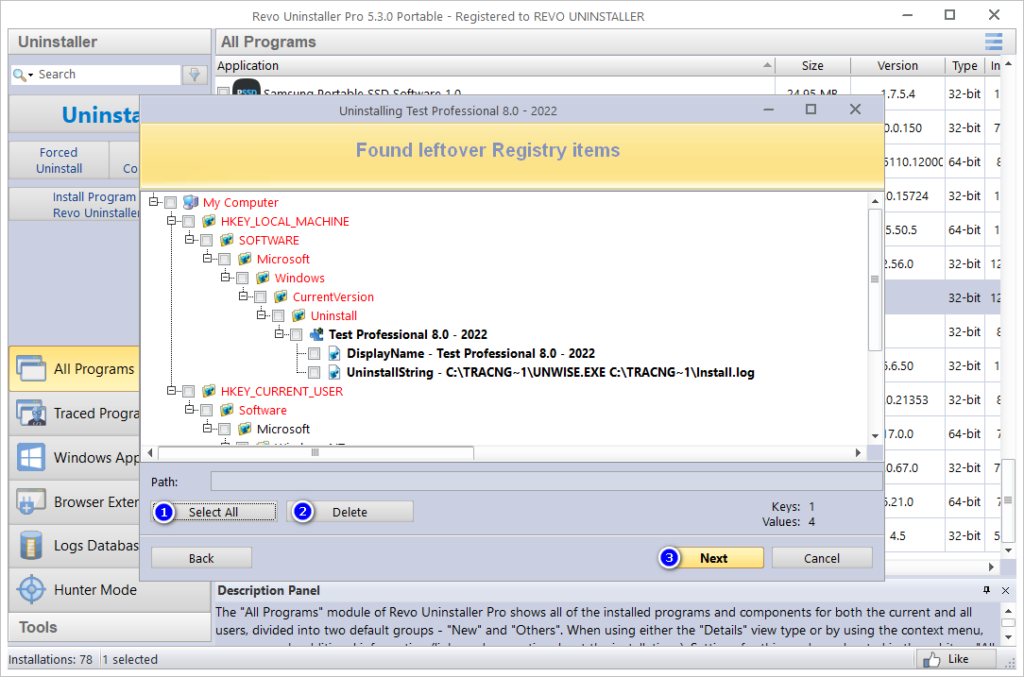
Chọn Select All (kiểm tra xem có nhầm file nào thì bỏ chọn) > rồi bấm Delete ngay cạnh (chọn Yes) > chọn Next (đây là bước xoá Registry)
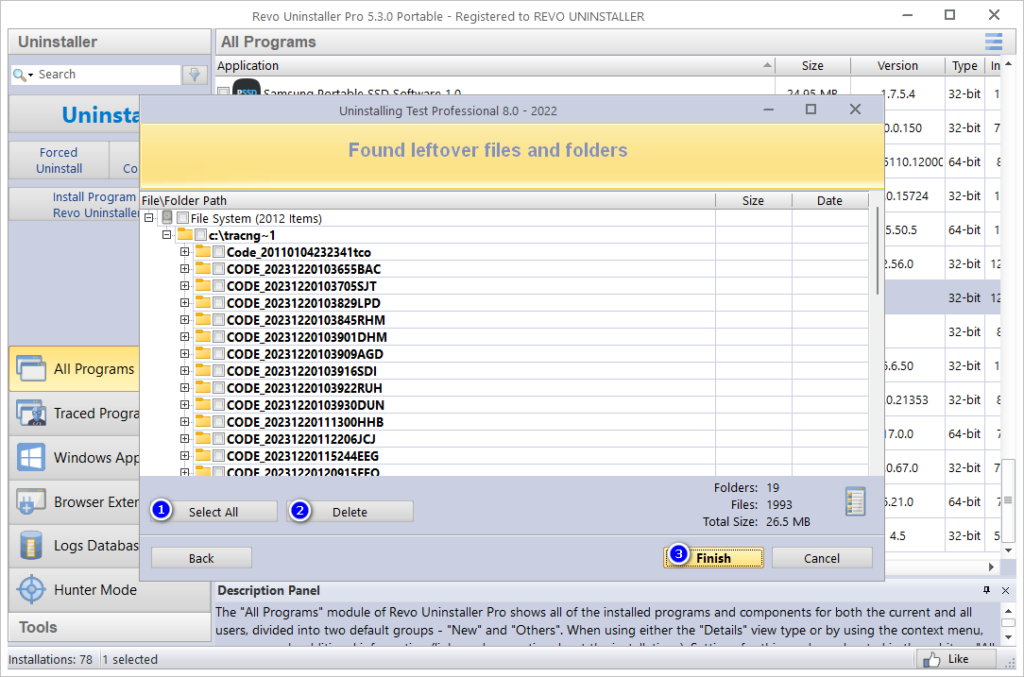
Chọn Select All > rồi bấm Delete (chọn Yes) ngay cạnh để xoá sạch file liên quan.
Tìm và gỡ ép buộc phần mềm hay file cứng đầu
Revo Uninstaller Pro có tính năng rất mạnh là gỡ ép buộc phần mềm (Forced Uninstall). Khi gặp phần mềm nào khó gỡ hay file nào đó lạ thường khả nghi thì có thể dùng tính năng này.
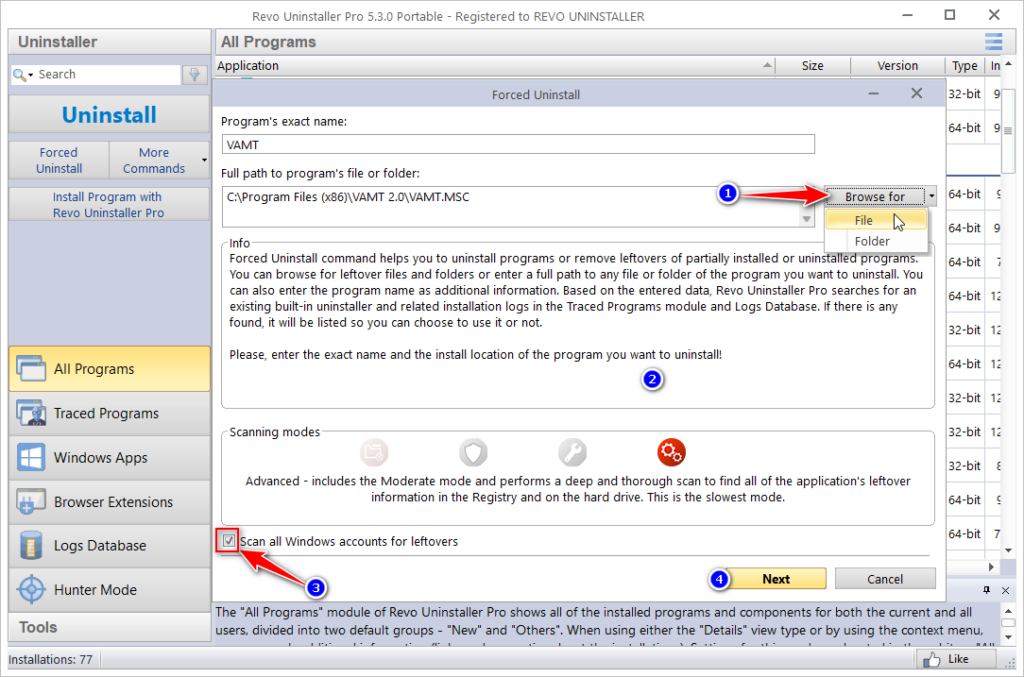
Tại mục Browser for chọn File và dẫn tìm file bạn cần xoá, ví dụ ở đây mình tìm VAMT.MSC. Tại phần Scanning mode chọn chế độ cao nhất Advance (bạn có thể cọn Moderate – nhưng mình nghĩ đã cần gỡ ép buộc nên chọn mức cao nhất). Tích chọn mục 4 để quét cả hiệu quả hơn. Bấm Next để tiếp tục.
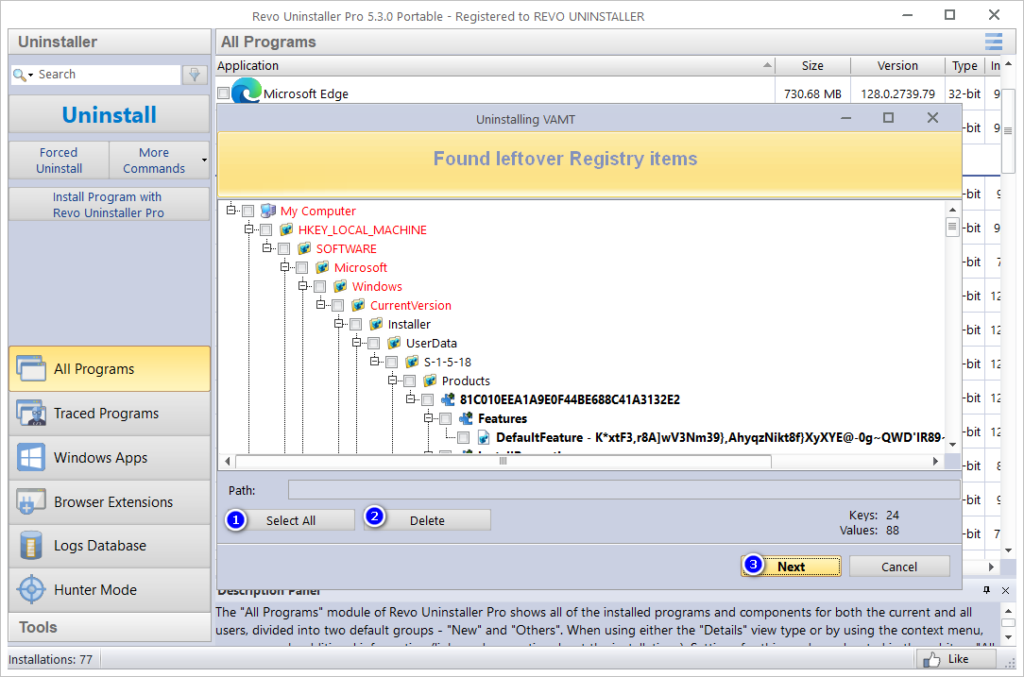
Chọn Select All để chọn tất cả, bạn nên kiểm tra danh sách một loạt nếu có file nào bị nhầm thì bỏ chọn. Chọn Delete để xoá (chọn Yes).
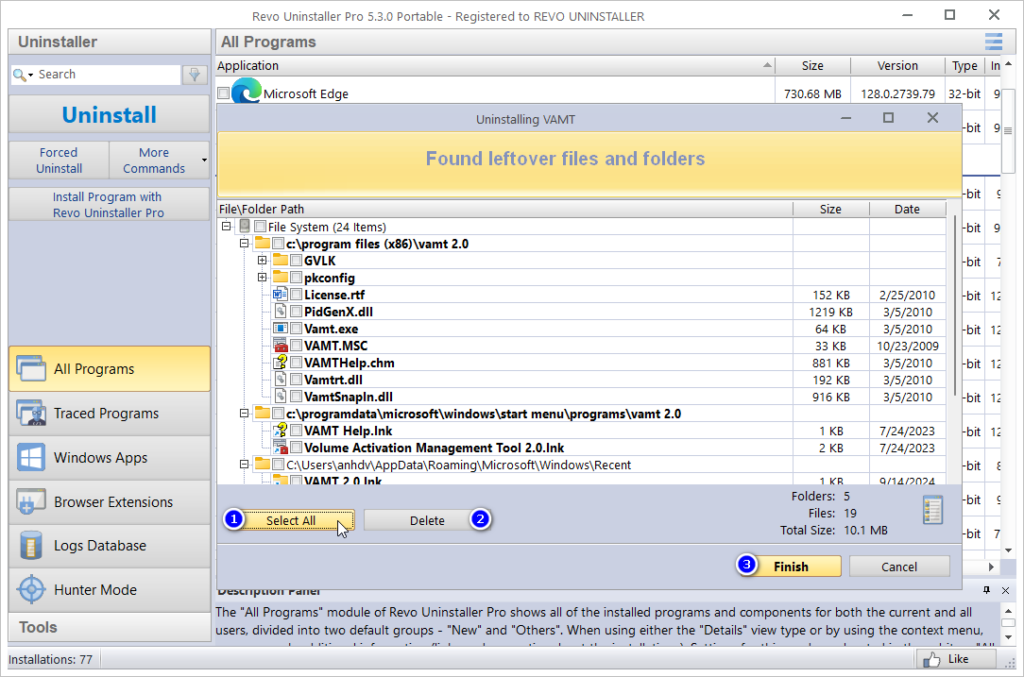
Chọn Select All để chọn tất cả, bạn nên kiểm tra danh sách một loạt nếu có file nào bị nhầm thì bỏ chọn. Chọn Delete để xoá (chọn Yes).
Gỡ bỏ phần mềm của Microsoft Store
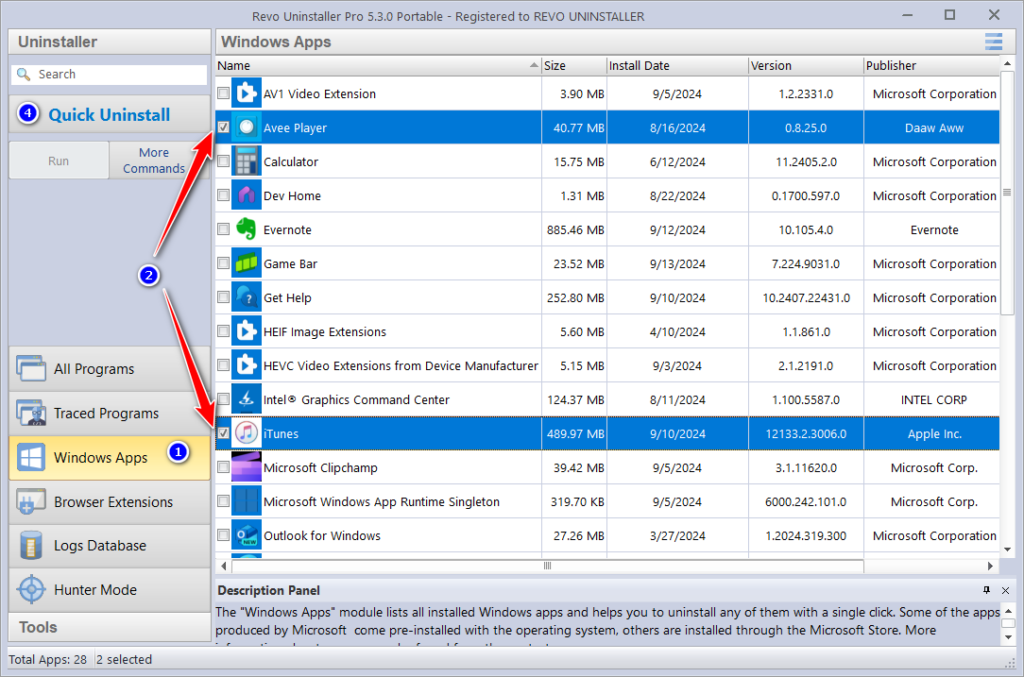
Chọn Windows Apps ở cột trái > tích chọn vào các phần mềm định xoá và chọn Quick Uninstall
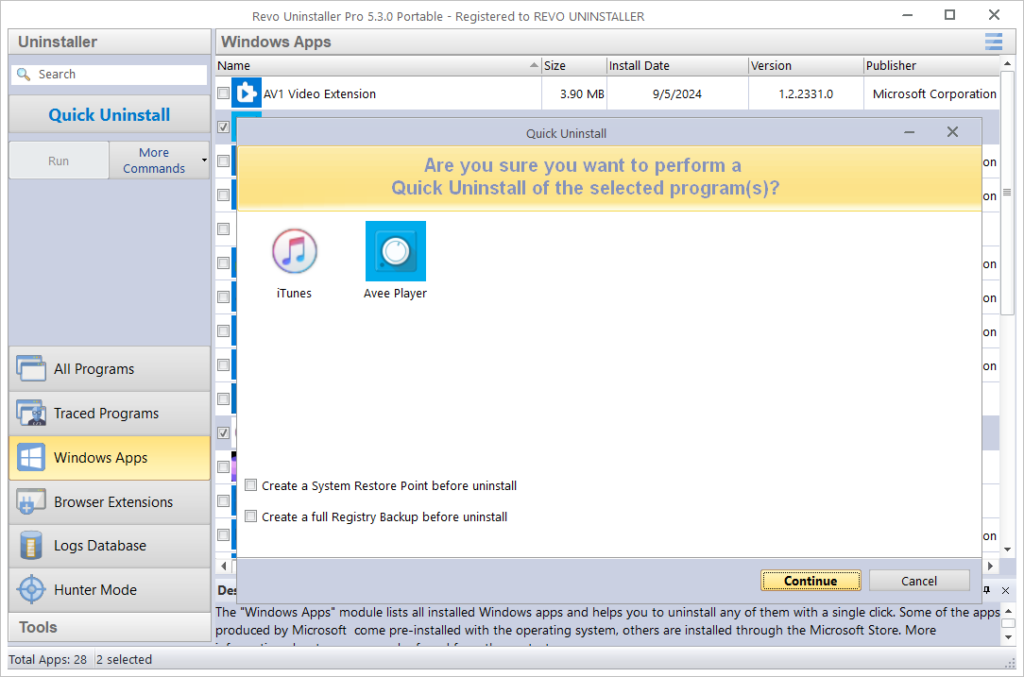
Chọn tạo điểm khôi phục và sao lưu registry nếu cần (mình bỏ chọn ở hình trên) > chọn Continue để tiếp tục. Tiếp theo bạn chỉ việc đợi quá trình hoàn tất.
Kết luận
Bài viết đã hướng dẫn tính năng chính của phần mềm Revo Uninstaller Pro như: gỡ sạch phần mềm, gỡ ép buộc phần mềm cứng đầu và gỡ phần mềm trên Microsoft Store. Bạn có thể Like Fanpage để nhận được thông tin bài viết mới hữu ích.