Đặt mật khẩu (password) cho Windows giúp bạn bảo mật dữ liệu tốt hơn. Nhưng vì lý do nào đó, bạn lại quên mật khẩu đăng nhập Windows. Bài viết này mình sẽ hướng dẫn cách reset mật khẩu windows (hoặc reset tài khoản Microsoft). Các công cụ sử dụng để phá password Windows: Active Password Changer, Daossoft Windows Password Resuer, NTPWEdit.
Tham khảo:
- Cách phá mật khẩu khi đăng nhập tài khoản Microsoft, Domain
- Bypass đăng nhập windows không cần mật khẩu, PIN, vân tay
Nội dung bài viết
1. Cơ sở để reset mật khẩu windows (phá password)
Từ Windows 7 trở về trước thì tài khoản đăng nhập Windows gọi là Local Account (tài khoản nội bộ). Khi Windows 8 ra đời, chúng ta có thêm loại tài khoản Windows mới đó là Microsoft Account. Password của Local Accreset mật khẩu windowsunt thì được lưu ở /Windows/System32/Config/SAM. Còn password tài khoản Microsoft còn được đồng bộ online. Như vậy, để reset mật khẩu windows thì cần căn cứ vào loại tài khoản Windows mà bạn đang dùng. Tài khoản Local thì phá password rất dễ, còn tài khoản Microsoft thì cần phải reset lại password từ trình duyệt.
2. Phá mật khẩu đăng nhập windows sử dụng tài khoản Local
Đọc thêm
- Reset Windows 10 không mất dữ liệu
- Cài đặt IDM full, chuẩn và an toàn
- Khắc phục lỗi Teamviewer giới hạn thời gian, hết hạn dùng thử
- Bảo vệ USB khỏi Virus, chống ghi xóa dữ liệu
2.1. Sử dụng Active Password Changer để xóa mật khẩu windows
Active Password Changer là một trong những phần mềm gỡ bỏ password đăng nhập Windows tốt nhất. Phần mềm này có phiên bản DOS và phiên bản trên nền Windows. Bạn có thể sử dụng cả 2 phiên bản Active Password Changer trong Anhdv Boot.
Bước 1
Chuẩn bị 1 chiếc USB có dung lượng tối thiểu 4 GB và tạo usb boot với Anhdv Boot theo hướng dẫn này. Khi tạo xong usb boot thì khởi động lại máy tính và chọn boot vào usb.
Đọc thêm: Phím tắt vào Boot Options để chọn khởi động từ usb boot.
Bước 2
Nếu Windows UEFI – GPT thì dùng Active Password Changer trên Mini Windows. Chọn Boot Mini Windows trong menu boot.
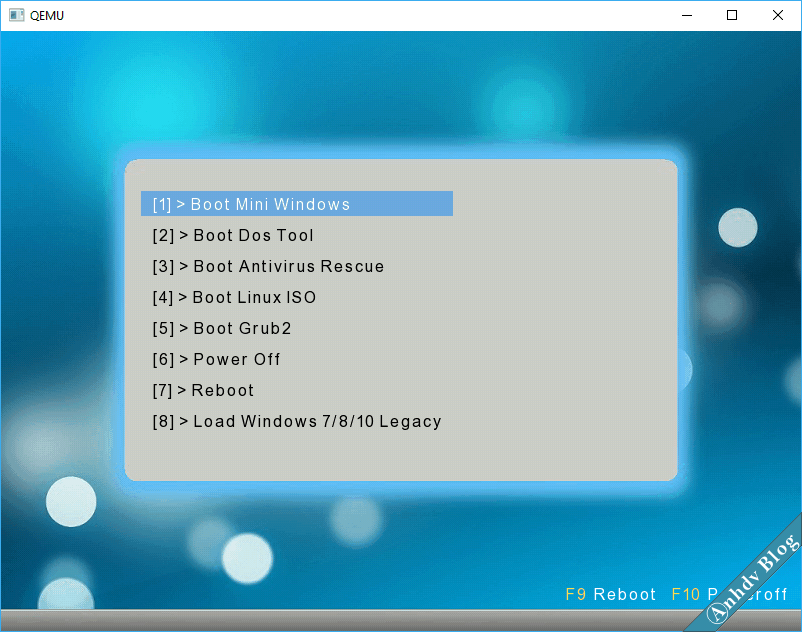
Tùy theo cấu hình máy tính, bạn có thể chọn Mini Windows 10 hoặc Mini Windows XP.
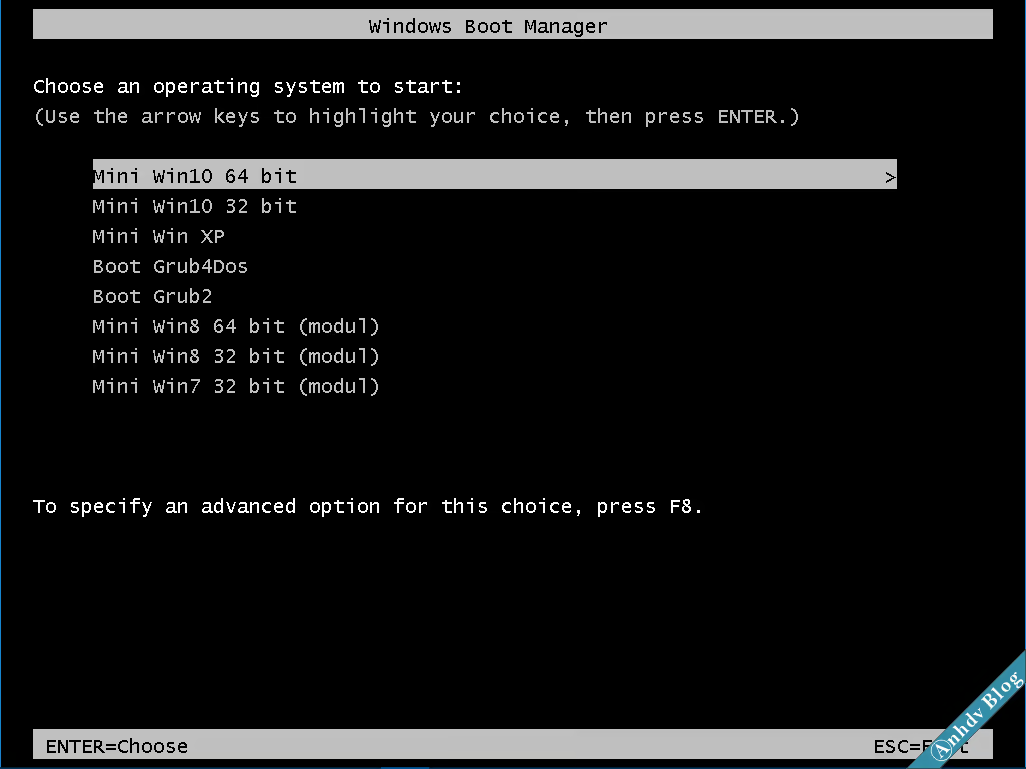
Khi vào Mini Windows thì chọn Active Password Changer trên Desktop. Hoặc nhấp chuột phải trên Desktop > System Tool > Active Password Changer.
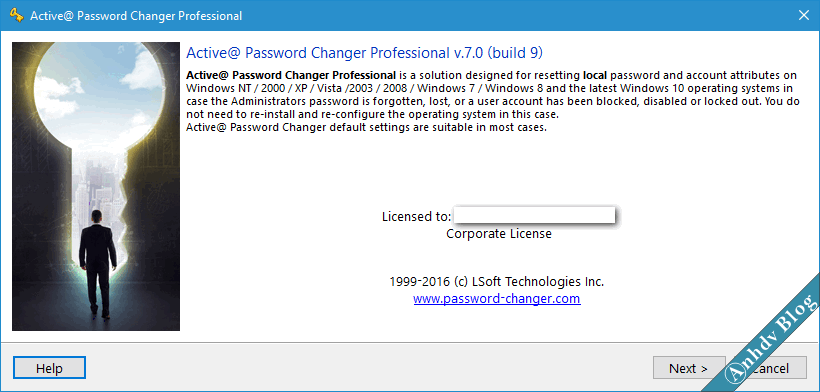
Bạn sẽ thấy phần mềm ghi rõ chỉ có thể gỡ bỏ (phá) password tài khoản Local. Có thể reset mật khẩu tất cả các phiên bản Windows. Chọn Next để chuyển sang bước tiếp theo.
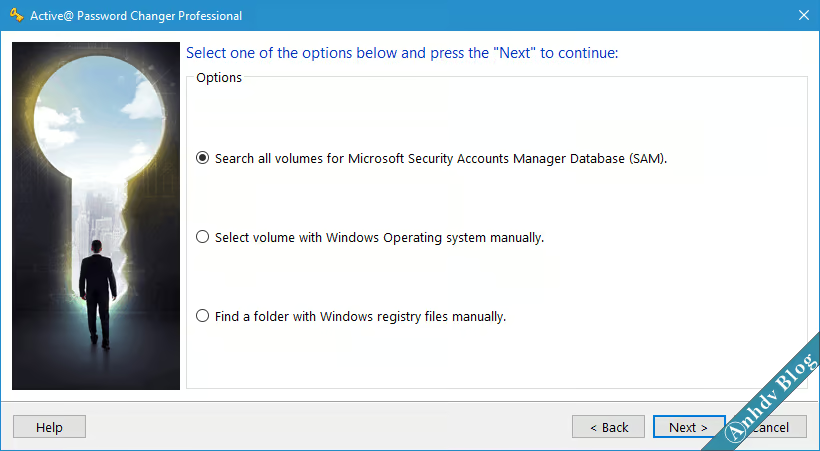
Có 3 lựa chọn
- Search all volumes …: Tìm tất cả các phân vùng cài Win.
- Select volume …: Lựa chọn phân vùng cài Windows thủ công.
- Find a folder …: Lựa chọn thư mục Registry thủ công (config).
Lựa chọn mặc định như hình trên và chọn Next.
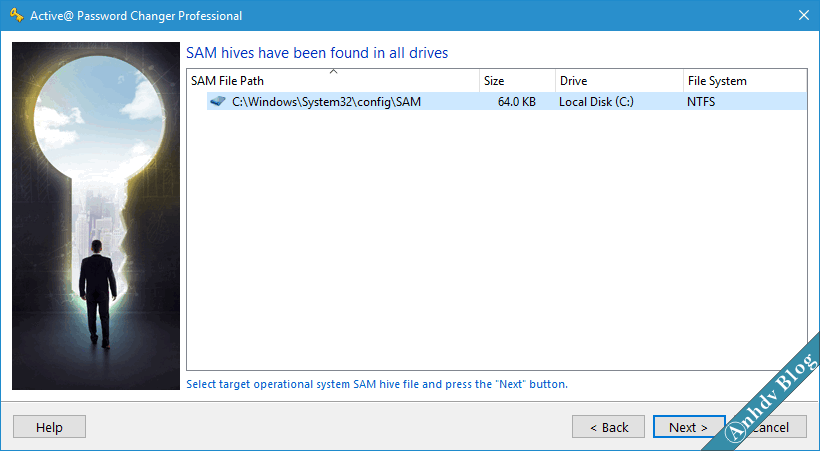
Phần mềm sẽ tìm và hiển thị các file SAM có trên ổ cứng (khi cài nhiều Win). Chọn file SAM của Windows mà bạn cần reset mật khẩu đăng nhập và bấm Next.
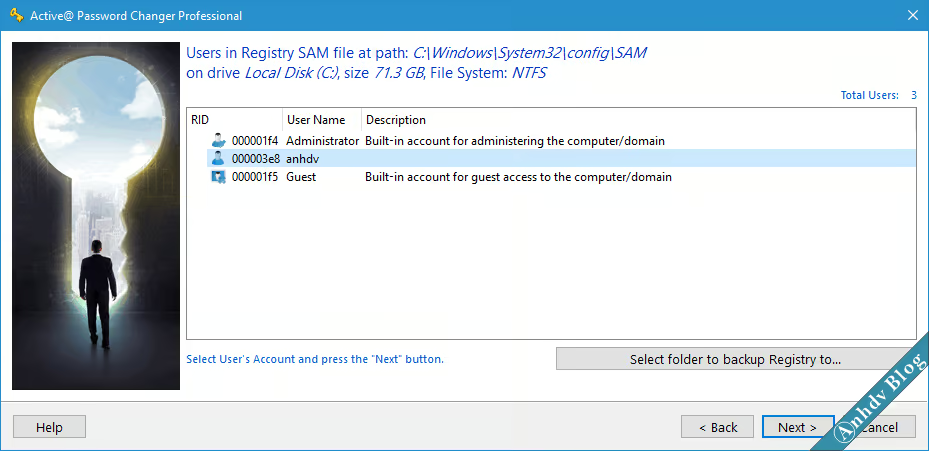
Muốn gỡ bỏ mật khẩu đăng nhập Windows của tài khoản nào thì chọn trong danh sách. Mình chọn reset mật khẩu windows cho tài khoản “anhdv“. Chọn Next để chuyển sang bước tiếp theo.
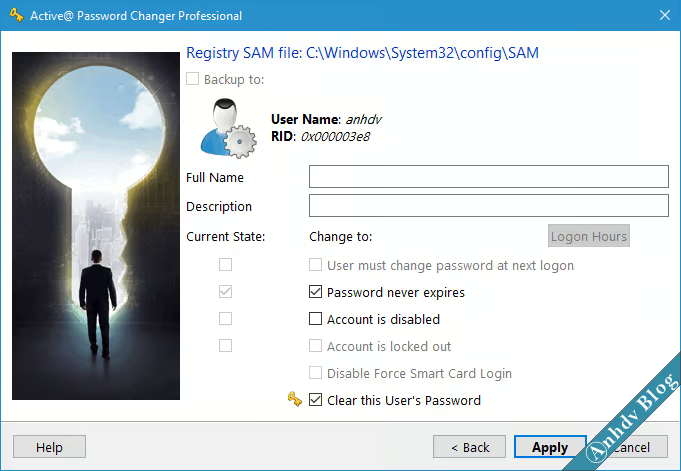
Chọn mặc định như hình trên, password đăng nhập sẽ được xóa trắng. Chọn Apply để thực hiện reset mật khẩu Windows.
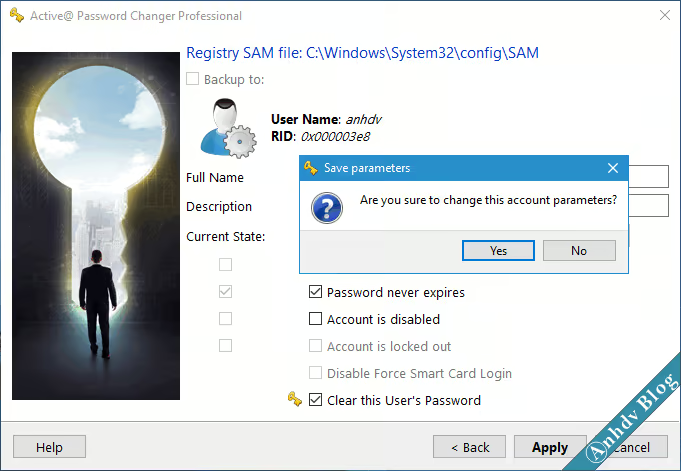
Phần mềm sẽ hỏi lại bạn có đồng ý thực hiện không, chọn Yes.
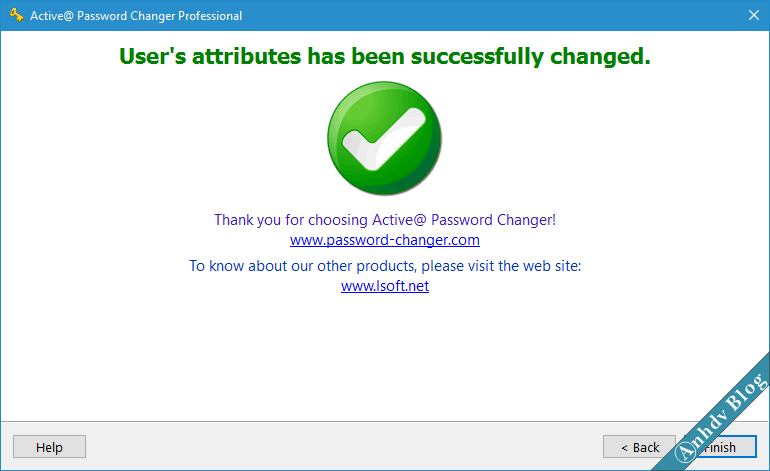
Nếu thành công, bạn sẽ nhận được thông báo trên. Khởi động lại máy tính và tận hưởng thành quả. Nếu máy tính cài Win thường Legacy thì có thể chọn phiên bản trên Dos. Chọn Boot Dos Tool trong menu boot usb.
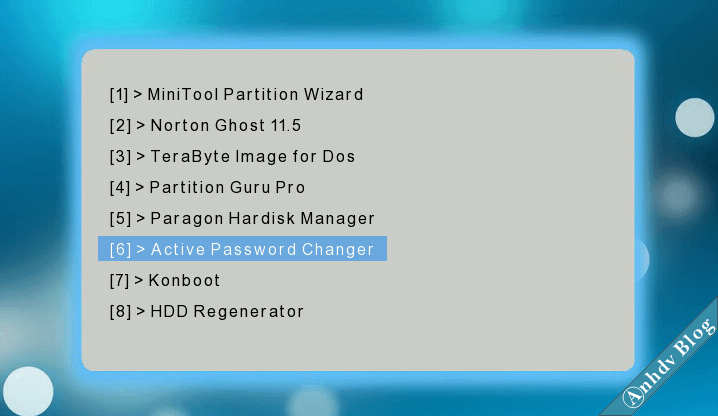
Tìm đến Active Password Changer và cách thực hiện cũng tương tự như trên Mini Windows.
2.2. Sử dụng Daossoft Windows Password Rescuer reset mật khẩu windows
Công cụ này cũng có sẵn trên Mini Windows của Anhdv Boot. Bạn cũng thực hiện tạo usb boot như hướng dẫn ở trên. Khi vào Mini Windows thì chọn Windows Password Rescuer trên Desktop. Hoặc nhấp chuột phải trên Desktop > System Tool > Windows Password Rescuer
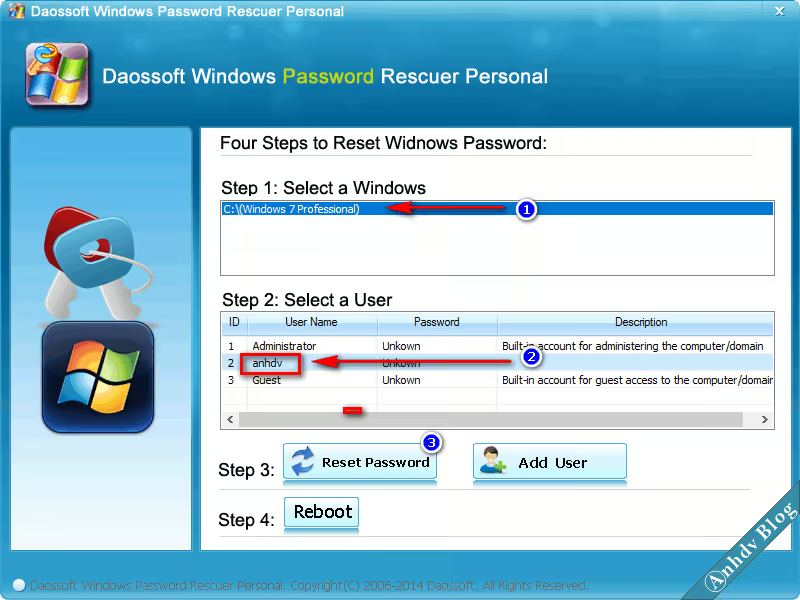
Chọn Windows mà bạn muốn gỡ bỏ mật khẩu ở Step 1. Tiếp theo chọn tài khoản và cuối cùng là bấm Reset Password để thực hiện.
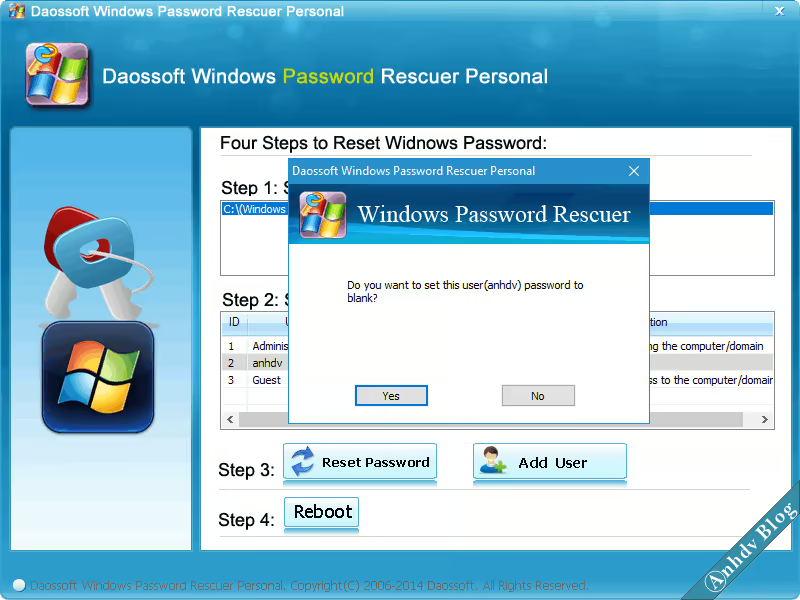
Chọn Yes để reset mật khẩu Windows thành trống.
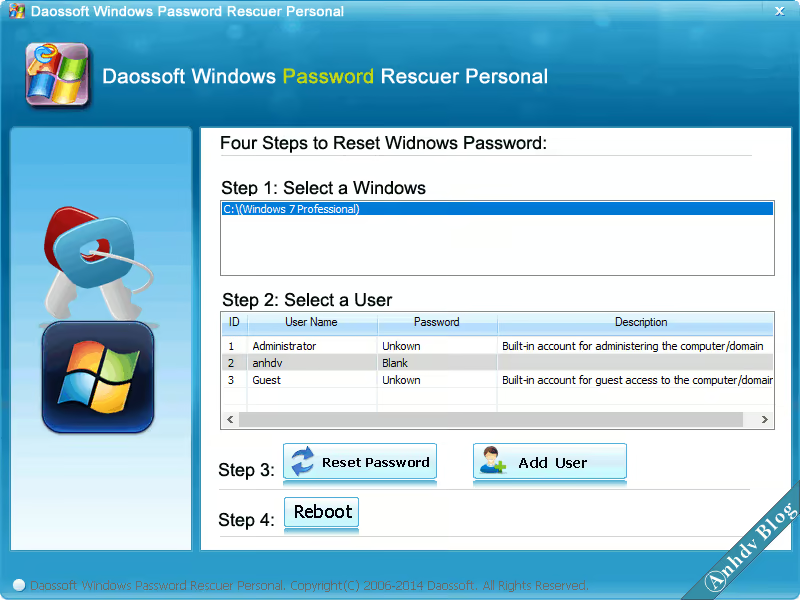
Bạn sẽ thấy ở cột Password, tài khoản anhdv có mật khẩu là Blank (trống) là thành công. Chọn Reset mật khẩu đăng nhập của các tài khoản khác nếu cần. Thực hiện xong thì chọn Reboot để khởi động lại máy tính.
2.3. Sử dụng NTPWEdit phá mật khẩu windows
Khởi động từ USB để vào Mini Windows trong Anhdv Boot. Chạy phần mềm NTPWEdit trên Desktop. Hoặc nhấp chuột phải lên Desktop > System Tool > NTPWEdit.
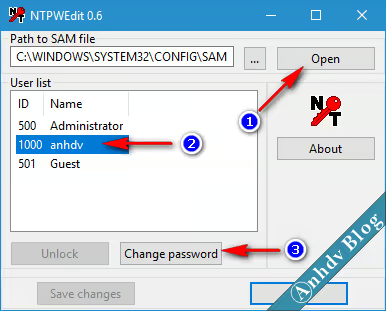
Nếu phần mềm tìm thấy file SAM thì chọn Open để mở. Bạn cũng có thể nhấp vào biểu tượng “…” để tìm file SAM khác (nếu có). Chọn tài khoản cần reset (thay đổi) mật khẩu và bấm Change password. Lưu ý, với tài khoản đang ẩn thì chọn Unlock để hiện.
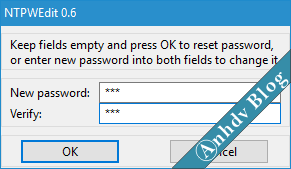
Nhập mật khẩu (password) mới và nhập lại ở mục Verfy. Muốn mật khẩu trắng thì để trống cả hai ô trên.
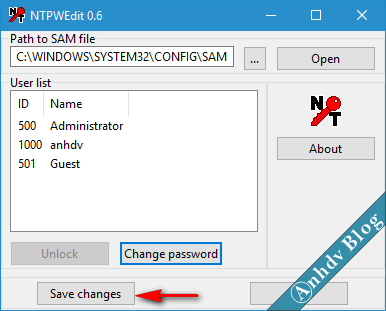
Chọn Save Changes để reset mật khẩu Windows. Đóng cửa sổ phần mềm và khởi động lại máy.
3. Reset mật khẩu windows 10-8.1-8 với Microsoft Account
Với tài khoản Live (Microsoft Account) thì bạn không thể gỡ bỏ hay phá mật khẩu đăng nhập windows như cách trên. Bạn cần phải reset lại tài khoản Microsoft của bạn.
Bước 1
Dùng máy tính khác, hay điện thoại truy cập vào trang Reset tài khoản Microsoft tại đây.
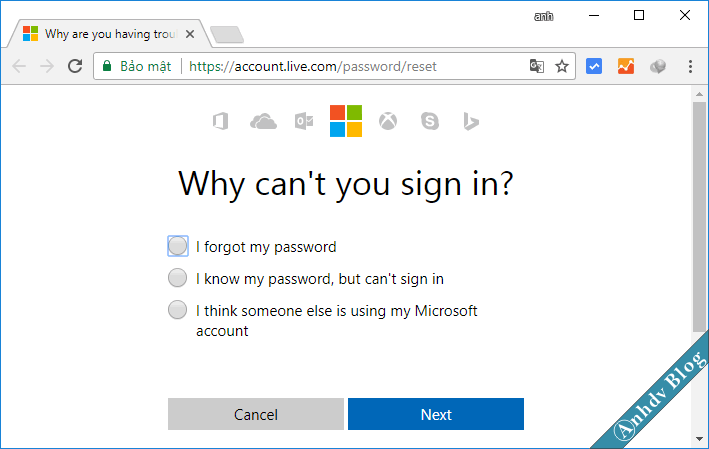
Chọn I forgot my password (tôi quên mật khẩu của mình)
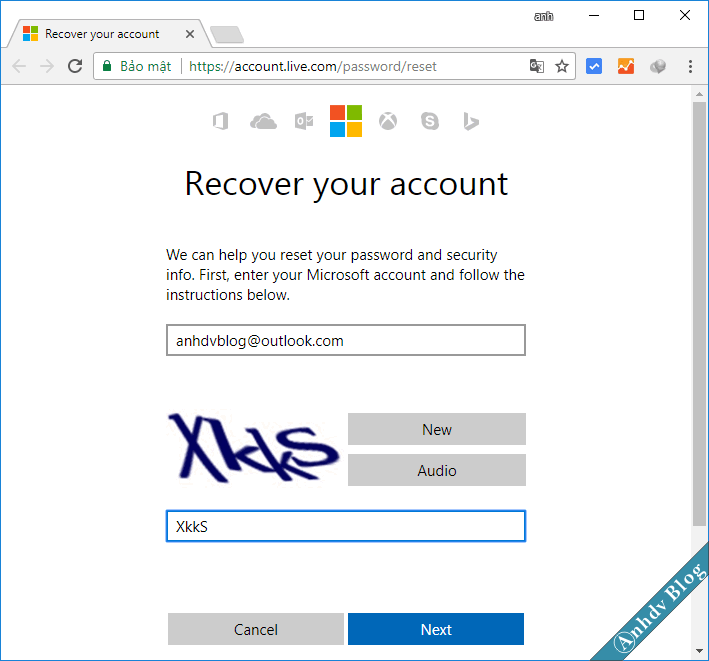
Điền tên tài khoản Microsoft cần reset (Live, outlook, hotmail). Nhập đúng các ký tự xuất hiện và bấm Next.
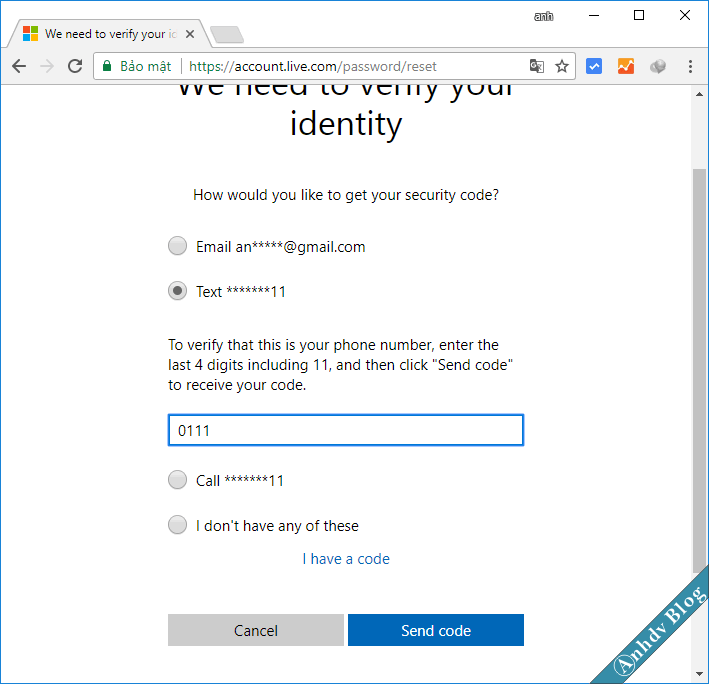
Tùy theo các thiết lập tài khoản Microsoft, bạn sẽ có các lựa chọn gửi mã reset. Mình chọn Text để nhận mã qua tin nhắn điện thoại. Bạn cần nhập vào 4 số cuối của số điện thoại. Bấm Send code để Microsoft gửi mã reset tài khoản cho bạn.
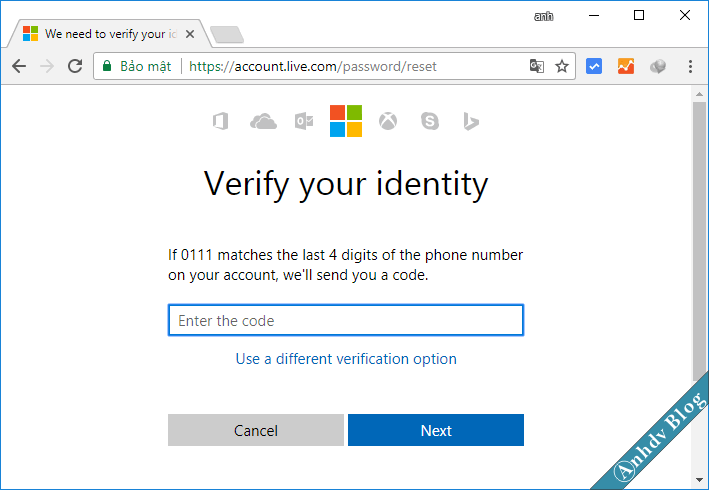
Nếu nhập đúng 4 số cuối số điện thoại thì bạn sẽ nhận được mã Reset. Nhập mã Reset nhận được qua tin nhắn và bấm Next. Bước cuối cùng bạn cần nhập mật khẩu đăng nhập mới nữa là xong.
4. Kết luận
Qua bài viết này, mình đã hướng dẫn chi tiết cách reset mật khẩu windows khi lỡ quên. Phần mềm NTPWEdit khác các phần mềm khác là cho phép thay đổi mật khẩu. Ngoài ra, trong Dos Tool có phần mềm Konboot giúp bạn đăng nhập Windows không cần Password. Bạn không nên lạm dụng các phần mềm phá (gỡ bỏ) password đang nhập Windows ở trên. Chúc thành công!















