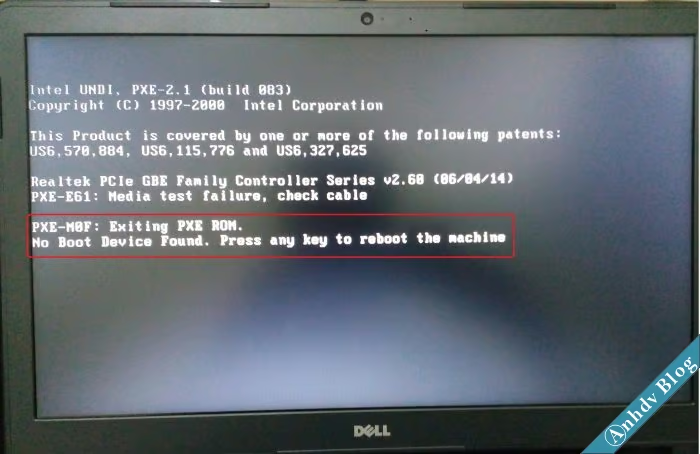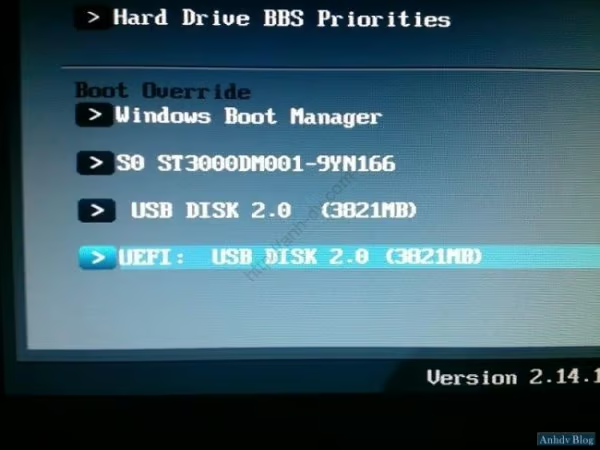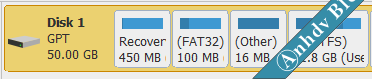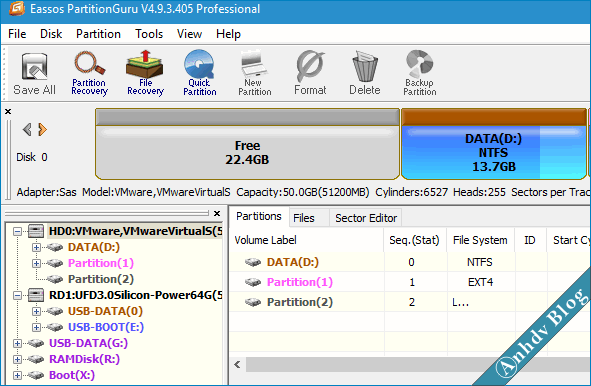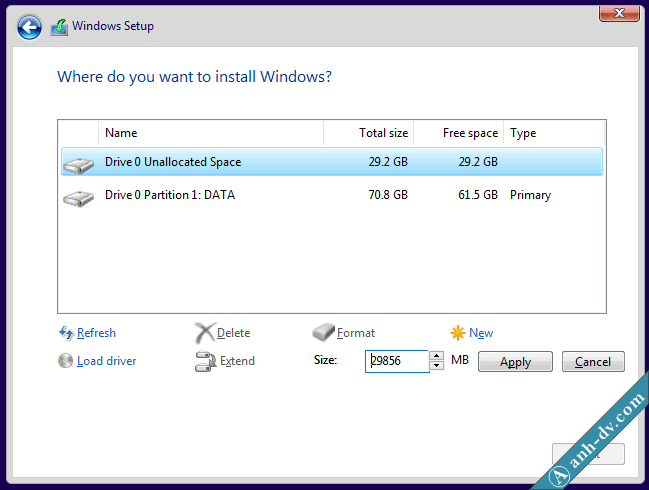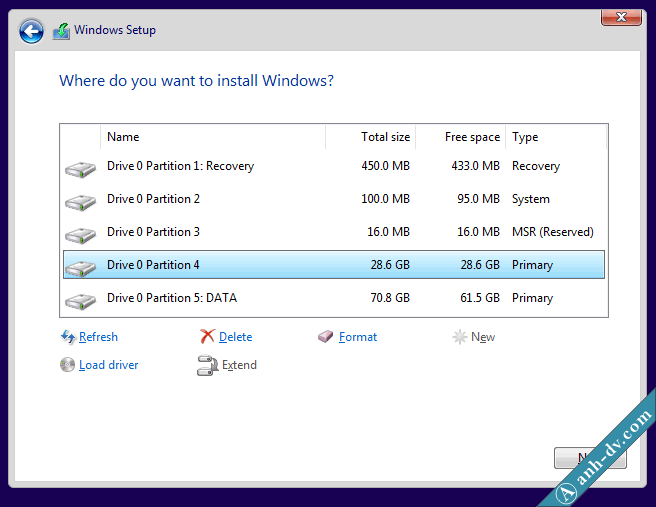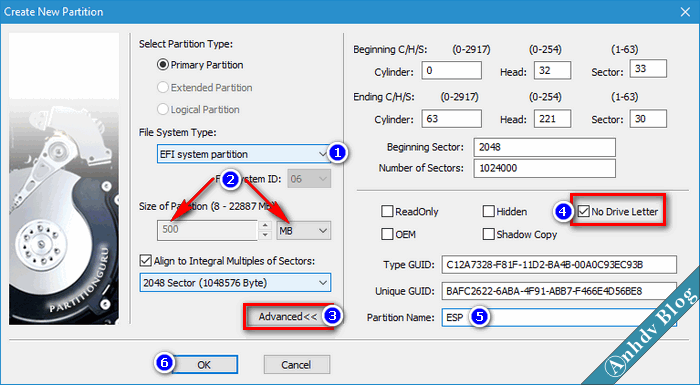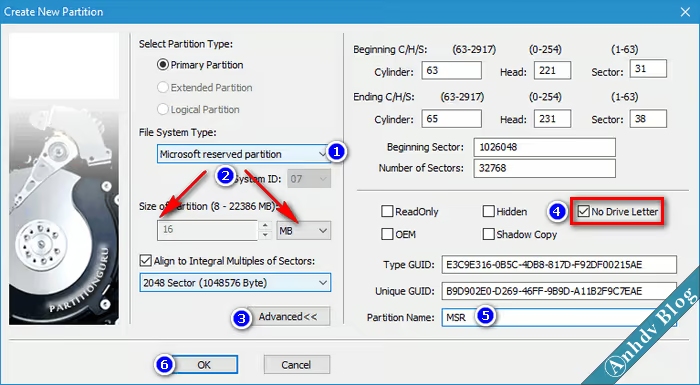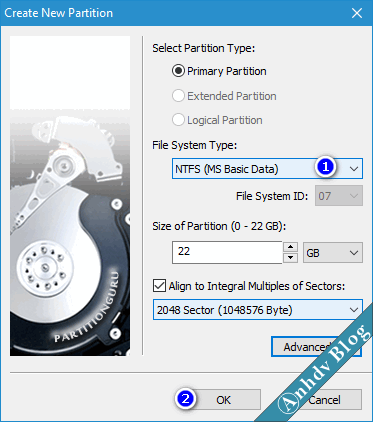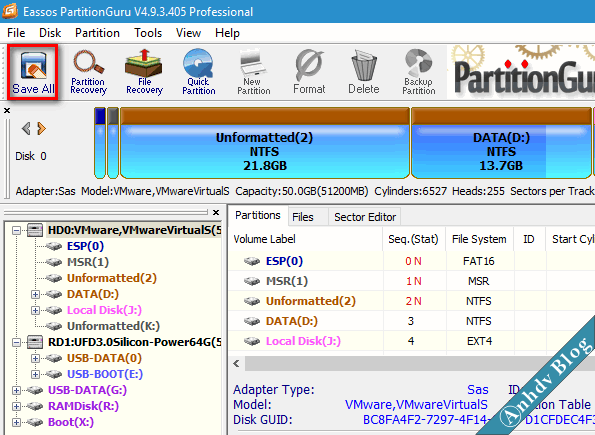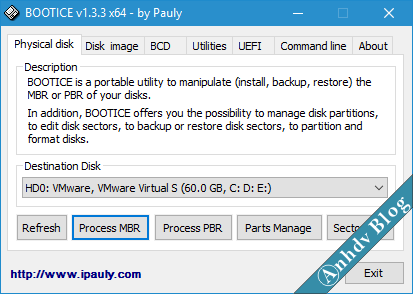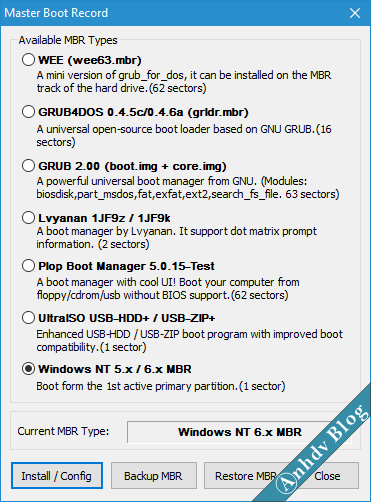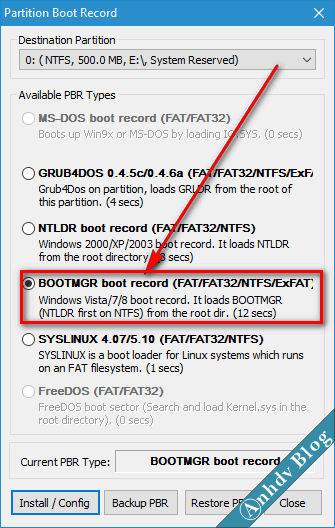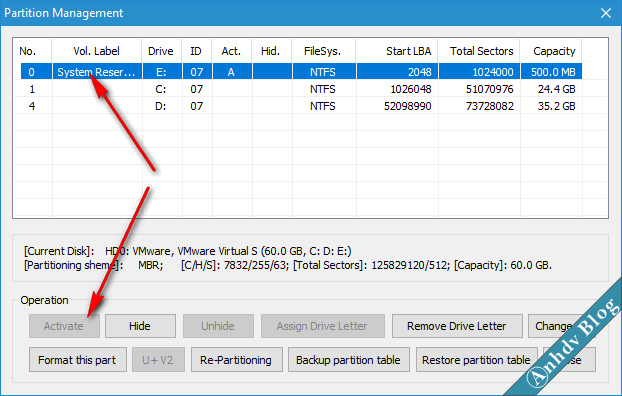Phân chia phân vùng, Set Active, fix MBR là bước quan trọng khi ghost Win hoặc cài Win bằng WinNTSetup. Lỗi rất hay gặp khi ghost hoặc cài win bằng WinNTSetup là No device boot Fount. Lỗi này là do phân vùng cài Win (hoặc ESP) không được Set Active hay chưa nạp MBR và PBR.
Đọc thêm
- Tìm hiểu và so sánh MBR với GPT và BIOS với UEFI
- Cài đặt Windows UEFI – GPT với WinNTSetup
- Sửa lỗi màn xanh Recovery, Winloadm BCD bằng BootIce
Nội dung bài viết
Bước 1: Tạo USB Boot để phân chia phân vùng, Set Active, fix MBR
Tạo USB boot đa năng hỗ trợ boot cả uefi và legacy tại đây. Khi tạo xong, khởi động lại máy tính và bấm phím tắt để vào boot option. Phím tắt HP là F9, Dell là F12, Asus là ESC … chi tiết hơn xem tại đây. Nếu bạn định cài Windows UEFI thì chọn dòng boot usb có chữ uefi. Cài windows legacy thì chọn dòng usb không có chữ uefi (USB Disk 2.0).
Bước 2: Phân chia phân vùng để cài đặt windows hay ghost
Ổ cứng GPT để cài Win UEFI ngoài các phân vùng chứa dữ liệu, thì còn có các phân vùng Recovery, EFI (System hay ESP dạng FAT32), MSR (16Mb) và ổ C.
Còn ổ cứng MBR để cài Win Legacy sẽ không có phân vùng MSR (other 16MB).
Phân vùng ESP (FAT32) sẽ chứa các file cho quá trình khởi động Windows. Phân vùng này thường có dung lượng 100 Mb (hoặc 500 Mb), nó sẽ được ẩn đi nên hạn chế lỗi không khởi động được windows. Trong trường hợp file GHO của bạn chỉ có mỗi ổ C thì bỏ qua bước phân chia phân vùng dưới đây.
Trên Menu Boot, chọn Boot Mini Windows > Mini Windows 10. Nếu đã có sẵn phân vùng ESP (System) và ổ C thì chỉ cần format các phân vùng đó đi rồi cài đặt luôn.
Bài viết này, mình sẽ hướng dẫn cách tạo mới các phân vùng cần thiết để cài Win hay ghost Win. Sử dụng phần mềm PartitionGuru có sẵn trong Mini Windows 10 Anhdv. Chọn ổ C cài windows cũ > bấm phím Delete > Ok > chọn Save All. Nếu là ổ mới mua thì có cách phân chia phân vùng cực nhanh theo hướng dẫn này.
Phân vùng Free chính là phân vùng vừa xóa. Tới đây có 3 cách để tạo các phân vùng để cài đặt Windows UEFI hoặc Legacy.
Cách 1: Phân chia phân vùng cài win hay ghost win bằng Windows Setup
Chúng ta sẽ sử dụng chính Windows Setup để phân chia phân vùng trước khi cài đặt Windows hay Ghost. Windows Setup sẽ xuất hiện khi bạn chạy file Setup.exe (trên Mini Windows hay từ DDoss). Hoặc khi bạn cài win từ các usb chuyên dụng cũng sẽ xuất hiện Windows Setup. Khi đến bước chọn ổ để cài đặt Windows, chọn các phân vùng của Windows cũ (ESP, EFI, Recovery, ổ C – nếu có) rồi bấm Delete để xóa. Tức chỉ giữ lại các phân vùng dữ liệu, bạn sẽ được phân vùng Unallocated Space như hình dưới.
Chọn phân vùng Unallocated rồi bấm New. Nếu là ổ cứng mới thì nhập dung lượng định phân bổ cho ổ C, còn không thì cứ bấm Apply luôn. Chọn OK khi được hỏi, Windows Setup sẽ tự động tạo ra các phân vùng chuẩn để cài Windows.
Nếu dùng WinNTSetup để cài đặt Windows thì bạn đóng cửa sổ Windows Setup lại. Còn không thì bấm Next để tiếp tục cài Windows nhé.
Cách 2: Phân chia phân vùng cài Win, Ghost Win bằng Diskpart
Vẫn xóa ổ C cũ đi về dạng Free bằng PartitionGuru như cách 1. Nhưng ta sẽ dùng lệnh Diskpart để tạo ra các phân vùng mình cần.
Nhấp chuột phải vào màn hình trên Mini Windows > Command Prompt > Gõ lệnh Diskpart > List Disk. Xem ổ cứng định cài Windows của bạn là Disk số mấy. Rồi thay thế tương ứng dòng select disk 1. Tiếp theo lần lượt nhập các lệnh dưới. Dung lượng các ổ có thể tùy chỉnh theo ý các bạn (nên copy các dòng lệnh ở dưới rồi dán vào cửa sổ dòng lệnh).
Cài đặt Windows UEFI thì nhập các lệnh
select disk 1
create partition efi size=500
format quick fs=fat32
label=”System”
create partition msr size=16
create partition primary
format quick fs=ntfs
label=”OS”
Cài đặt Windows Legacy thì nhập các lệnh
select disk 1
create partition primary size=500
format quick fs=fat32
label=”System”
active
create partition primary
format quick fs=ntfs
label=”OS”
Cách 3: Phân chia phân vùng cài Win hoặc Ghost Win bằng PartitionGuru
Cài đặt Windows UEFI-Legacy bằng WinNTSetup sẽ không tạo được phân vùng Recovery riêng. Vì vậy, chỉ cần tạo 3 phân vùng ESP, MSR, C là đủ. Nhấp chuột phải vào phân vùng Free > Create New Partition.
Tạo phân vùng ESP trước. ESP cho Windows UEFI thì chọn ô số 1 là EFI system partition. Nhớ chọn mục File system ID (mục mà bị số 2 đè lên ở hình dưới) là 07 (FAT32) thay vì 06 (FAT16). Còn ESP cho Windows Legacy thì chọn là FAT32 LBA volume.
Thiết lập như hình trên, mặc định phân vùng ESP là 100 MB. Nhưng nếu bạn muốn cài đặt MacOS, Linux song song thì tăng dung lượng lên 500Mb như hình. Tại bước số 4 chú ý tích vào ô No Drive Letter. Khi có hỏi thì chọn Delete.
Tiếp tục nhấp chuột phải vào phân vùng Free > Create New Partition, tạo phân vùng MSR. Đương nhiên, nếu bạn cài Windows Legacy thì không cần tạo phân vùng MSR này.
Phân vùng MSR thì chỉ cần nhập dung lượng 16Mb (ổ cứng nhiều có thể đặt 128Mb). Cuối cùng bấm chuột phải vào phân vùng Free > Create New Partition để tạo ổ C để cài Win.
Cuối cùng là chọn Save All để bắt đầu tạo các phân vùng. Khi được hỏi Reverse hay Delele thì chọn Delete.
Khi được hỏi, thì chọn OK để đồng ý. Như vậy là đã tạo xong các phân vùng dùng để cài đặt Windows UEFI-Legacy.
Bước 3: Set Active, fix MBR và PBR
Lỗi gặp phải sau khi ghost hay cài win bằng WinNTSetup đều do không Set Active, fix MBR và PBR. Vậy nên sau khi ghost win xong thì cần phải kiểm tra Set Active, MBR và PBR cho ổ cứng theo hướng dẫn ở đây.
Với Win UEFI sẽ khởi động từ phân vùng EFI nên không cần Set Active. Việc nạp MBR và PBR với win UEFI cũng có thể không cần thiết (bạn cứ làm để khi boot legacy nó không nhận diện sai ổ GPT).
Còn Win Legacy thì bạn cần Set Active lẫn fix MBR và PBR. Phần mềm sử dụng ở đây là BootIce (có trong Mini Windows).
Nạp MBR cho ổ cứng
Mục Destination Disk: Chọn đúng ổ định cài Win hoặc Ghost Win. Tiếp theo, chọn Process MBR để fix MBR
Nếu ghost (cài) win 7/8/10 thì chọn ô Windows NT 5.x / 6.x MBR > Install / Config > Windows NT 6.x MBR. Nếu Ghost (cài) Win XP thì chọn ô Windows NT 5.x / 6.x MBR > Install / Config > Windows NT 5.x MBR.
Nạp PBR cho ổ cứng
Tiếp theo cần nạp PBR cho phân vùng khởi động của Windows (Phân vùng System – EFI). Chọn Process PBR
Mục Destination Disk cần chọn phân vùng System (hoặc EFI). Chọn ô BOOTMGR boot record khi ghost hoặc cài win 7/8/10. Chọn ô NTLDR boot record khi ghost hoặc cài win XP.
Set Active cho phân vùng khởi động
Tiếp theo kiểm tra xem phân vùng System của Win Legacy đã Set Active chưa. Chọn mục Parts Manage > Chọn phân vùng System. Nếu chữ Active bị mờ như hình dưới thì là Ok. Còn không thì phải chọn Active.
Kết luận
Như vậy là mình đã hướng dẫn chi tiết phân chia phân vùng, Set Active, fix MBR. Với hướng dẫn ở trên sẽ giúp bạn ghost hoặc cài win bằng winntsetup mà không lo bị lỗi. Chú ý rằng, nếu bản Ghost không có phân vùng System. Cần nạp MBR, PBR và Set Active cho ổ C.