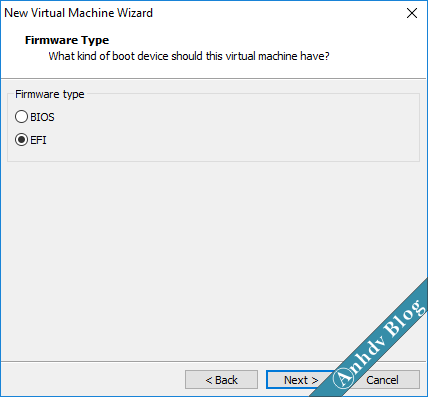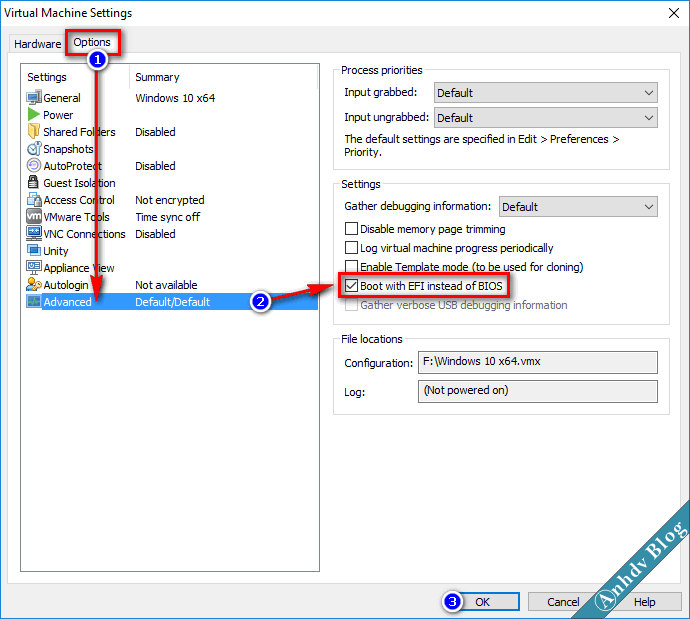Tiếp nối phần 1 sử dụng VMware tạo máy ảo cài windows 10 Legacy. Hôm nay mình hướng dẫn sử dụng VMware tạo máy ảo cài windows 10 Creator UEFI. Ngoài ra mình còn hướng dẫn cách boot usb uefi và legacy trên máy ảo.
1. Sử dụng VMware tạo máy ảo UEFI
Trước tiên bạn tạo máy ảo Legacy như hướng dẫn ở phần 1. Đặt tên máy ảo là Windows 10 x64 UEFI. Đến phần chọn Firmware thì chọn EFI như hình dưới.
Nếu muốn chuyển đổi máy ảo Legacy thành UEFI, chọn thẻ VM > Settings
Chọn thẻ Options > mục Advanced. Chọn mục Boot With EFI instead of BIOS để chuyển sang UEFI (hoặc bỏ chọn để chuyển sang BIOS). Chú ý nếu muốn chuyển đổi qua lại UEFI – BIOS, tham khảo bài viết này.
2. Boot USB trên máy ảo VMware
Với máy ảo UEFI, khởi động máy ảo UEFI. Đến khi xuất hiện Logo VMware, bạn bấm nhanh chuột trái vào màn hình đồng thời bấm phím ESC. Chọn mục EFI USB để boot USB UEFI trên máy ảo. Thoát khỏi màn hình máy ảo bằng cách bấm phím CRTL + ALT
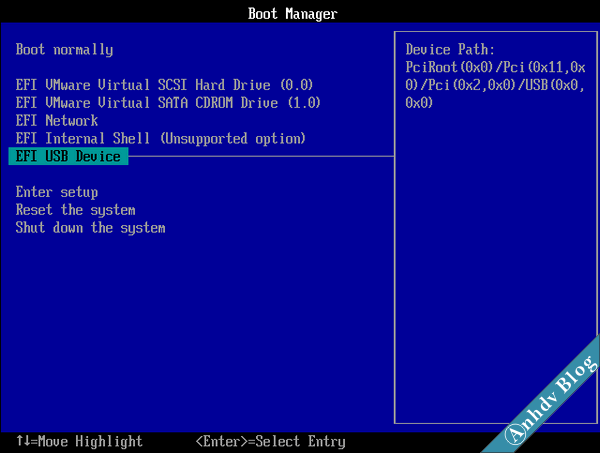
Với máy ảo Legacy thì phức tạp hơn một chút. Bạn tải phần mềm plop boot manager, giải nén để lấy file plpbt.iso. Nhấp chuột phải vào máy ảo rồi Chọn settings. Bạn thiết lập ổ CD/DVD dẫn đến file plpbt.iso, nhớ tích chọn Connect at power on. Tiếp theo vào mục VM > Power > Power On to Firmware để vào Bios. Nhiệm vụ của bạn là vào thẻ Boot bấm phím “+” để đưa mục CD-ROOM lên đầu. Ấn phím F10 để lưu lại thiết lập. Máy ảo sẽ khởi động lại và boot vào Plop boot manager. Chọn mục USB để boot vào USB legacy trên máy ảo.
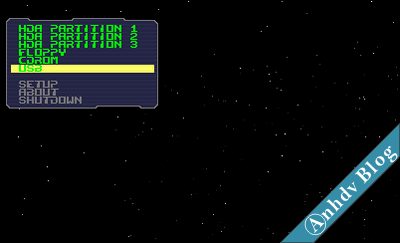
Chi tiết cách làm từng bước, mời các bạn xem Video ở dưới đây.
3. Lời kết
Qua bài viết này bạn sẽ biết cách sử dụng VMware tạo máy ảo UEFI. Đồng thời biết cách boot usb cả uefi và legacy trên máy ảo. Bạn nhớ tổ hợp phím CRTL + ALT để thoát ra khỏi màn hình máy ảo. Cách kết nối USB và CD/DVD với máy ảo cũng là vấn đề bạn cần lưu ý.