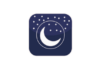Làm chủ Windows Update giúp việc cập nhật Windows của bạn trở lên dễ dàng hơn. Windows Update chính là nơi quản lý việc cập nhật windows. Nơi này bạn có thể thiết lập tự động hoàn toàn quá trình cập nhật Windows. Thiết lập để trì hoãn hoặc tạm dừng quá trình cập nhật Windows với thời gian tùy chọn.
Bấm phím Windows, chọn Cài đặt (Settings) sau đó chọn Cập nhật và bảo mật (Update & Security).
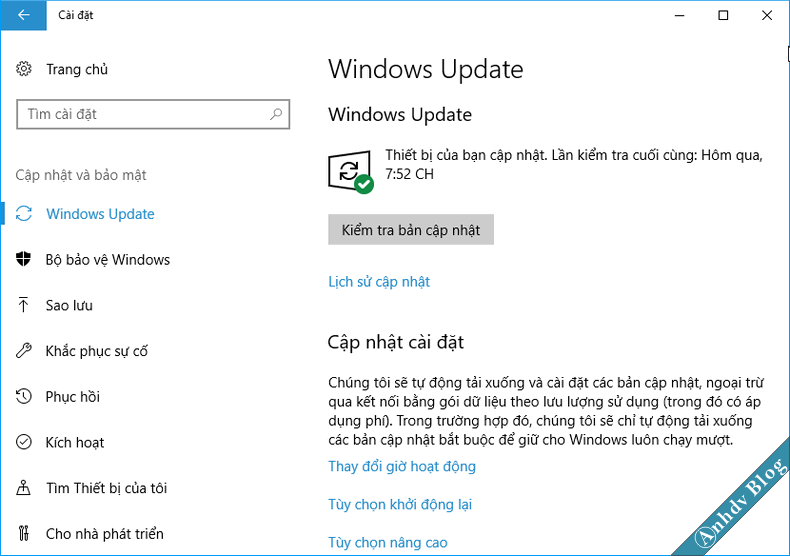
Lịch sử cập nhật (Update History)
Lịch sử cập nhật giúp bạn xem lại các bản cập nhật đã được cài đặt. Trên Windows 10 Creator thì phần này đã được làm lại và trực quan hơn rất nhiều. Lịch sử cập nhật được chia thành ba nhóm: Bản cập nhật chất lượng (Quality Update), Bản cập nhật trình điều khiển (Driver) và Cập nhật khác.
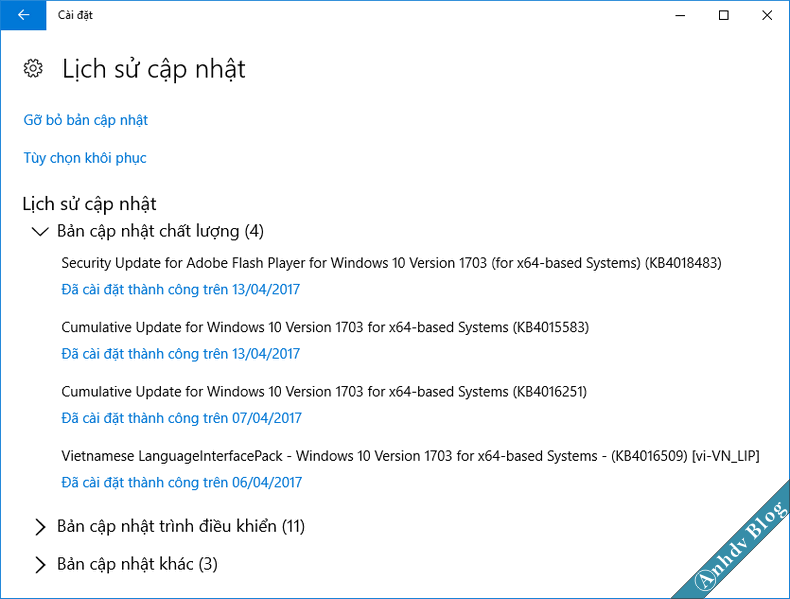
Trong phần lịch sử cập nhật, bạn có thể lựa chọn Gõ bỏ bản cập nhật (Uninstall updates). Mục Tùy chọn khôi phục ( Restore options) dùng để Reset Windows. Hay tùy chọn để vào Advanced Options.
Tùy chọn nâng cao (Advanced Options)
Đây là mục có nhiều tùy chọn nâng cao giúp bạn làm chủ Windows Update.
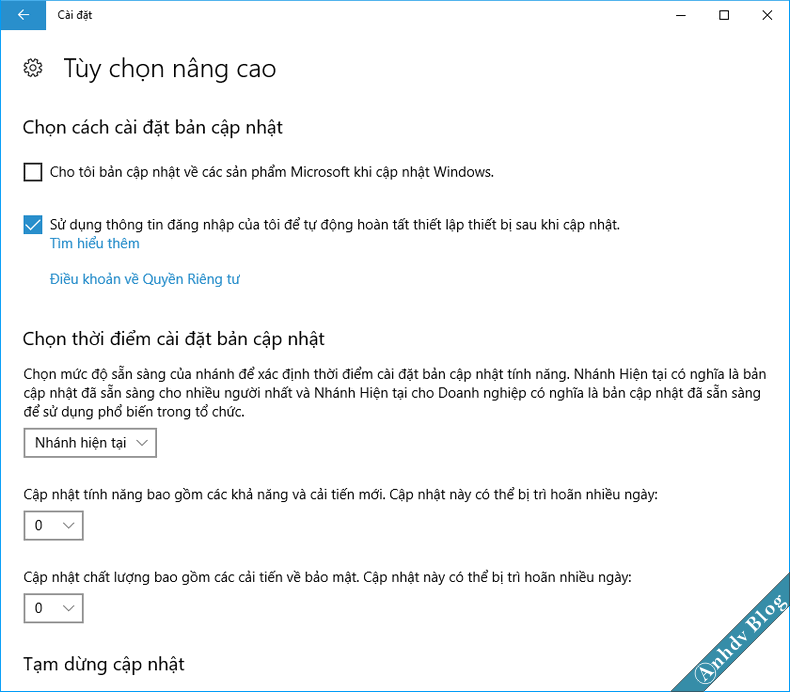
Bạn chọn Sử dụng thông tin đăng nhập của tôi để tự động hoàn tất thiết lập sau khi cập nhật. Có những bản cập nhật đòi hỏi máy tính phải khởi động và đăng nhập nhiều lần. Lựa chọn này máy tính sẽ được tự động đăng nhập sau mỗi lần khởi động lại. Bạn cũng yên tâm là lúc đó máy tính bị khóa để đảm bảo an toàn. Ngoài ra bạn có thể lựa chọn trì hoãn các bản cập nhật tính năng (tối đa 365 ngày) và bản cập nhật quan trọng (tối đa 30 ngày). Phần Tạm dừng cập nhật sẽ tạm thời không cho máy tính cập nhật trong khoảng 35 ngày.
Tùy chọn khởi động lại (Restart Options)
Khi có bản cập nhật mới, bạn có thể dùng tùy chọn này để chọn thời điểm cài đặt. Có thể chọn được chi tiết vào lúc mấy giờ, ngày bao nhiêu.
Lời kết
Qua bài viết này mình hi vọng bạn sẽ làm chủ Windows update trên Windows 10 Creator. Từ đó bạn có thể thiết lập quá trình cập nhật Windows theo ý mình.