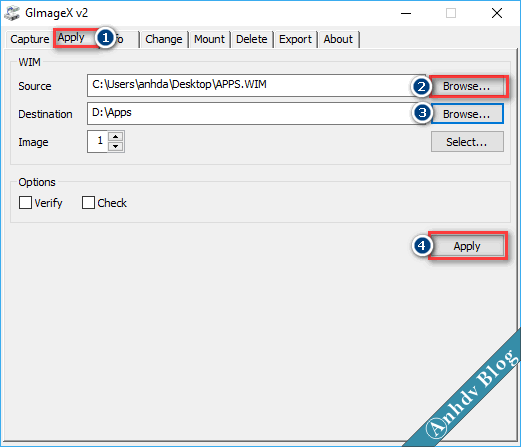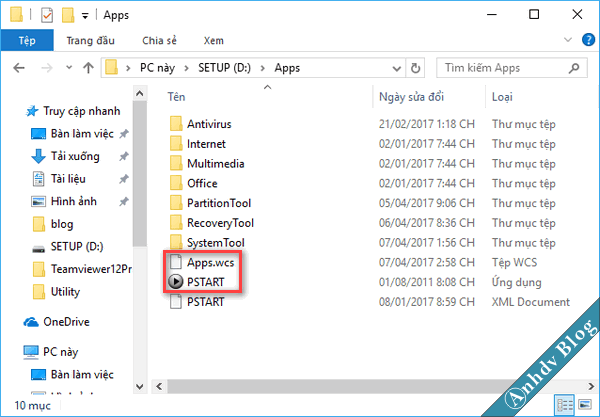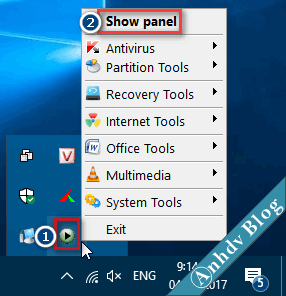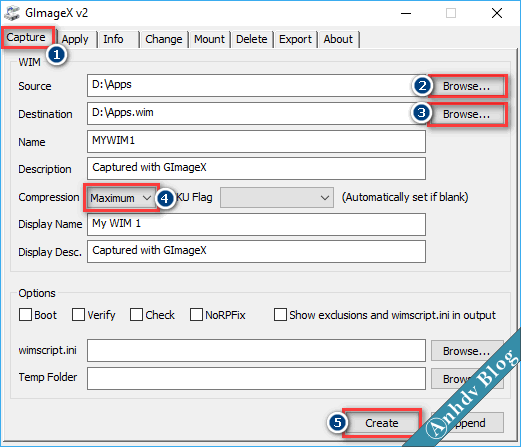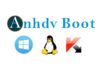Anhdv Boot 2017 bao gồm 2 gói ứng dụng Apps.wim và Apps64.wim. Trong đó riêng gói Apps64.wim dành riêng cho Mini Windows 8/10 64 bit. Mỗi loại Mini Windows thì có gói driver riêng được đặt tên là drv*.wim. Các gói ứng dụng và driver được đặt trong folder APPS. Bài viết này mình sẽ hướng dẫn các bạn chỉnh sửa gói ứng dụng và driver tùy theo nhu cầu. Mình sẽ minh họa với gói Apps.wim, các gói khác các bạn làm tương tự.
Bạn lấy file Apps.wim trong file ISO của Anhdv Boot, hoặc lấy trong USB-BOOT. Tạo folder tên Apps dùng để giải nén gói ứng dụng vào đó (Nên tạo folder trong thư mục gốc của ổ D, E..). Tải phần mềm Gimagex giải nén và chạy file gimagex.exe.
Bước 1: Giải nén gói ứng dụng vào folder Apps
Chọn thẻ Apply, mục Source bạn dẫn đến file Apps.wim. Tiếp theo mục Destination dẫn đến folder Apps tạo ở trên. Sau khi chọn như hình trên thì chọn Apply để giải nén gói ứng dụng. Đợi đến khi hoàn tất, bạn vào mục D:\Apps để chỉnh sửa gói ứng dụng. Gói ứng dụng đã được phân loại theo nhóm. Khi cần cập nhật phần mềm bạn đặt tên giống và copy đè. Bạn cũng có thể thêm hoặc xóa ứng dụng tùy theo nhu cầu sử dụng.
Bước 2: Chỉnh sửa gói ứng dụng
Trong Mini Windows 8/10 của Anhdv Boot, ứng dụng được quản lý bằng Pstart hoặc menu chuột phải. Apps.wcs là để tạo menu chuột phải, Pstart.exe là để quản lý gói ứng dụng từ thanh tác vụ Taskbar. Dùng Notepad để chỉnh sửa file Apps.wcs. Nhấp đúp chuột vào file Pstart.exe để chạy Pstart. Bạn sẽ thấy biểu tượng Pstart ở chỗ khay giờ trên Taskbar. Nhấp chuột phải vào biểu tượng Pstart và chọn Show panel
Nhấp chuột trái vào menu sẽ chạy ứng dụng. Để chỉnh sửa menu nào thì chỉ cần nhấp chuột phải vào menu đó.
- Add file…: Thêm ứng dụng vào Menu
- Add folder…: Thêm folder vào Menu (Như Terabyte chẳng hạn)
- Add group…: Thêm nhóm ứng dụng (Như nhóm Recovery Tools chẳng hạn)
- Add separator: Thêm ngăn cách giữa các ứng dụng hoặc nhóm ứng dụng
- Remove: Xóa bỏ menu hay group nào đó
- Edit: Chỉnh sửa Menu
Bạn cần nhớ rằng chỉnh sửa ứng dụng thì cần sửa cả Menu quản lý ứng dụng nữa. Ví dụ muốn xóa TrueImage như hình trên, bạn chọn Remove để xóa Menu. Tiếp theo cần vào mục D:\Apps\Recovery Tools\ để xóa file ATIH2017x32.exe đi. Để biết chính xác tên file thực thi của menu thì chọn Edit để xem. Tương tự muốn thêm ứng dụng nào thì cần copy ứng dụng đó vào các nhóm tương tứng. Nhấp chuột phải chọn Add file để thêm Menu.
Sau khi chỉnh sửa xong Menu, tắt Panel Pstart. Nhấp chuột phải vào biểu tượng Pstart ở Taskbar và chọn Exit để thoát hẳn.
Bước 3: Đóng gói lại ứng dụng
Chuyển sang thẻ Capture để đóng gói lại gói ứng dụng. Mục Source dẫn đến folder Apps. Còn mục Destination bạn chọn nơi lưu file Apps.wim (chú ý viết rõ là Apps.wim). Mức nén Compression chọn Maximum. Chọn Create để tiến hành đóng gói lại gói ứng dụng.
Hướng dẫn thay đổi hình nền của Mini Windows 7/8/10
- Mini Windows 7 cần chỉnh file w7pe32.wim
- Mini Widows 8 cần chỉnh file w8pe32.wim và w8pe64.wim
- Min Windows 10 cần chỉnh file w10pe32.wim và w10pe64.wim
Tạo file để giải nén (ví dụ win7pe), sau đó dùng gimagex giải nén file *.WIM tương ứng của Mini Windows. Thay thế bằng ảnh cùng tên trong đường dẫn “\win7pe\Windows\Web\Wallpaper\Windows\img0.jpg”. Kích cỡ file ảnh mới img0.jpg để khoảng 800×600 là được. Tiếp theo bạn cũng đóng gói lại file *.WIM tương tự như hướng dẫn ở trên.
[alert color=”orange” type=”alert-message-outline” title=”” size=”small”]Chú ý quan trọng, hình trên bạn phải tích vào ô Boot trong mục Options.[/alert]
Lời kết
Qua bài viết này mình đã hướng dẫn các bạn cách chỉnh sửa gói ứng dụng. Đối với gói Driver thì bạn cũng làm tương tự, chỉ khác ở chỗ là gói driver thì không cần chỉnh menu. Chỉ cần copy driver dạng *.INF vào và đóng gói lại là được.