Anhdv Boot 2017 bao gồm 2 gói ứng dụng Apps.wim và Apps64.wim. Trong đó riêng gói Apps64.wim dành riêng cho Mini Windows 8/10 64 bit. Mỗi loại Mini Windows thì có gói driver riêng được đặt tên là drv*.wim. Các gói ứng dụng và driver được đặt trong folder APPS. Bài viết này mình sẽ hướng dẫn các bạn chỉnh sửa gói ứng dụng và driver tùy theo nhu cầu. Mình sẽ minh họa với gói Apps.wim, các gói khác các bạn làm tương tự.
Bạn lấy file Apps.wim trong file ISO của Anhdv Boot, hoặc lấy trong USB-BOOT. Tạo folder tên Apps dùng để giải nén gói ứng dụng vào đó (Nên tạo folder trong thư mục gốc của ổ D, E..). Tải phần mềm Gimagex giải nén và chạy file gimagex.exe.
Bước 1: Giải nén gói ứng dụng vào folder Apps
Chọn thẻ Apply, mục Source bạn dẫn đến file Apps.wim. Tiếp theo mục Destination dẫn đến folder Apps tạo ở trên. Sau khi chọn như hình trên thì chọn Apply để giải nén gói ứng dụng. Đợi đến khi hoàn tất, bạn vào mục D:\Apps để chỉnh sửa gói ứng dụng. Gói ứng dụng đã được phân loại theo nhóm. Khi cần cập nhật phần mềm bạn đặt tên giống và copy đè. Bạn cũng có thể thêm hoặc xóa ứng dụng tùy theo nhu cầu sử dụng.
Bước 2: Chỉnh sửa gói ứng dụng
Trong Mini Windows 8/10 của Anhdv Boot, ứng dụng được quản lý bằng Pstart hoặc menu chuột phải. Apps.wcs là để tạo menu chuột phải, Pstart.exe là để quản lý gói ứng dụng từ thanh tác vụ Taskbar. Dùng Notepad để chỉnh sửa file Apps.wcs. Nhấp đúp chuột vào file Pstart.exe để chạy Pstart. Bạn sẽ thấy biểu tượng Pstart ở chỗ khay giờ trên Taskbar. Nhấp chuột phải vào biểu tượng Pstart và chọn Show panel
Nhấp chuột trái vào menu sẽ chạy ứng dụng. Để chỉnh sửa menu nào thì chỉ cần nhấp chuột phải vào menu đó.
- Add file…: Thêm ứng dụng vào Menu
- Add folder…: Thêm folder vào Menu (Như Terabyte chẳng hạn)
- Add group…: Thêm nhóm ứng dụng (Như nhóm Recovery Tools chẳng hạn)
- Add separator: Thêm ngăn cách giữa các ứng dụng hoặc nhóm ứng dụng
- Remove: Xóa bỏ menu hay group nào đó
- Edit: Chỉnh sửa Menu
Bạn cần nhớ rằng chỉnh sửa ứng dụng thì cần sửa cả Menu quản lý ứng dụng nữa. Ví dụ muốn xóa TrueImage như hình trên, bạn chọn Remove để xóa Menu. Tiếp theo cần vào mục D:\Apps\Recovery Tools\ để xóa file ATIH2017x32.exe đi. Để biết chính xác tên file thực thi của menu thì chọn Edit để xem. Tương tự muốn thêm ứng dụng nào thì cần copy ứng dụng đó vào các nhóm tương tứng. Nhấp chuột phải chọn Add file để thêm Menu.
Sau khi chỉnh sửa xong Menu, tắt Panel Pstart. Nhấp chuột phải vào biểu tượng Pstart ở Taskbar và chọn Exit để thoát hẳn.
Bước 3: Đóng gói lại ứng dụng
Chuyển sang thẻ Capture để đóng gói lại gói ứng dụng. Mục Source dẫn đến folder Apps. Còn mục Destination bạn chọn nơi lưu file Apps.wim (chú ý viết rõ là Apps.wim). Mức nén Compression chọn Maximum. Chọn Create để tiến hành đóng gói lại gói ứng dụng.
Hướng dẫn thay đổi hình nền của Mini Windows 7/8/10
- Mini Windows 7 cần chỉnh file w7pe32.wim
- Mini Widows 8 cần chỉnh file w8pe32.wim và w8pe64.wim
- Min Windows 10 cần chỉnh file w10pe32.wim và w10pe64.wim
Tạo file để giải nén (ví dụ win7pe), sau đó dùng gimagex giải nén file *.WIM tương ứng của Mini Windows. Thay thế bằng ảnh cùng tên trong đường dẫn “\win7pe\Windows\Web\Wallpaper\Windows\img0.jpg”. Kích cỡ file ảnh mới img0.jpg để khoảng 800×600 là được. Tiếp theo bạn cũng đóng gói lại file *.WIM tương tự như hướng dẫn ở trên.
[alert color=”orange” type=”alert-message-outline” title=”” size=”small”]Chú ý quan trọng, hình trên bạn phải tích vào ô Boot trong mục Options.[/alert]
Lời kết
Qua bài viết này mình đã hướng dẫn các bạn cách chỉnh sửa gói ứng dụng. Đối với gói Driver thì bạn cũng làm tương tự, chỉ khác ở chỗ là gói driver thì không cần chỉnh menu. Chỉ cần copy driver dạng *.INF vào và đóng gói lại là được.

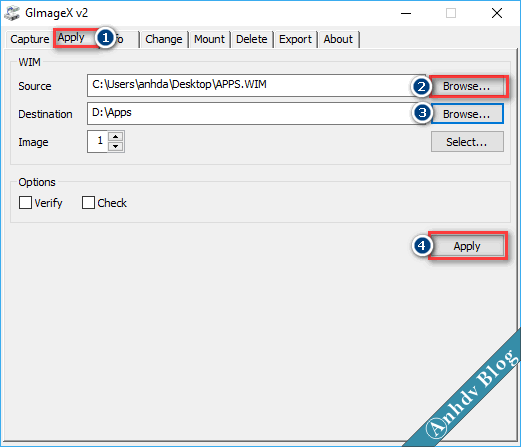
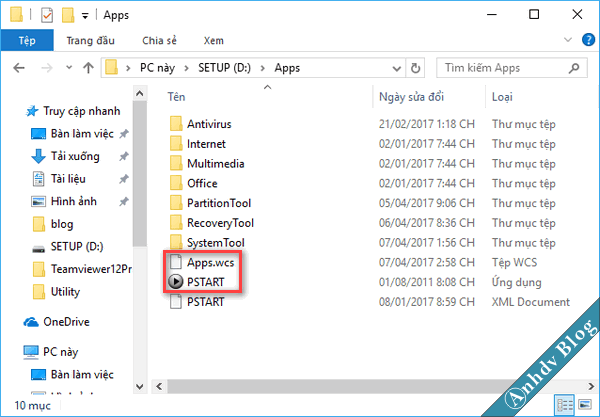
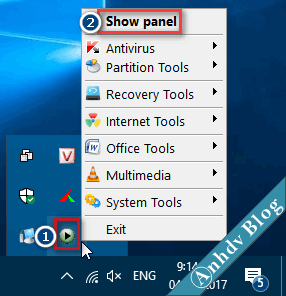

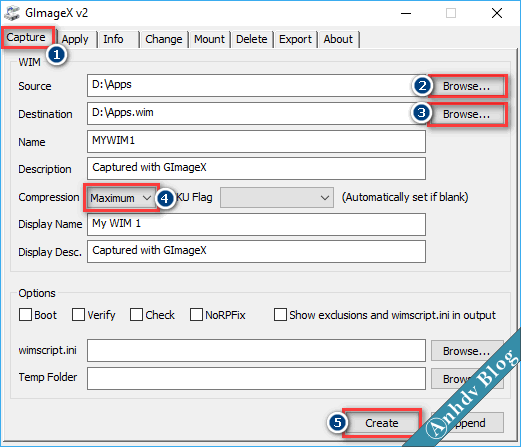












Sao có lần mình dùng Mini Win 10 không hiện lên các ứng dụng trong Menu chuột phải vậy, mỗi lần như vậy phải khởi động lại, có lần không được ?. Phải làm sao ban?
Mình xem lại nhé, riêng máy mình chưa bị bao giờ
Bạn ơi, tại sao khi mình vào Windows 10 Mini trong đó rồi thì nó ko có TeamViewer, IDM, mạng, Acronis…??
Bạn tạo usb hay hdd box. HDD-box thì không được ẩn phân vùng boot.
Sao mà mình chạy File PSTART.EXE thì nó báo “Runtime error 217 at 0006D30D” 🙁
Giải nén gói ứng dụng ra chạy mới được bạn
❌ Giải nén rồi mà bạn ? ✔
Mình thì cả giải nén và mount bằng gimagex đều bị lỗi giống nhau trên win10. Còn trên win7 thì ok. Cho nên mỗi khi muốn sửa cái gì toàn phải làm trong môi trường ảo.
Dùng 7zip giải nén cũng không được sao bạn?
7zip cũng không được
Bác hướng dẫn tích hợp thêm Hiren Boot vào với thêm ít game mini vào miniwin với. Ngồi ghost máy lâu ngứa tay quá 🙁
Bạn tự thêm đi được mà, có bài chỉnh giao diện usb boot. Search trong ổ tìm kiếm nhé.
Mình thường xuyên dùng các bộ boot của bạn, rất cảm ơn vì đã chia sẻ.
Dạo này mình đang tập làm win pe. Mình dùng bộ WinBuilder ở theoven.org. Mình làm được ISO boot thành công, nhưng mình muốn làm giống bạn ở chỗ xuất gói Drivers và Apps riêng và dùng chung cho các win cùng 64 bit hoặc 32 bit. Việc này mình không biết và cũng không tìm hiểu được gì trên mạng.
Nếu có thể, bạn hướng dẫn hoặc gợi ý cho mình được không ?
Cảm ơn nhiều
Bạn cho mình hỏi sau khi đóng gói lại thành wim xong xuôi, mình chỉ muốn xóa 1 phần mềm nhưng để không mất công phải giải nén ra rồi lại đóng gói lại, mình mở wim bằng 7 zip rồi sau đó chọn xóa phần mềm thì báo read only. Mình thấy một số file wim trên mạng có thể chỉnh sửa bằng cách đó nhưng file đóng gói bằng imagex của mình luôn ở trạng thái read only. Mình thử vô properties tắt read only và set quyền modify cũng không xóa đc Bạn có cách nào khắc phục không?
Không có cách nào khác đâu bạn. Bạn làm như hướng dẫn nhé.
a ơi cho e hỏi, có cách nào thêm bộ cài đặt win vào luôn k a, ý là khỏi phải vào win pe để cài á
Thế bạn dùng rufus nha. Cài trên Mini Windows 10 là ok nhất rồi. Đơn giản, chuẩn, nhanh gọn
Bạn ơi khi chạy Pstart.exe thì phải ở trong Windows chính ? Nếu vậy sao Pstart ở máy tôi không nằm ở Taskbar mà nó lại ra một popup báo lỗi Runtime error 217 at 0006D30D.
Pstart.exe nằm ở thư mục gốc của gói ứng dụng khi bạn giải nén ra. Bạn làm y hướng dẫn, không sáng tạo thêm gì cả sẽ không bị lỗi. Chỉnh sửa menu Pstart xong rồi thì bạn phải exit nó ở chỗ Taskbar rồi mới đóng gói lại.
Trong Win 10 PRO làm y như bạn chỉ mà cả 2 máy đều bị lỗi trên. Tức là dùng Gimagex giải nén ra rồi nhấn đúp vào file PSTART, khoảng chừng 20 giây sau không thấy nó nằm ở thanh Taskbar mà lại báo lỗi như trên. Đâu có sáng tạo gì thêm đâu bạn. Thử sửa lỗi ( sợ Win mình bị lỗi) vào CMD gỏ scf /scannow nó không thấy lỗi. Nếu vào Mini Win thì sửa được nhưng không thể đóng gói lại ?
Bạn có thể dùng 7z giải nén file Apps.wim thay vì giải nén bằng gimagex. Tốt nhất là tạo 1 folder tên khác ở trong ổ D, E gì đấy. Và làm các bước còn lại như hướng dân.
Thành công rồi bạn ơi. Tôi dùng 7z và giải nén ra ở 1 folder ổ D như bạn chỉ. Vậy chắc do GIMAGEX, bởi vì ở giai đoạn cuối nó dừng lâu lắm. Cám ơn bạn nhiều. Bạn giỏi quá !
Chúc mừng bạn nhé!
Bạn ơi nếu muốn nhiều hình nền desktop thì làm sao : ví dụ như mỗi lần vô boot ra 1 hình chẳng hạn
có cần đổi gì ko bạn
@@ Mini Windows của mình lại chưa làm được việc đó bạn ơi :p
Chú ý quan trọng, hình trên bạn phải tích vào ô Boot trong mục Options. ( nó nằm ở đâu ?????? )
Cho xin cái hình
Hình to đùng ở bước 3, bạn không nhìn thấy sao????
Mình làm xong rồi boot bị lỗi . Mình đổi hình nền . Bạn làm lại cụ thể hơn đi . :))
Nếu bạn không rành. Thì cứ để vậy dùng thôi.
Và mình toàn làm bị lỗi không à