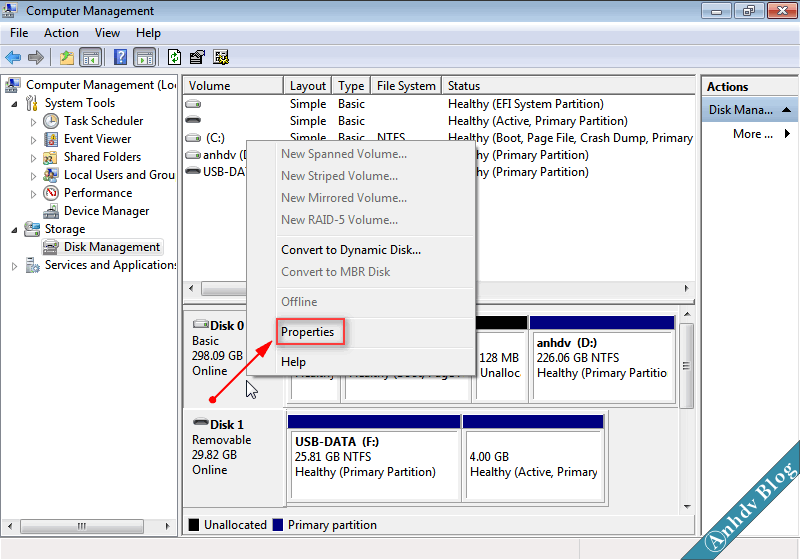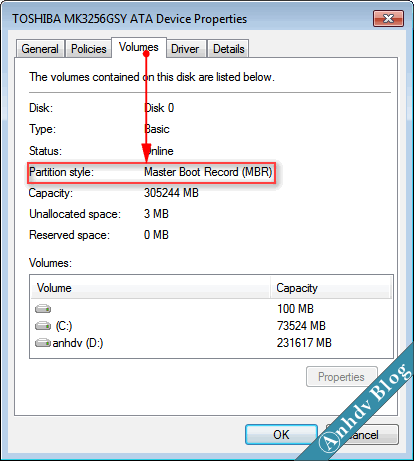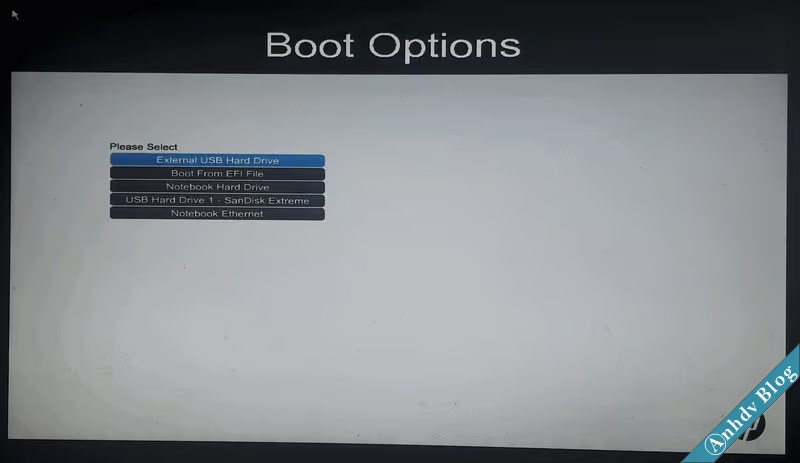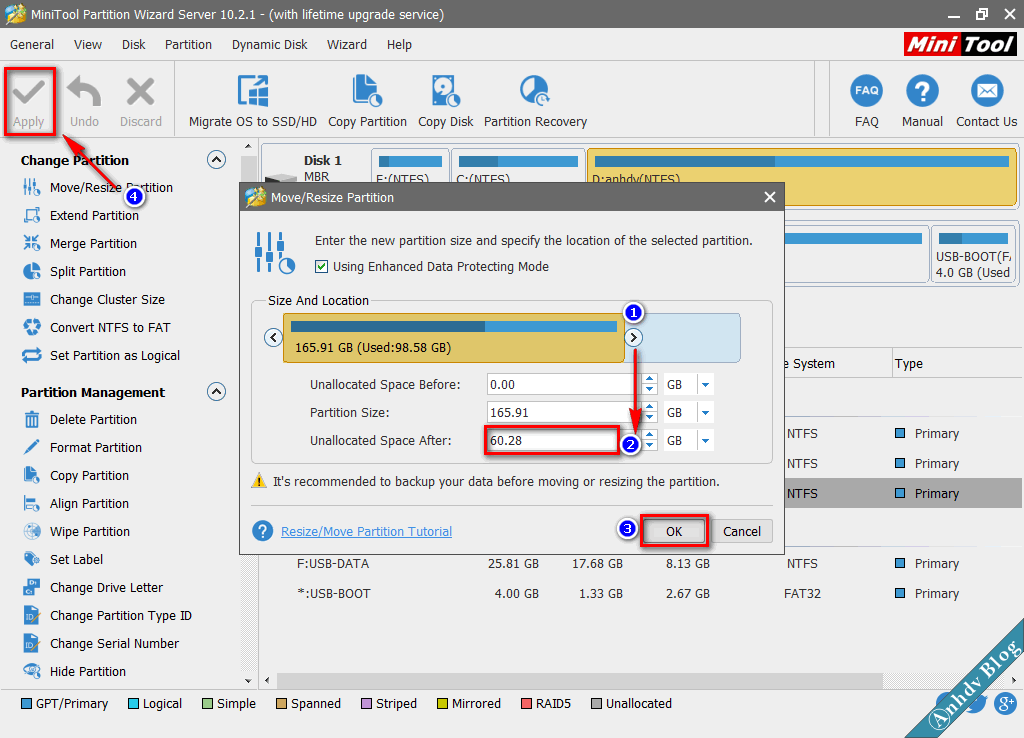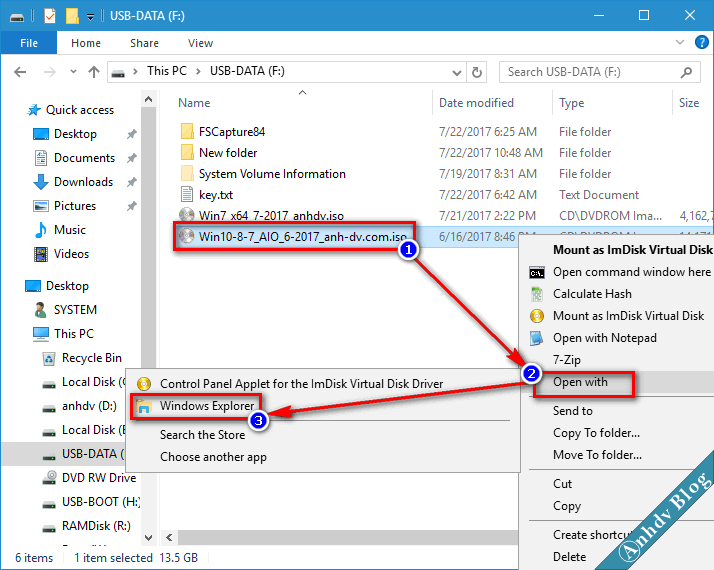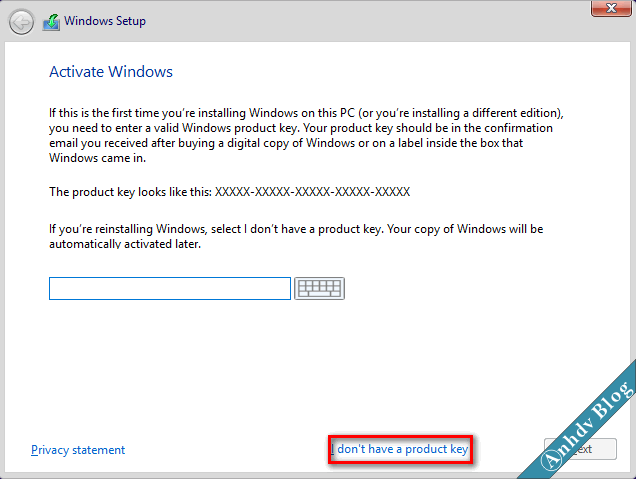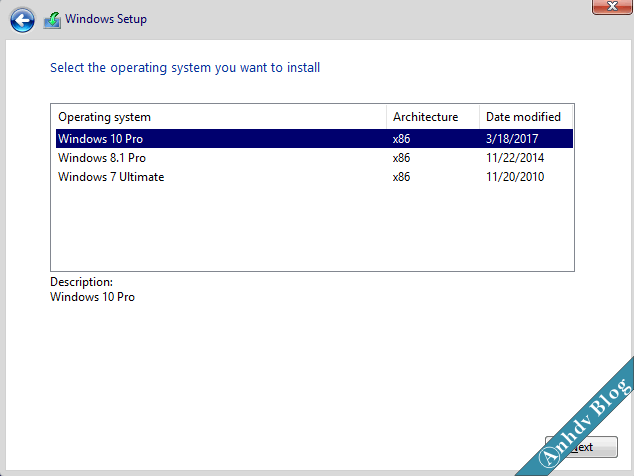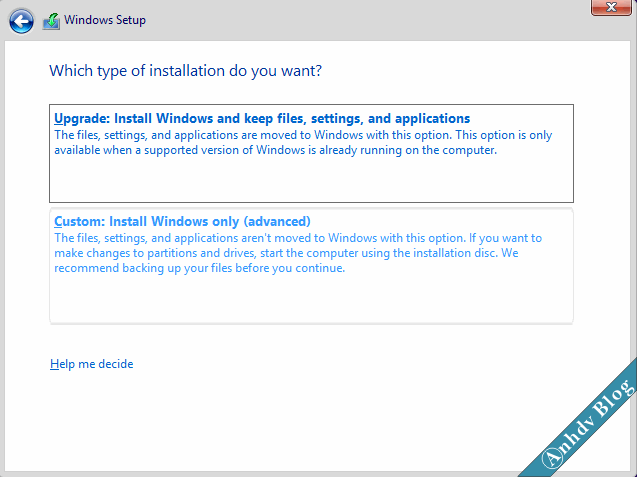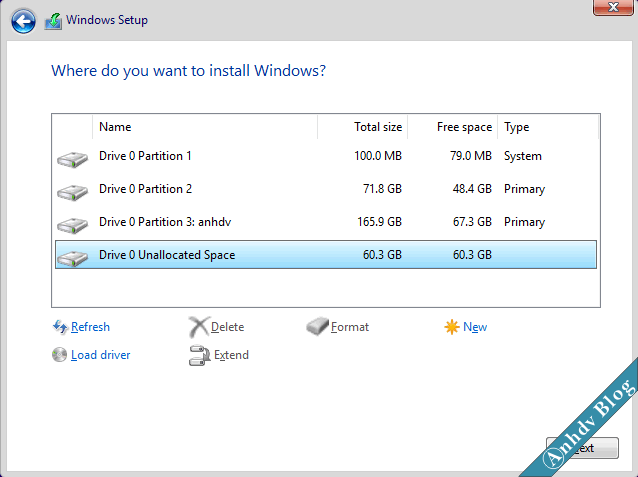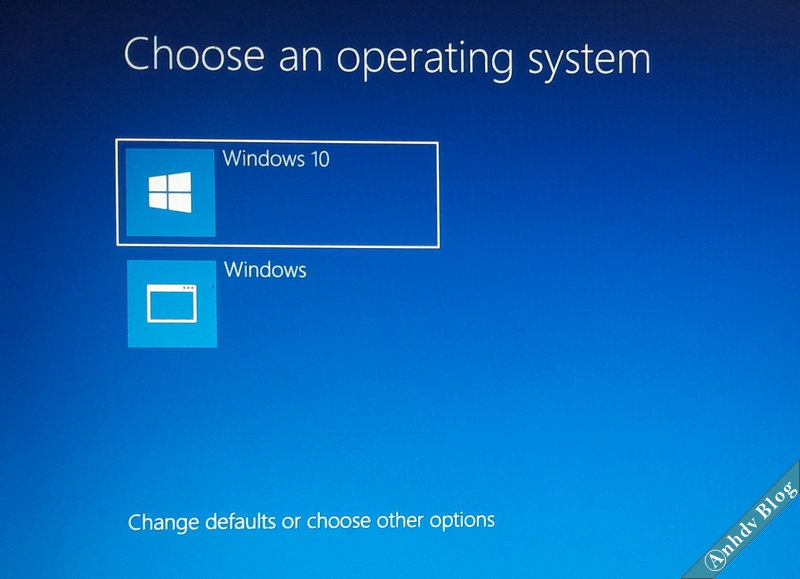Hầu hết chúng ta thường cài 01 hệ điều hành trên máy tính. Vì một lý do nào đó, chẳng hạn gặp phần mềm không cài được trên windows đang dùng. Hoặc bạn đang dùng windows 7, nhưng muốn khám phá những tính năng mới của windows 8.1/10. Để giải quyết vấn đề này chúng ta có 2 phương án: 1 là dùng máy ảo, 2 là cài song song, cài nhiều hệ điều hành trên cùng máy tính. Phương án thứ 2 tối ưu hơn vì không đòi hỏi máy tính cấu hình cao. Cài win 10 song song với win 7 hay win 8.1 là hay gặp nhất. Thậm chí là cài 2 win 10 32 bit và 64 bit song song với nhau.
Nội dung bài viết
1/ Chuẩn bị
- Nếu chưa cài thệ điều hành nào thì có thể tham khảo bài cài đặt windows 10/8/7 chuẩn
- Chuẩn bị bộ cài Windows chuẩn: Windows 10, Windows AIO
- Chuẩn bị 1 chiếc USB Boot với 1 click tạo usb boot (nếu chưa có)
Đọc thêm
- Phím tắt vào BIOS và Boot Options các hãng máy tính
- Tìm hiểu và so sánh MBR với GPT và BIOS với UEFI
- Cài song song Ubuntu và Windows
- Cài win từ ổ cứng với WinToHDD
2/ Tiến hành cài song song, cài nhiều hệ điều hành windows
Bước 1: Khởi động (Boot) máy tính từ USB
Trước tiên, cần kiểm tra xem máy tính đang cài Win UEFI hay Legacy. Bấm phím Windows + R, nhập lệnh diskmgmt.msc.
Nhấp chuột phải vào ổ đĩa cứng > Properties.
Chọn Volumes, nếu Partition style là Master Boot Record (MBR) thì máy tính cài Windows Legacy. Còn Partition style là GUID Partition Table (GPT) thì máy tính cài Windows UEFI. Máy tính cài Win UEFI thì cần khởi động (Boot) USB ở chế độ UEFI. Và máy tính cài Win Legacy thì cần Boot USB ở chế độ Legacy. Khởi động lại máy tính, bấm phím tắt vào Boot Option (HP: F9, Dell: F12, Asus: ESC…).
Như hình trên là Boot Options của HP. Dòng External USB Hard Drive là boot USB UEFI. Dòng USB Hard Drive 1 – SanDisk là boot USB Legacy. Có một số máy thì ghi rõ dòng USB UEFI. Máy tính mình cài Win Legacy nên mình chọn dòng USB Hard Drive 1. Sau khi Boot vào USB Chọn Boot Mini Windows. Nếu cần cài Win 32 bit thì chọn dòng Mini Windows 10 32 bit. Cài Win 64 bit thì chọn dòng Mini Windows 10 64 bit. Chú ý rằng với Win UEFI, bạn buộc phải chọn dòng Mini Windows 10 64 bit.
Bước 2: Tiến hành cài song song, cài nhiều hệ điều hành
Ở đây, máy tính mình đã cài sẵn windows 7 64 bit. Giả sử, muốn cài thêm windows 10 32 bit nữa (song song 2 win) thì làm thế nào?
+ Chuẩn bị phân vùng mới để cài đặt thêm hệ điều hành
Sử dụng phần mềm Mini Tool Partition Wizard có trên desktop của Mini Windows 10.
Chọn 1 phân vùng còn trống nhiều, nhấp chuột phải > Move/Resize
Chọn vào mũi tên (số 1) kéo sang trái để tạo 1 phân vùng với kích thước tối thiểu là 20 Gb. Tùy theo nhu cầu mà chọn kích thước phân vùng để cài win cho hợp lý. Chọn Ok > Apply > Yes nếu được hỏi và đợi đến khi xong.
+ Tiến hành cài đặt song song
Máy tính mình đã cài sẵn Windows 7 64 bit, bây giờ mình sẽ cài thêm Windows 10 32 bit nữa. Nhấp chuột phải vào file ISO của bộ cài Windows. Chọn Open With > Windows Explore để mount file ISO vào ổ ảo.
Chạy file Setup.exe ở trong ổ ảo để cài đặt song song Windows 10 với Windows 7 có sẵn.
Chọn I don’t have a product key để bỏ qua việc nhập key Active Windows.
Do bộ cài mình dùng là Windows AIO nên sẽ có nhiều phiên bản Win như hình trên. Mình chọn Windows 10 Pro và bấm Next.
Chọn Custom: Install Windows Only (avanced) để cài song song, cài nhiều hệ điều hành.
Chọn phân vùng đã tạo bằng Partition Wizard (dạng Unallocated Spate) rồi chọn Next. Quá trình cài song song win 10 sẽ diễn ra như bình thường. Muốn cài thêm nhiều hệ điều hành nữa, lặp lại các bước tương tự như trên.
Chọn Change default or choose other options để thay đổi win mặc định và các thiết lập khác.
Kết luận
Như vậy mình đã hướng dẫn cài song song, cài nhiều hệ điều hành windows trên 1 máy tính. Cụ thể là cài windows 10 song song với windows 7. Cách cài này sẽ tự động tạo Menu boot với danh sách các win đã được cài đặt. Nếu không có USB, bạn có thể cài đặt windows từ ổ cứng