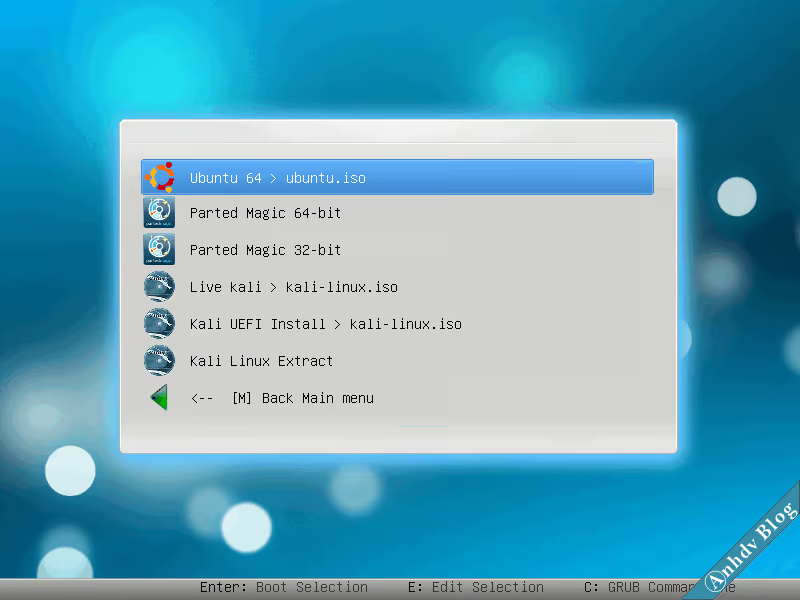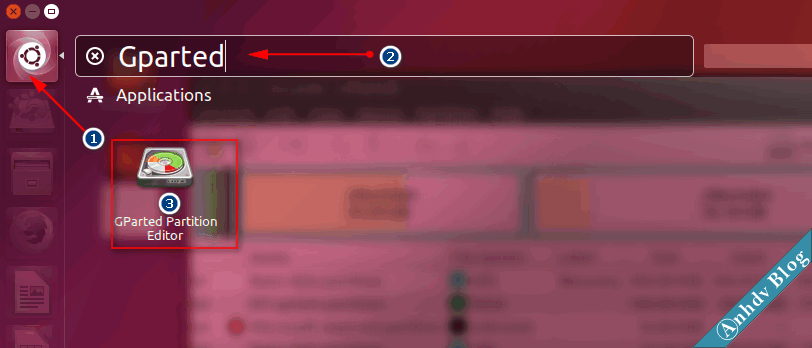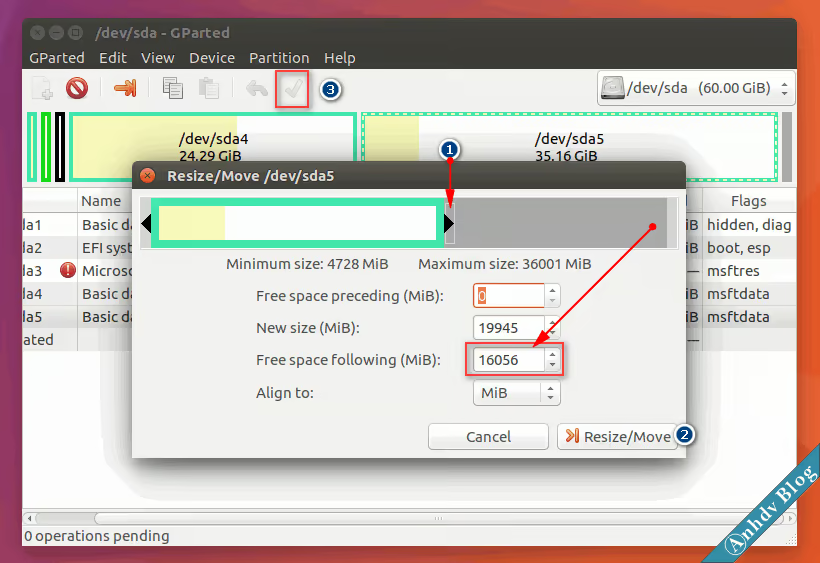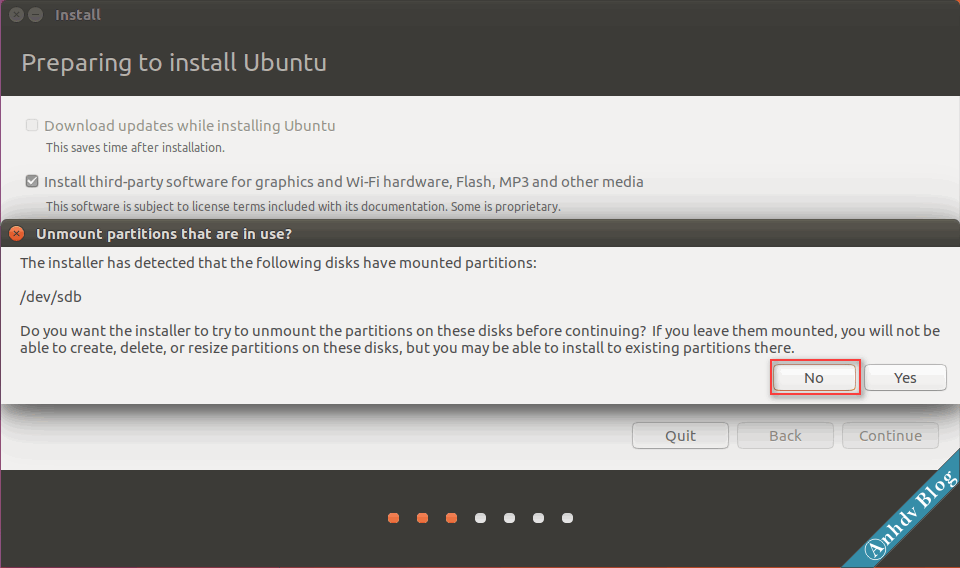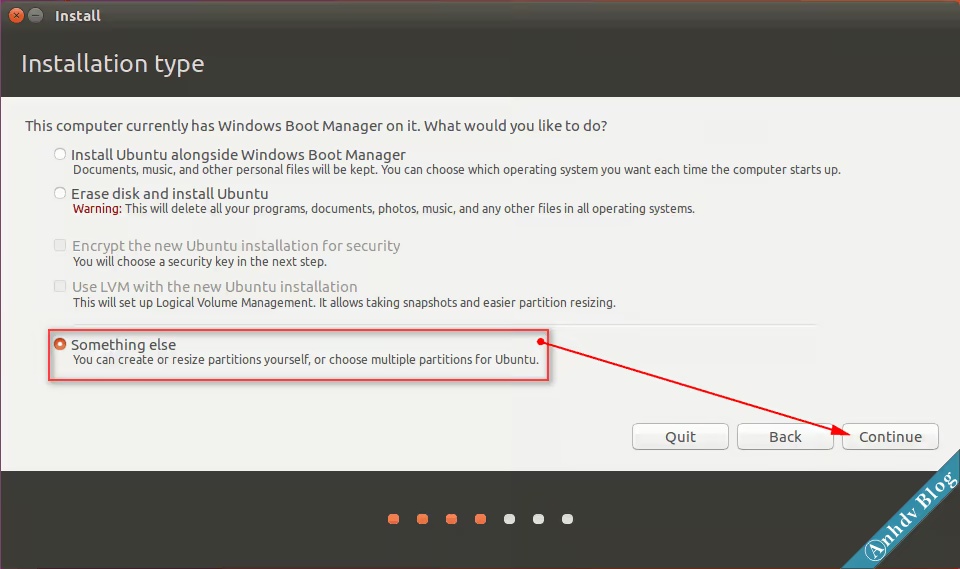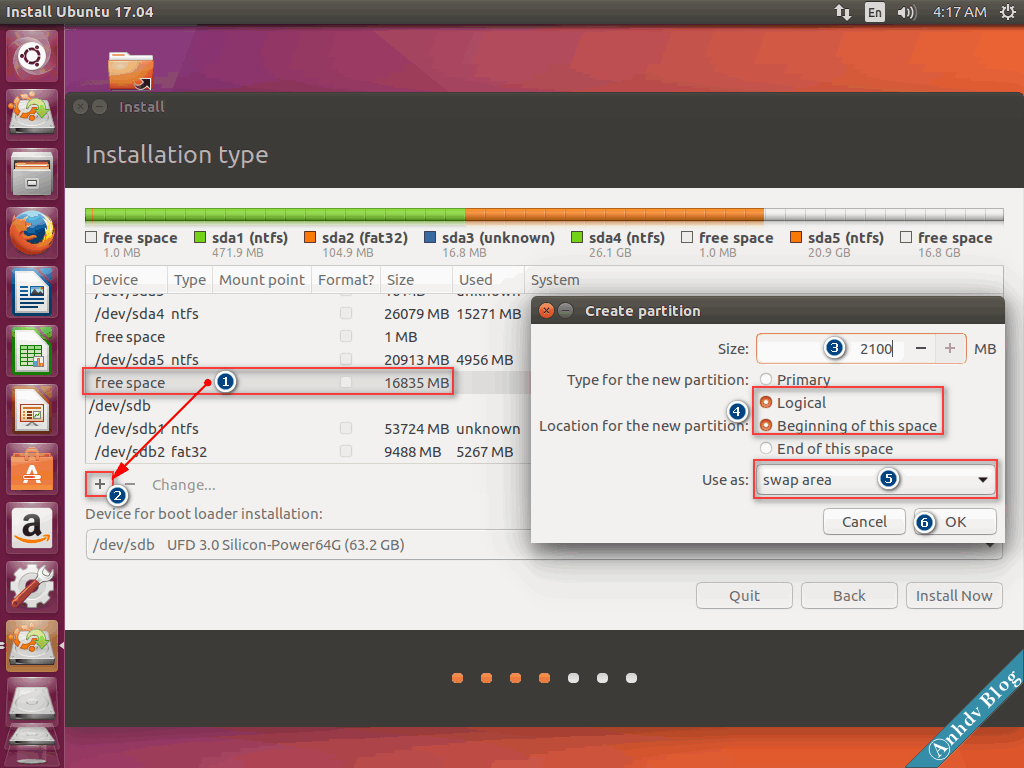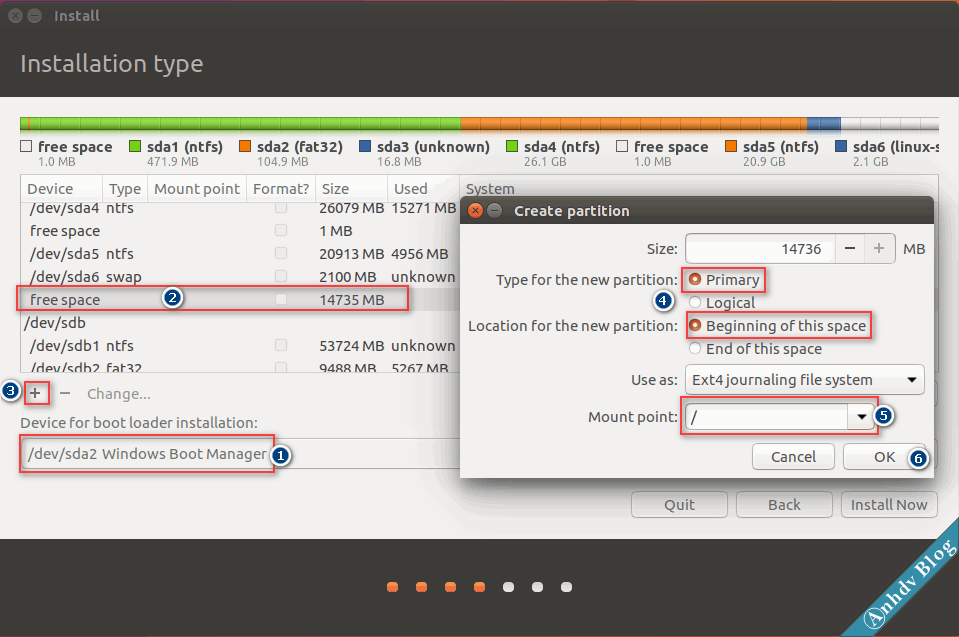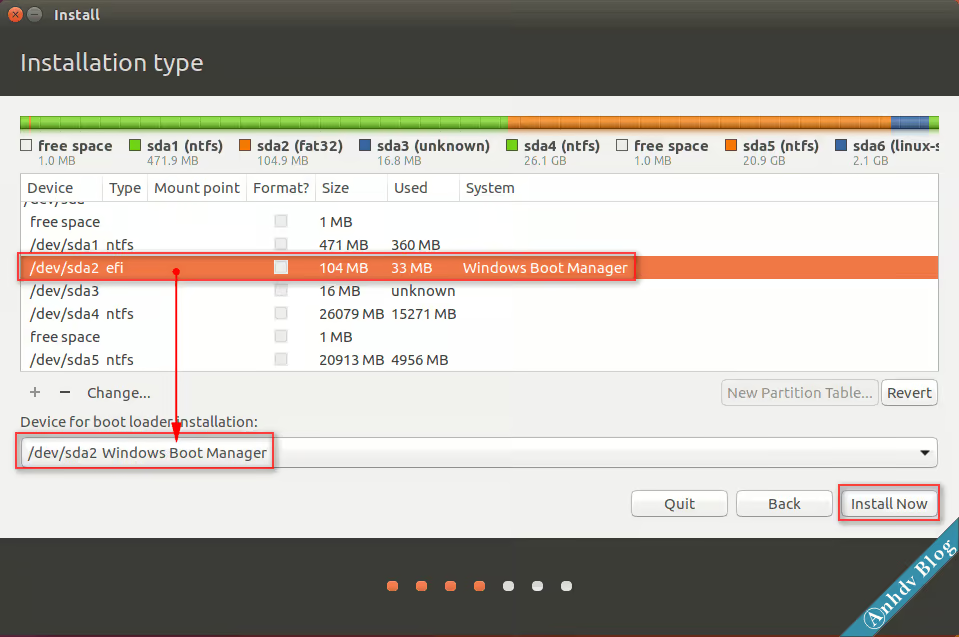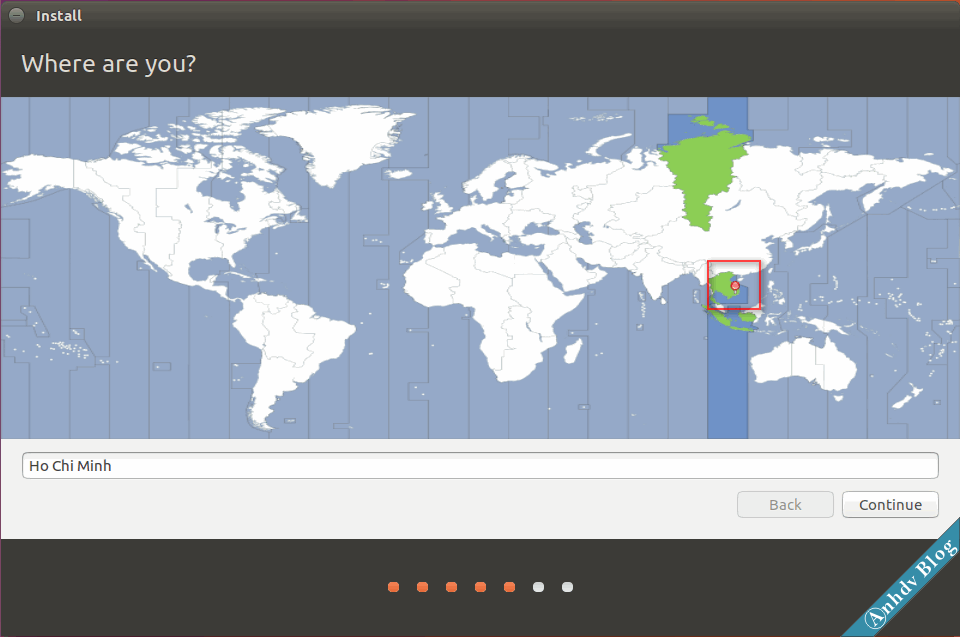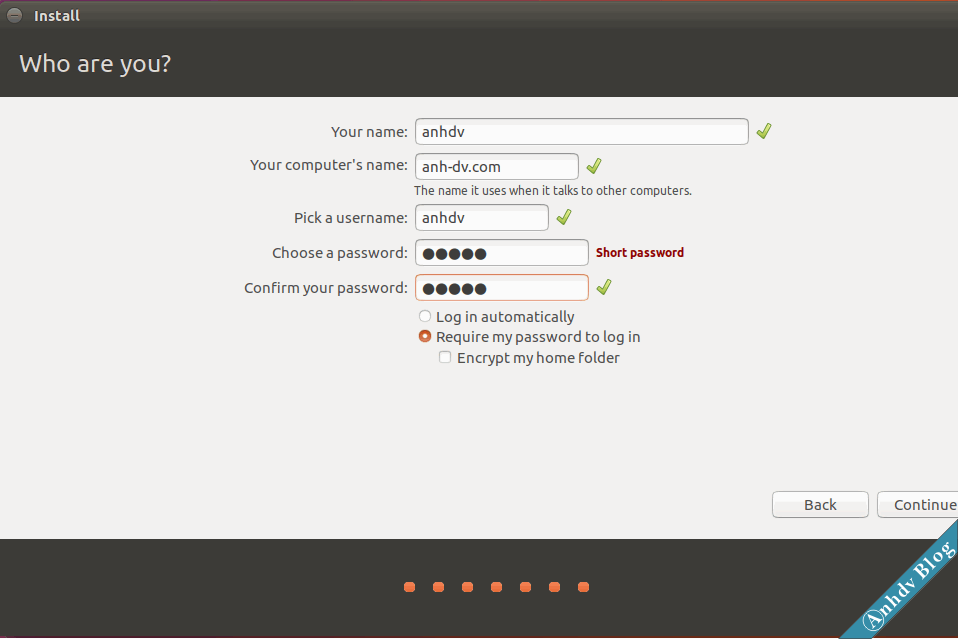Nội dung bài viết
1/ Bước chuẩn bị bộ cài Ubuntu và tạo usb boot
- Download Ubuntu mới nhất 18.04 LTS Ubuntu 64 bit desktop và đổi tên thành ubuntu.iso (lưu ý nên sử dụng bản LTS để nhận được hỗ trợ lâu dài).
- Tạo Usb boot theo hướng dẫn (cách này có cả usb boot cứu hộ và cài win): 1 click tạo usb boot hỗ trợ cả Boot Linux ISO
- Tiếp theo, dùng công cụ 1 click tạo usb boot, chọn 4 để hiện phân vùng USB-BOOT
Ngoài ra, bạn có thể dùng BootIce để ẩn hiện phân vùng USB-Boot như hướng dẫn tại F.A.Q
- Copy file ubuntu.iso vào mục ISO của phân vùng USB-BOOT, copy xong thì ẩn lại phân vùng USB-BOOT.
2/ Cài đặt ubuntu song song với windows 10 từ usb Anhdv Boot
Đọc thêm
- Hướng dẫn cài đặt song song Kali Linux và Windows 10/8.1/7
- Cứu hộ máy tính với Parted Magic
- Cài song song, cài nhiều Win trên cùng máy tính
- Sửa lỗi gặp phải khi cài đặt ubuntu song song với Windows
- Sửa lỗi gặp phải khi cài song song kali linux và windows
Cách chọn khởi động Ubuntu Live từ USB Anhdv Boot
- Nếu Windows đang dùng là UEFI, thì cần boot USB ở chế độ UEFI. Chọn Boot ISO Linux > Ubuntu 64
- Nếu Windows đang dùng là Legacy, thì cần boot USB ở chế độ Legacy. Chọn Boot Grub2 > Boot ISO Linux > Ubuntu 64
Cách boot vào USB bạn có thể tham khảo bài viết này: Phím tắt vào Boot Optons
3/ Quá trình cài đặt dual boot Ubuntu với windows 10
Bước 1: Tạo phân vùng để cài đặt song song ubuntu
Chọn biểu tượng Ubuntu > nhập Gparted > Gparted Partition Editor.
Nhấp chuột phải vào phân vùng định chia ra để cài Ubuntu > Resize/Move.
Kéo mũi tên đen (số 1) sang bên trái để tạo phân vùng mới với kích thước tùy chọn. Khi được kích thước ưng ý thì chọn Apply All (mục số 3) để hoàn tất.
Bước 2: Tiến hành cài đặt song song ubuntu từ USB
Chạy biểu tượng Install Ubuntu trên Desktop
Chọn ngôn ngữ cài đặt English.
Nhớ chọn mục Install third-party ..., mục này giúp cài Ubuntu nhanh hơn.
Khi được hỏi có Unmount USB (/dev/sdb) hay không? Chọn No nhé như hình trên nhé.
Nhớ chọn mục Something else không là mất dữ liệu. Chuyển sang bước tạo phân vùng Swap
Chọn phân vùng free space đã tạo bằng Gparted. Nhấp vào dấu “+“, mục Size nhập vào dung lượng phân vùng Swap (lớn hơn Ram là được). Đánh dấu vào mục Logical và Beginning of this space. Mục Use as thì chọn Swap area.
Mục Device for boot loader installation, cần chọn phân vùng EFI Windows Boot Manager. Việc này để khi cài đặt Ubuntu xong thì mới dual boot với Windows được, không bị lỗi không vào được windows hay ubuntu. Tiếp theo tạo phân vùng Linux Ext4 với các thông số như hình trên.
Kiểm tra lại xem Device for boot loader đã là Windows Boot Manager chưa. Chọn Install Now để tiến hành cài đặt. Khi được hỏi thì chọn Continue.
Tìm đến vị trí Việt nam và nhấp chuột vào đó. Chọn xong bàn phím thì đến phần tạo tài khoản.
Đợi đến khi quá trình cài đặt ubuntu song song với windows 10 hoàn tất. Chi tiết quá trình cài đặt mời các bạn xem Video dưới. Lưu ý, Video mình sử dụng Partiton Wizard để phân vùng.
Một số chú ý khi cài đặt ubuntu song song với windows 10, 8.1, 7 theo cả 2 chuẩn uefi hay Legacy.
- Sau khi chọn ngôn ngữ, chọn Install third-party… thay cho Download Updates.
- Khi có thông báo Unmount partition … thì chọn No để tiếp tục
- Chọn something else ở bước Installation type
- Tạo phân vùng Swap trước, tiếp đến là phân vùng Ext4
- Device for boot bạn phải chọn phân vùng khởi động của Windows
Kết luận
Trên đây là hướng dẫn cài đặt ubuntu song song với windows 10 UEFI chuẩn không bị lỗi vào thẳng Windows hay Ubuntu sau khi cài đặt. Nếu khi cài song song ubuntu mà gặp lỗi không vào được Windows hay Ubuntu thì xem cách sửa lỗi Tại đây. Nếu bạn cần trợ giúp về vấn đề cài đặt, vui lòng gửi bình luận ở cuối bài viết.