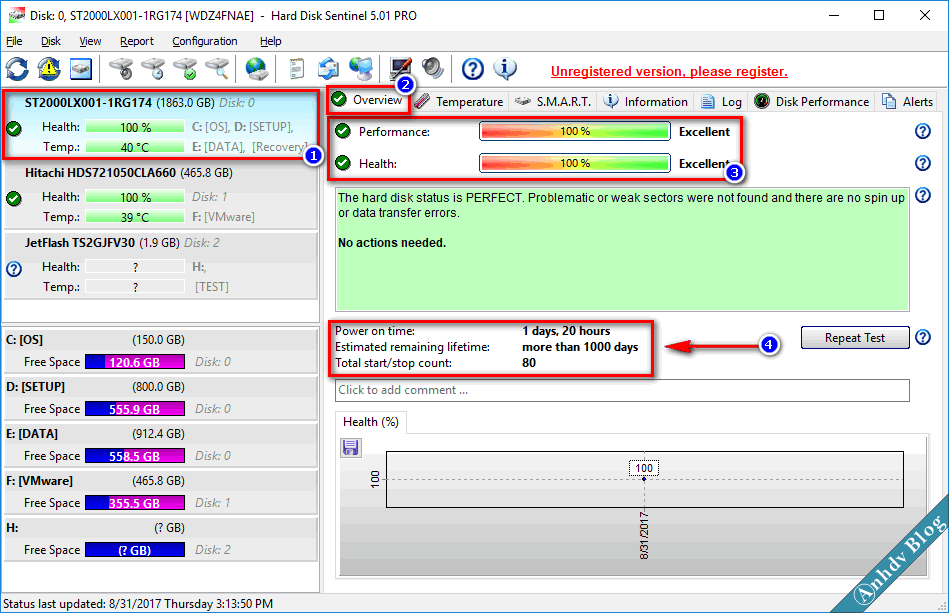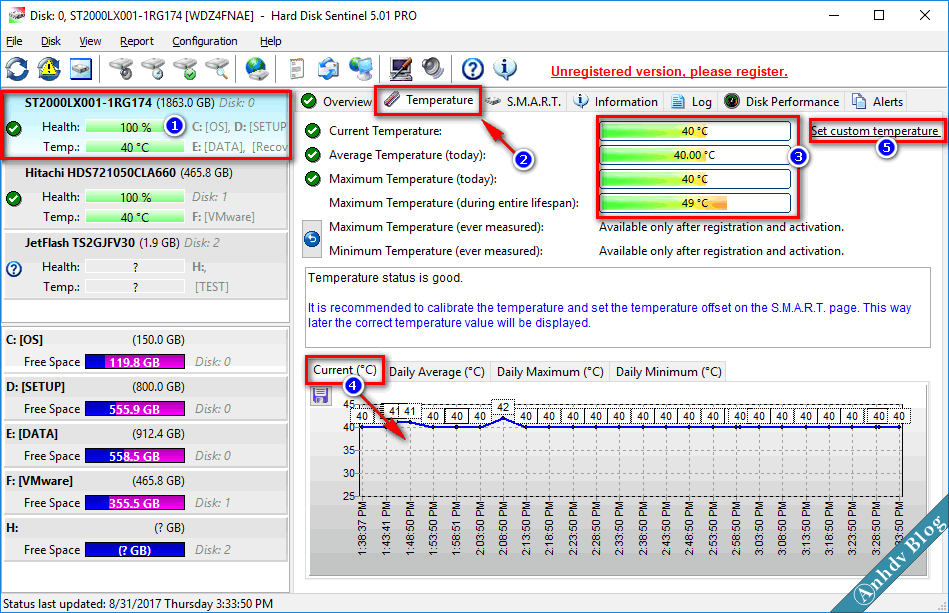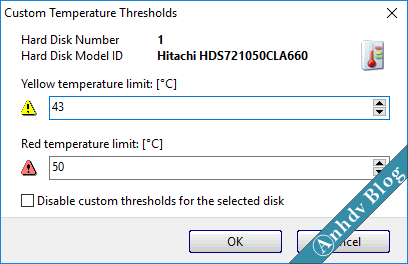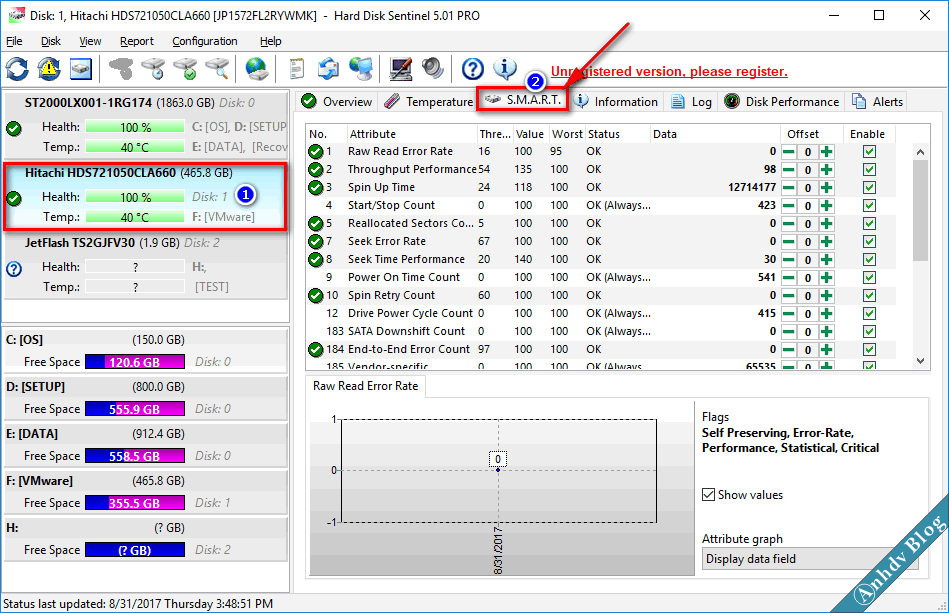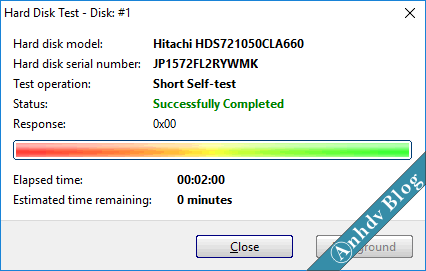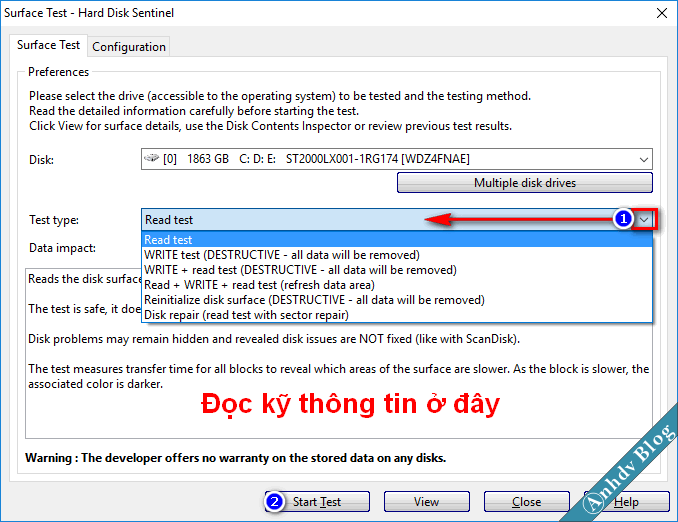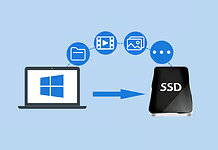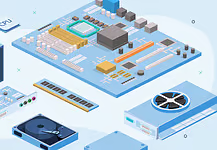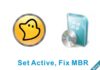Nắm được tình trạng sức khỏe của ổ cứng sẽ giúp bạn ngăn ngừa sự cố mất dữ liệu đáng tiếc. Hard Disk Sentinel là một trong những phần mềm kiểm tra, sửa lỗi bad sector và bảo vệ ổ cứng tốt nhất hiện nay. Đây là phần mềm được các kỹ thuật viên ưu ái sử dụng để kiểm tra, sửa lỗi bad sector và bảo vệ ổ cứng.
Đọc thêm
Nội dung bài viết
1. Căn cứ để kiểm tra, sửa lỗi bad sector và bảo vệ ổ cứng?
Bất kỳ ổ cứng nào (HDD, SSD, SSHD) đều có hệ thống S.M.A.R.T (Self-Monitoring, Analysis, and Reporting Technology). Đây là hệ thống tự động giám sát, chẩn đoán và báo cáo các hư hỏng có thể xảy ra đối với ổ cứng. Hệ điều hành Windows có cho phép hiển thị trạng thái S.M.A.R.T của ổ cứng. Nhưng thông tin trả về rất sơ sài, không đủ thông tin để đánh giá trạng thái của ổ cứng.
Muốn biết trạng thái S.M.A.R.T của ổ cứng, bấm phím Windows + R, gõ CMD và ấn Enter. Nhập vào dòng lệnh: wmic diskdrive get status. Kết quả trả về là OK, thì ổ cứng của bạn hoạt động bình thường. Giải pháp chẩn đoán tình trạng sức khỏe ổ cứng tối ưu là sử dụng phần mềm Hard Disk Sentinel Pro.
2. Điểm qua những tính năng chính của Hard Disk Sentinel Pro
- Theo dõi tình trạng sức khỏe của ổ cứng: nhiệt độ, thời gian sử dụng…
- Xem chi tiết thông tin của ổ cứng, tốc độ truyền dữ liệu trong thời gian thực.
- Hiển thị thông tin S.M.A.R.T cực kỳ chi tiết
- Có chức năng tìm, sửa lỗi bad sector và bảo vệ ổ cứng hiệu quả. Ngăn ngừa sự cố ổ cứng và mất dữ liệu của ổ cứng SSD / HDD. Nhanh chóng phát hiện ra vấn đề bất thường của ổ cứng.
3. Tải về phần mềm Hard Disk Sentinel Pro
Hard Disk Sentinel (HDSentinel) đã có sẵn trên Anhdv Boot và bạn có thể chạy nó ngay trên Windows.
Nếu cần phần mềm bản đầy đủ và cách cài đặt, thì bạn vui lòng để lại bình luận ở cuối bài viết.
4. Kiểm tra thông tin, sửa lỗi bad sector và bảo vệ ổ cứng với HDSentinel
Cột bên trái sẽ hiển thị tất cả các ổ cứng ở nửa trên và tất cả các phân vùng ở nửa dưới. Muốn kiểm tra, sửa lỗi bad sector và bảo vệ ổ cứng hay phân vùng nào thì chọn ở cột trái. Tình trạng ổ cứng sẽ được hiển thị ở cột bên phải
4.1. Xem thông tin tổng quan
Chọn ổ cứng cần kiểm tra > chọn thẻ Overview (mục số 2 hình trên).
Các thông tin quan trọng
- Performance: Hiệu suất hiện tại của ổ cứng (càng cao càng tốt).
- Heath: Tình trạng sức khỏe hiện tại của ổ cứng
- Power on time: Thời gian hoạt động của ổ cứng (hoạt động đủ 24h = 1 ngày).
- Estimated remaining lifetime: Dự đoán tuổi thọ còn lại của ổ cứng.
- Total start/stop count: Số lần tắt/bật của ổ cứng
4.2. Theo dõi nhiệt độ của ổ cứng
Nhiệt độ là yếu tố ảnh hưởng rất nhiều đến hiệu suất và tuổi thọ của ổ cứng. Đó là lý do tại sao bạn phải giám sát chặt chẽ nhiệt độ của ổ cứng. Nếu nhiệt độ của ổ cứng quá cao thì cần xem lại vấn đề tản nhiệt, sắm thêm quạt tản nhiệt. Nhiệt độ của ổ cứng cũng sẽ hiện thị ở chỗ đồng hồ giờ để các bạn tiện theo dõi.
Mục số 3 cung cấp các thông tin:
- Curent Temperature: Nhiệt độ hiện tại của ổ cứng.
- Average Teamperature: Nhiệt độ trung bình trong ngày.
- Maximum Teamperature: Nhiệt độ cao nhất trong ngày
Muốn xem biểu đồ nhiệt thì chọn mục số 4. Còn điểu chỉnh cảnh báo nhiệt độ cho ổ cứng thì chọn mục số 5.
4.3. Thông tin S.M.A.R.T
Chuyển sang thẻ S.M.A.R.T để hiện thị thông tin của hệ thống tự giám sát, chẩn đoán của ổ cứng.
Các thông số của S.M.A.R.T màu xanh là trạng thái ổ cứng tốt. Chú ý, nhấp chuột phải vào khung cửa sổ các thông số S.M.A.R.T, chọn Decimal data fields để dễ nhìn giá trị.
Ngoài ra, để xem chi tiết thông tin của ổ cúng thì chọn thẻ Infomation. Xem các cảnh báo của phần mềm với ổ cứng thì chọn thẻ Alters.
4.4 Kiểm tra ổ cứng, tìm và sửa lỗi Bad Sector
Các công cụ kiểm tra ổ cứng, phát hiện lỗi Bad Sector nằm trong Thẻ Disk của phần mềm.
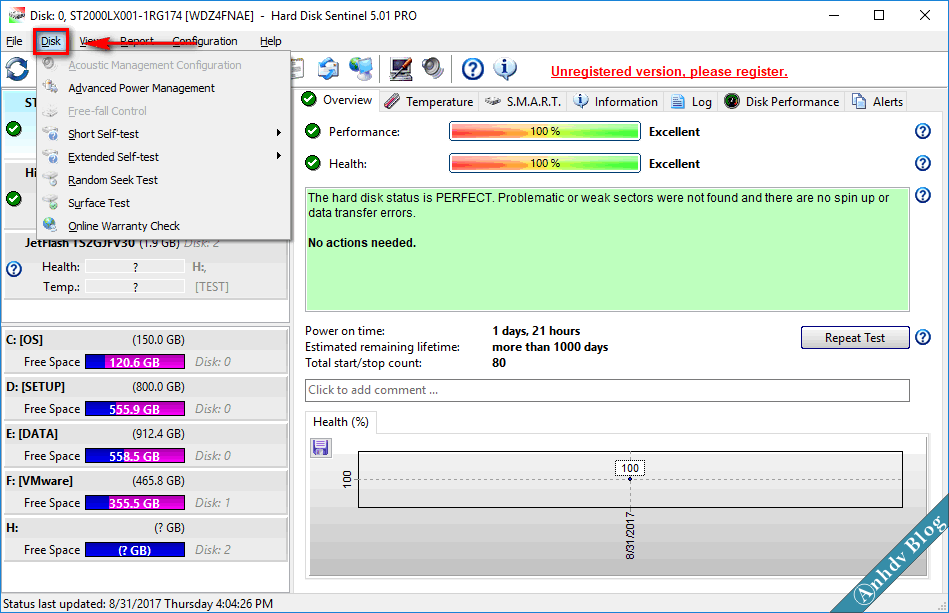
Trong đó
- Short Self-test: Kiểm tra nhanh tình trạng của ổ cứng
- Extended Selt-test: Kiểm tra kỹ hơn tình trạng ổ cứng
- Random Seek Test: Kiểm tra ngẫu nhiên
- Surface Test: Kiểm tra bề mặt ổ cứng, phát hiện lỗi Bad Sector
Ví dụ về kiểm tra nhanh tình trạng của ổ cứng
Khi kiểm tra bề mặt của ổ cứng để phát hiện và sửa lỗi bad sector thì cần đọc kỹ các lựa chọn.
Nếu chỉ kiểm tra ổ cứng xem có bị bad sector hay không thì chọn. Còn nếu muốn vừa kiểm tra bad sector và sửa lỗi bad sector thì chọn. Các lựa chọn khác không nên lựa chọn vì nó sẽ xóa toàn bộ dữ liệu của ổ cứng.Kết luận
Hard Disk Sentinel (HDSentinel) là phần mềm chuyên dụng để kiểm tra, sửa lỗi bad sector và bảo vệ ổ cứng. Phần mềm giúp bạn phòng ngừa sự cố và lỗi mất dữ liệu cho ổ cứng. Khi sử dụng tính năng tìm và sửa lỗi bad sector thì cần đọc kỹ trước khi thực hiện. Chúc thành công!