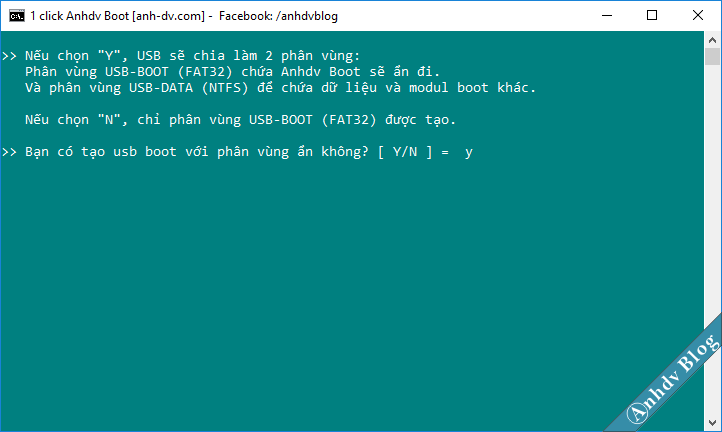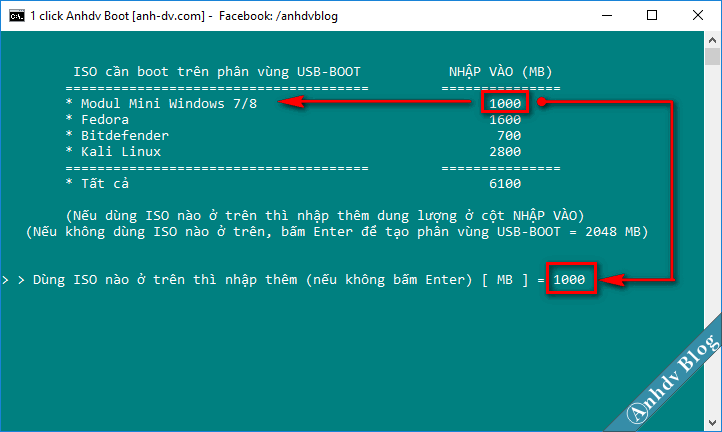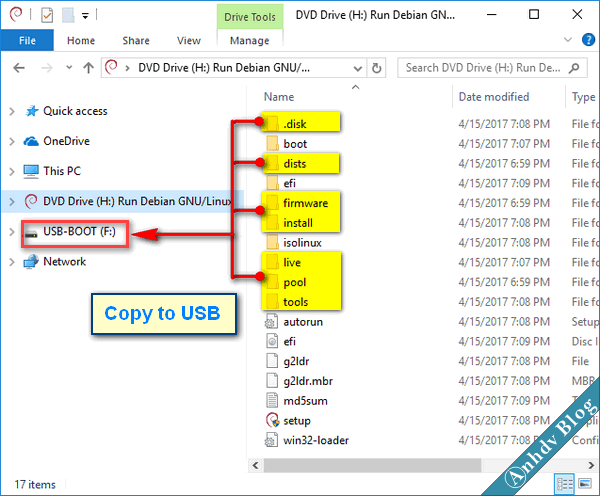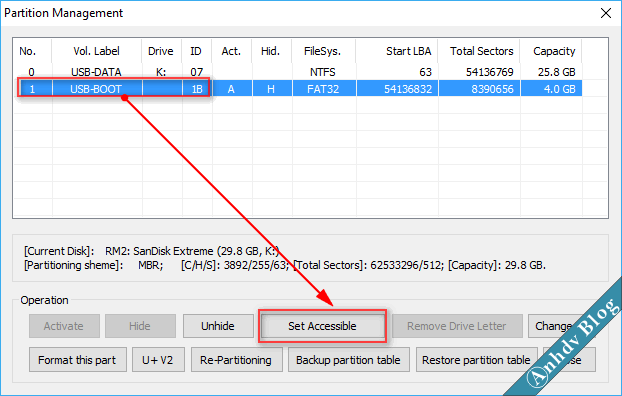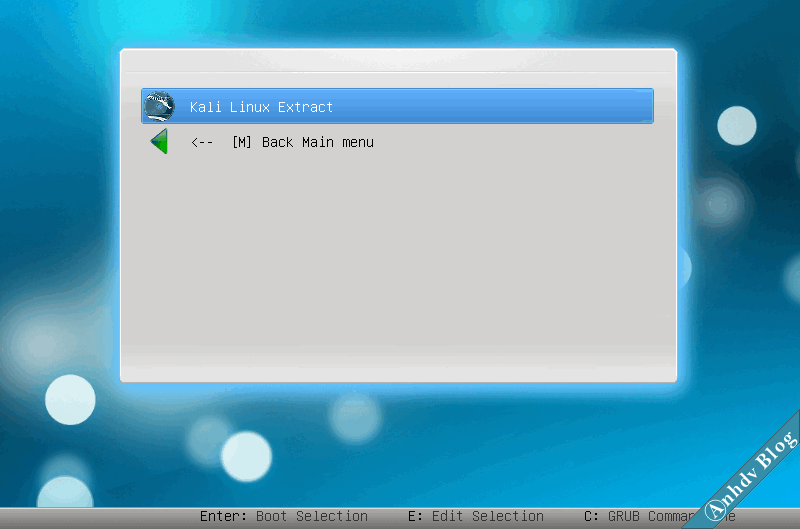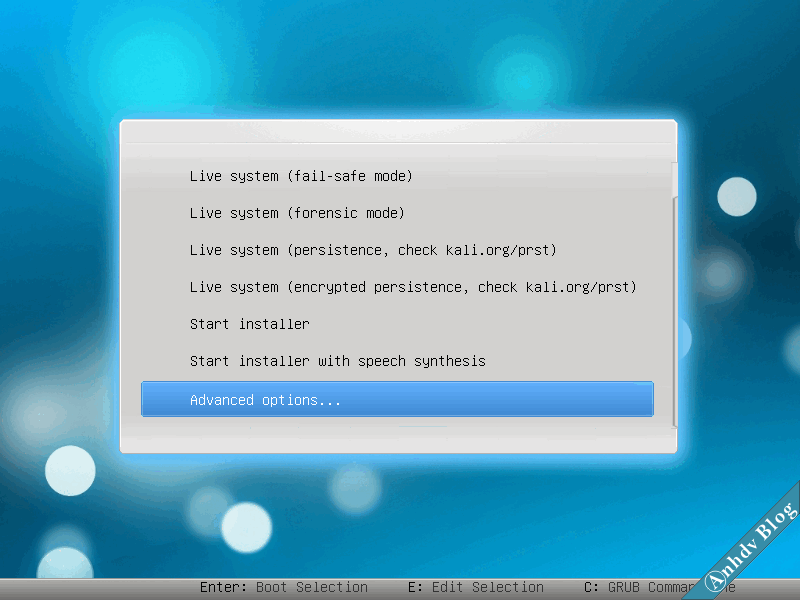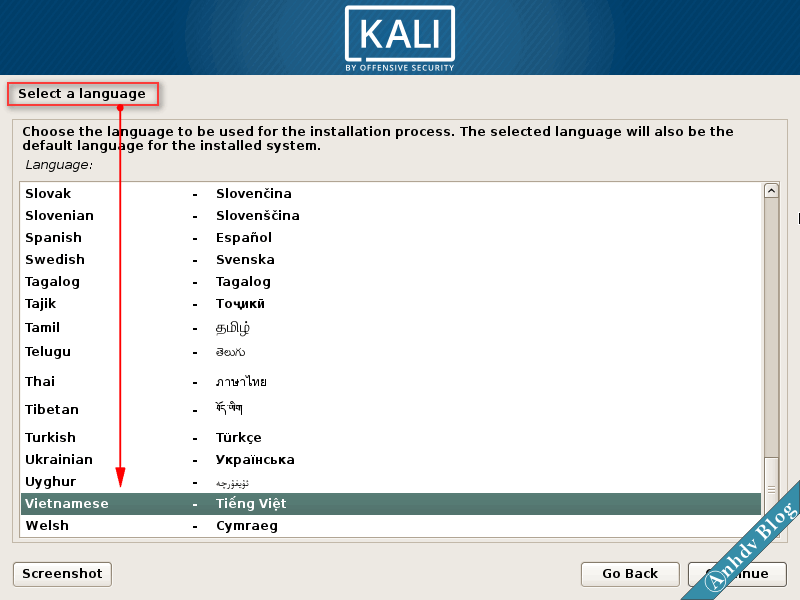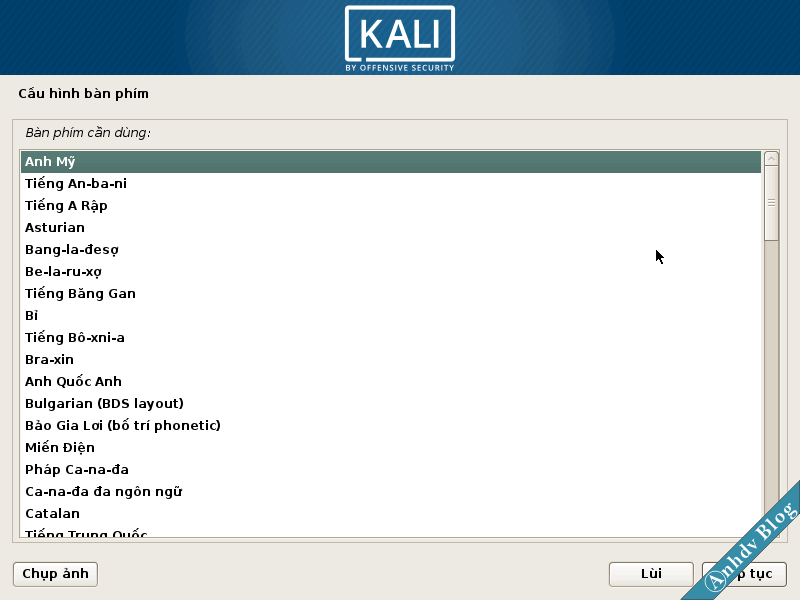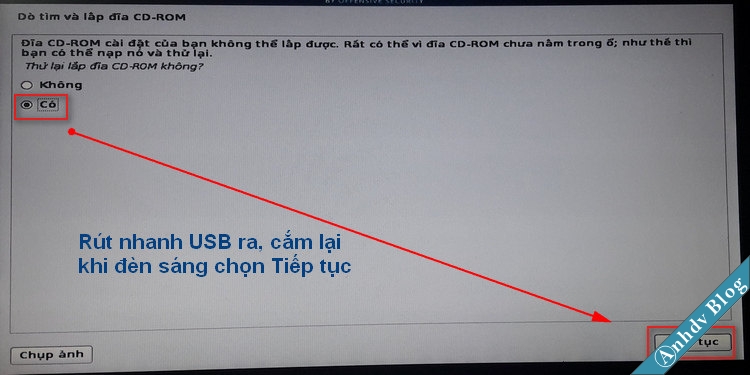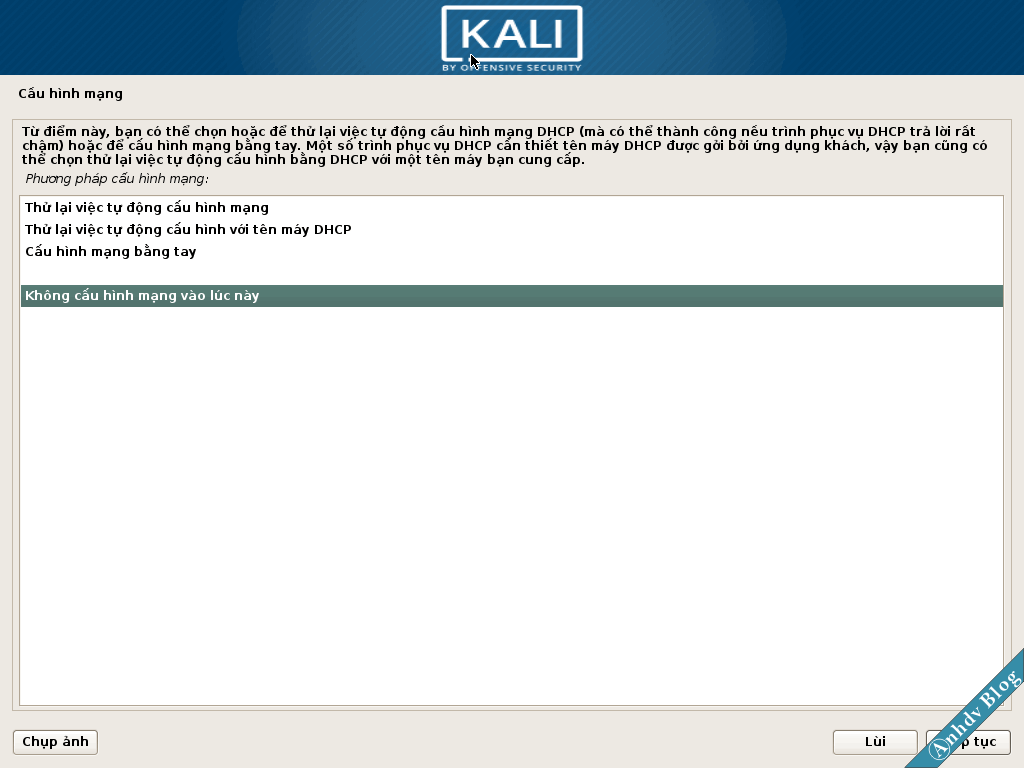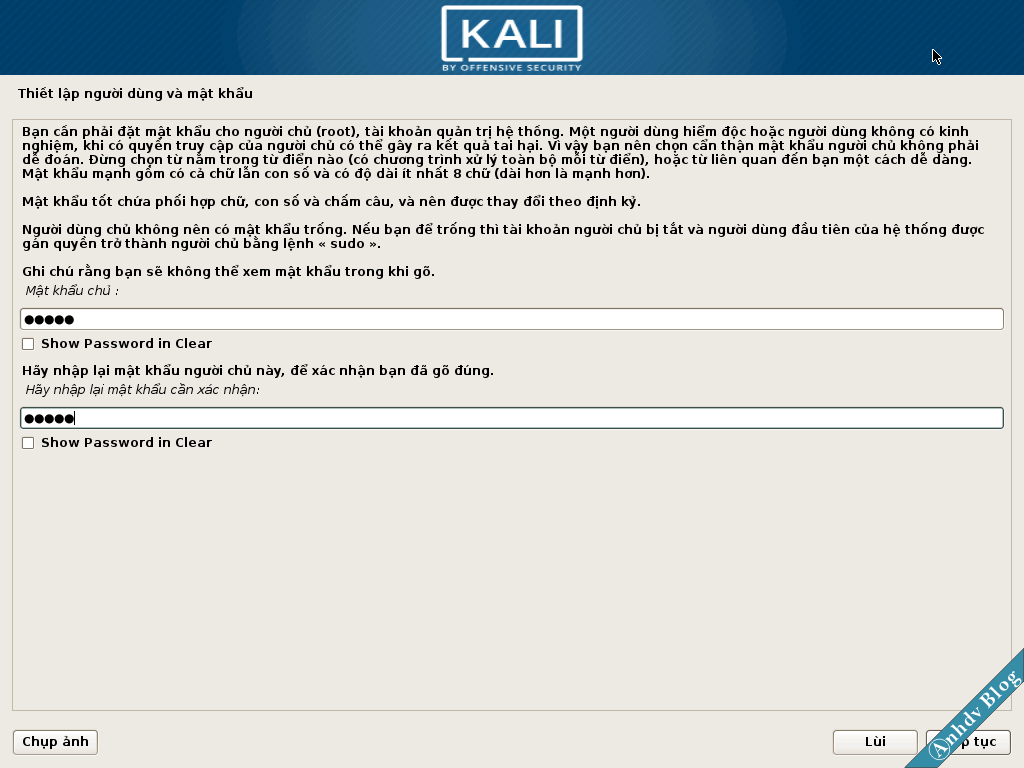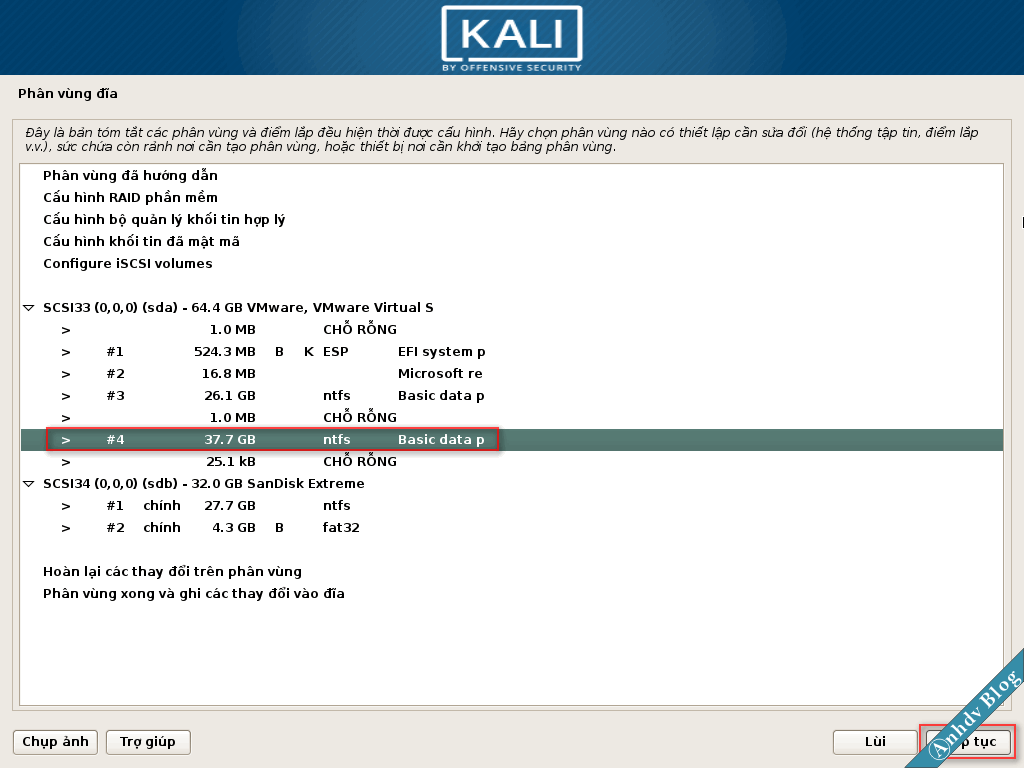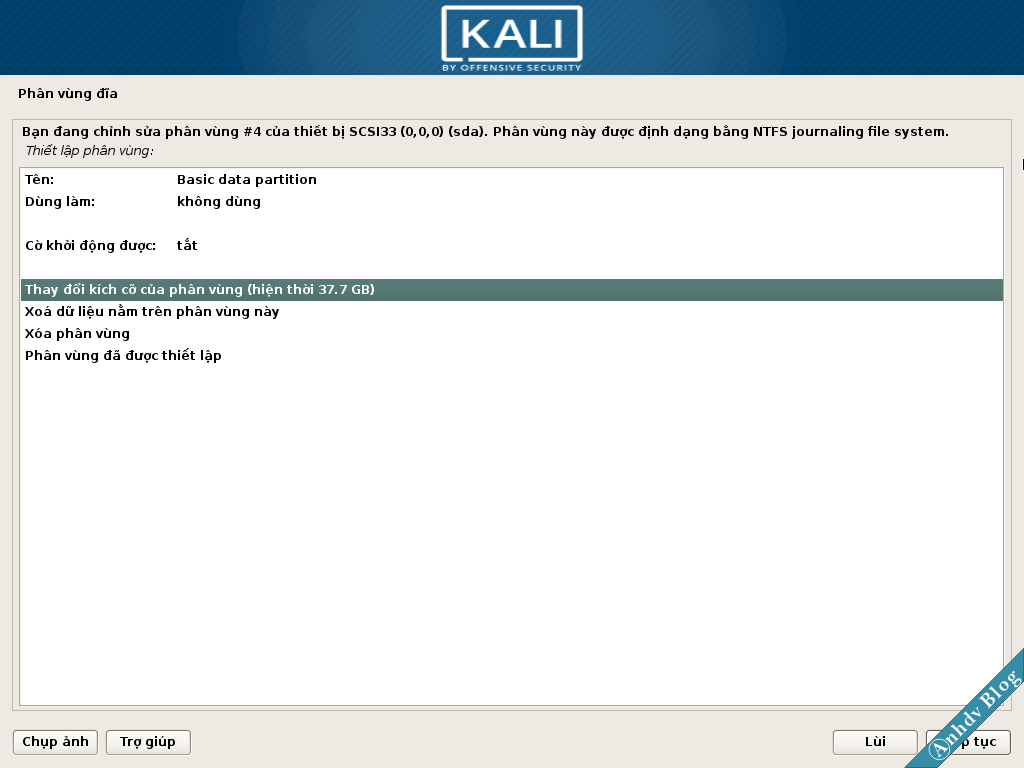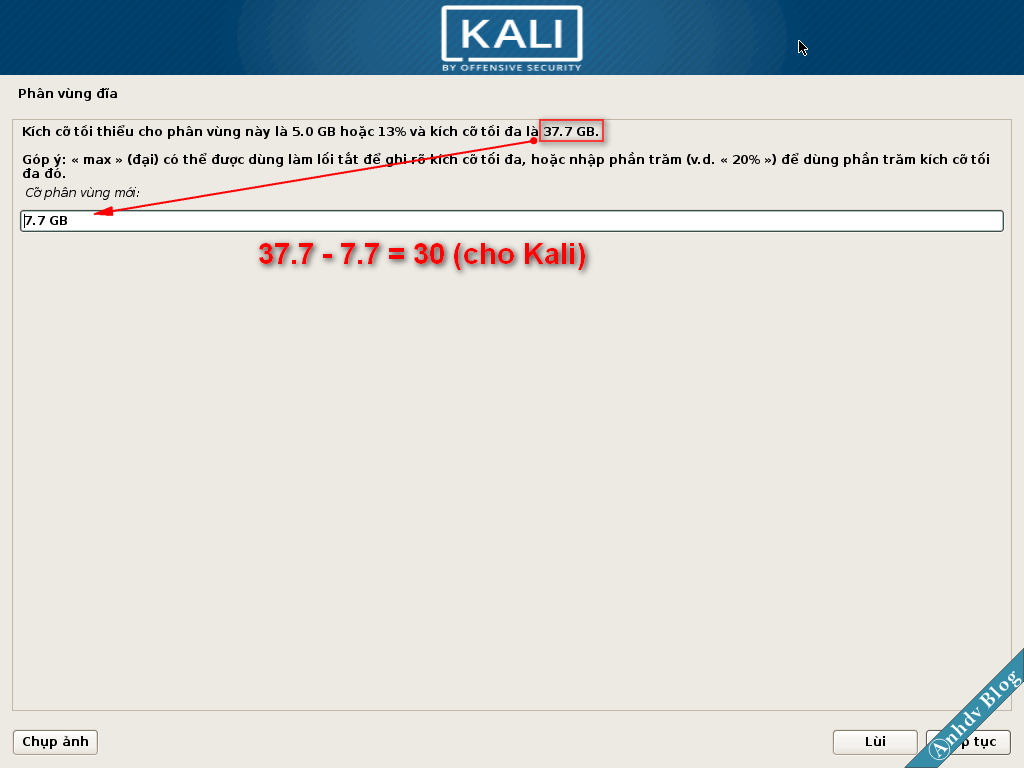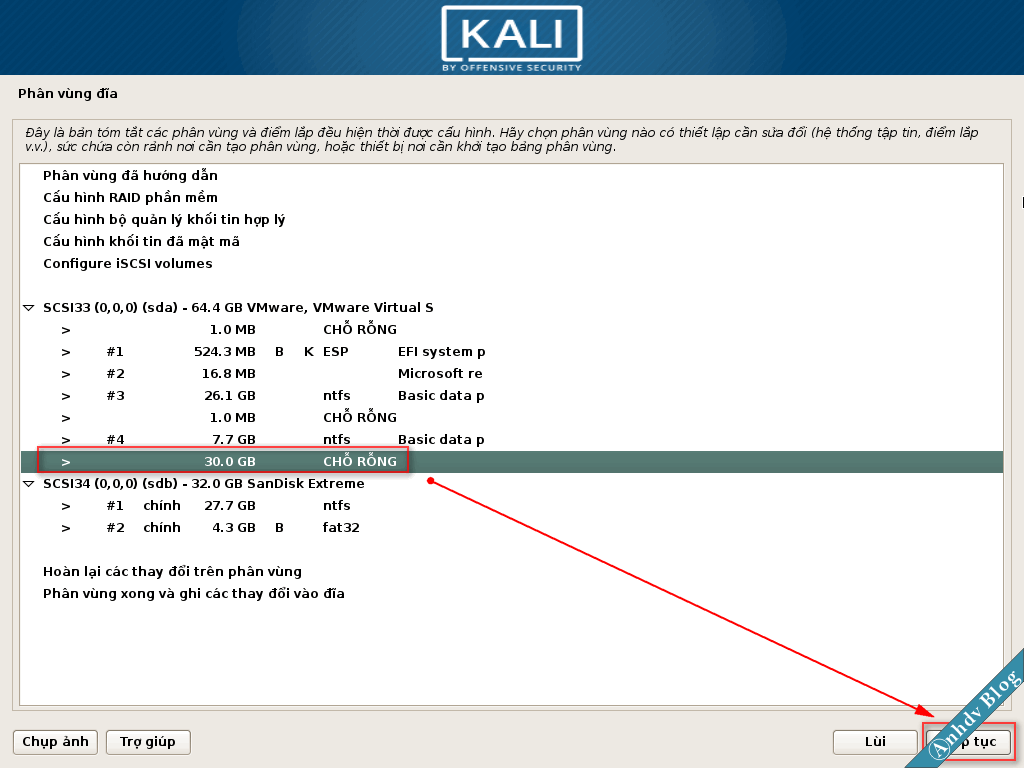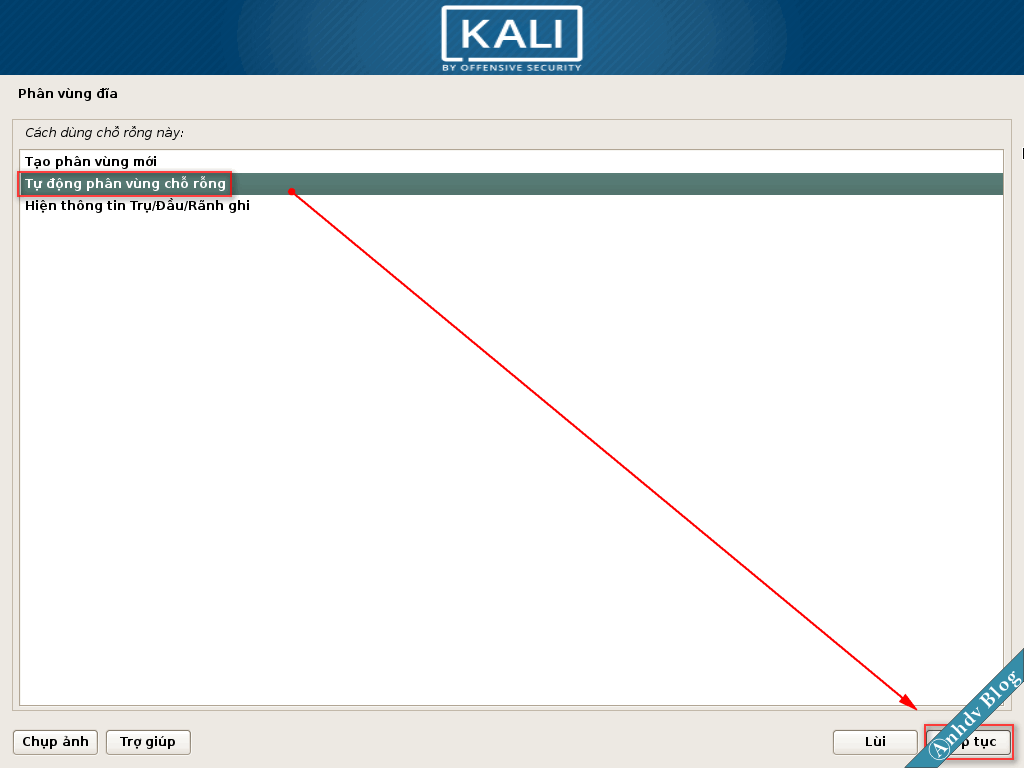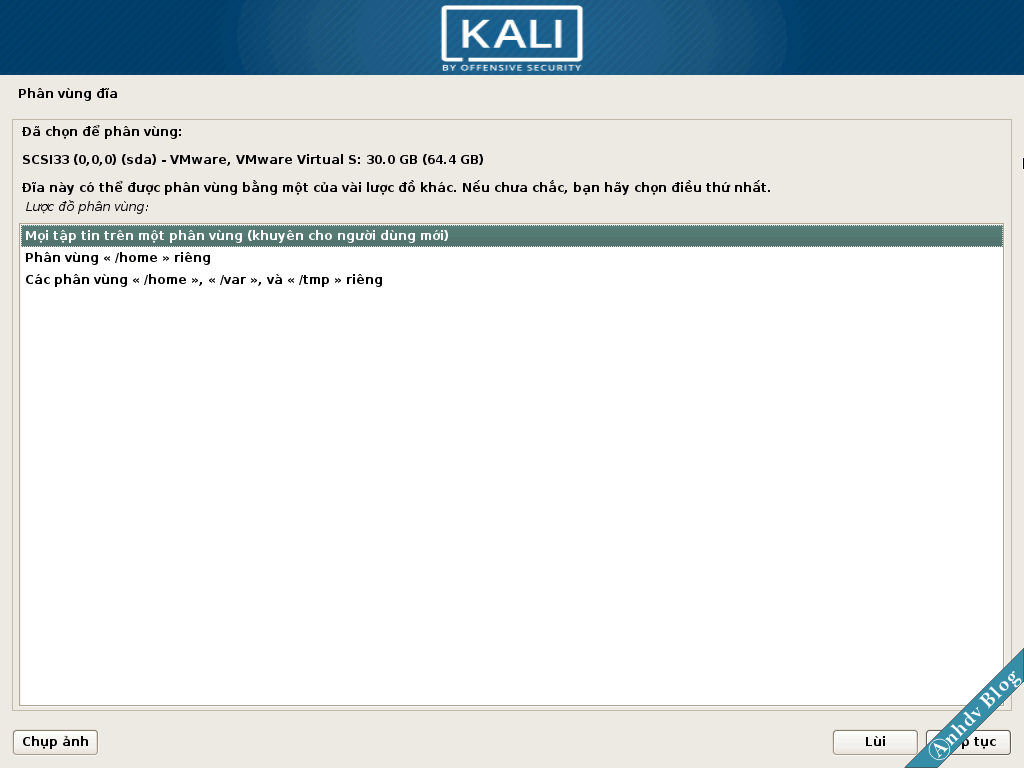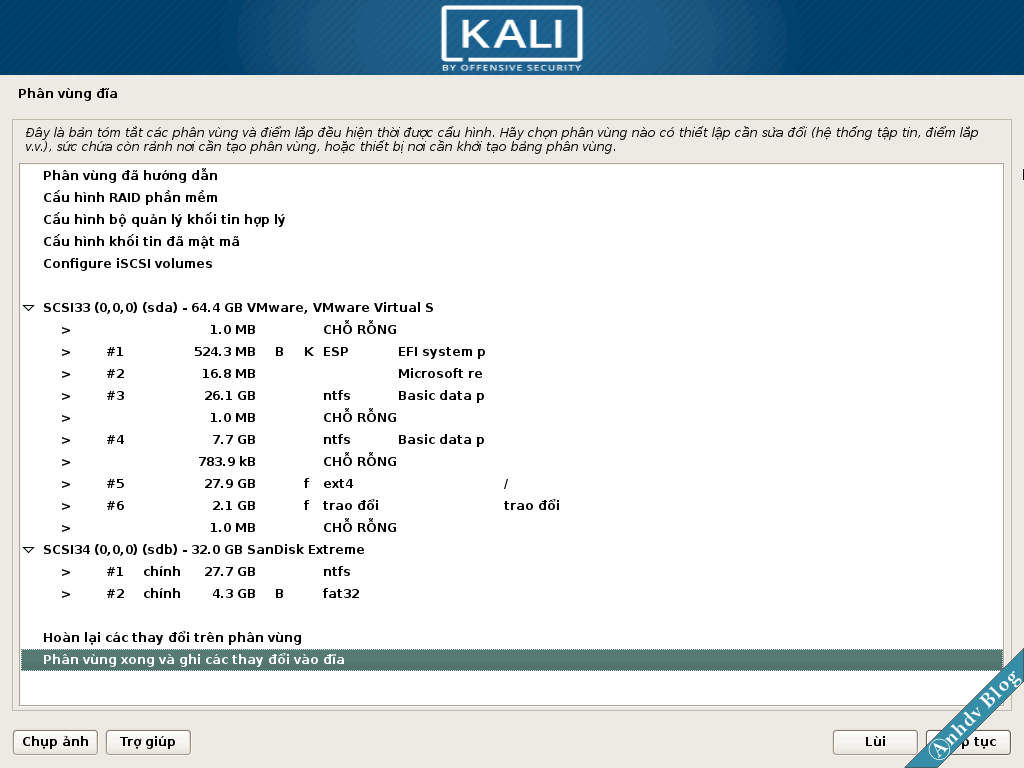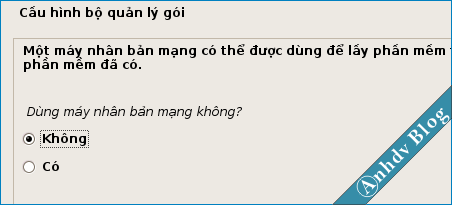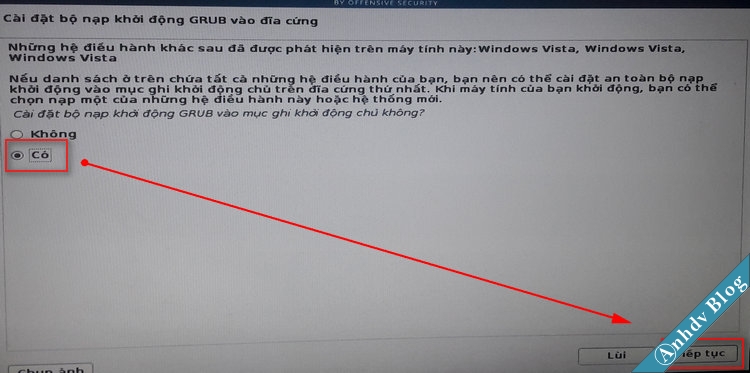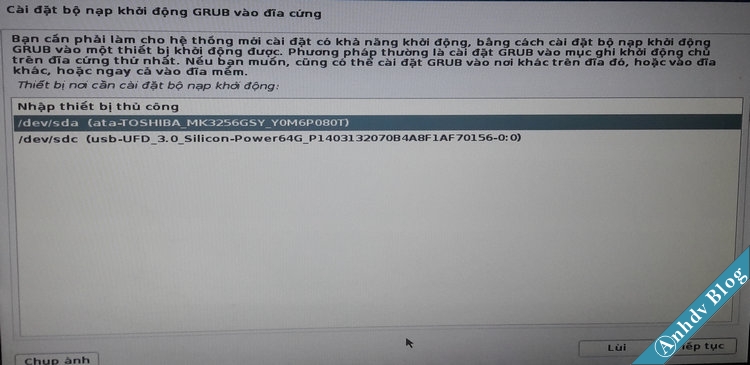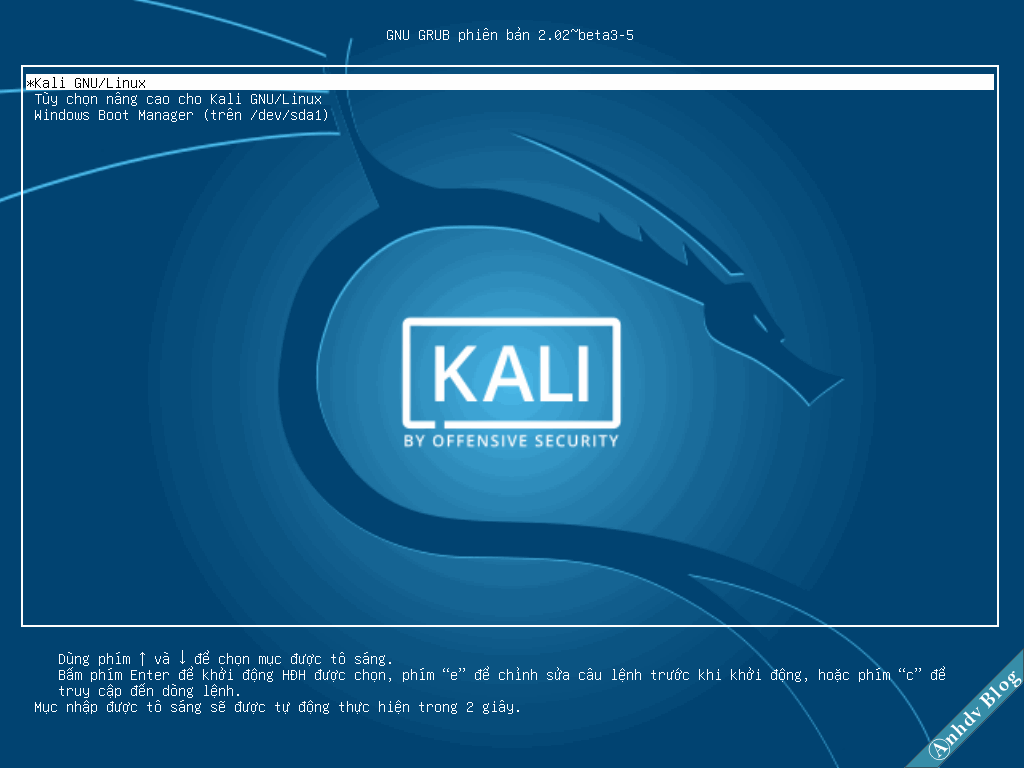Kali linux, một hệ điều hành được nhiều chuyên gia bảo mật tin dùng. Hôm nay, mình sẽ hướng dẫn các bạn cách cài đặt kali linux song song với Windows 10. Cách dual boot này có thể áp dụng cho các phiên bản Windows khác, áp dụng cho cả chuẩn UEFI và Legacy.
Để cài Kali Linux 2018, 2019 thì bạn cần tạo usb boot bằng 1 click Anhdv Boot. Với công cụ này, usb của bạn có thể vừa cài được Windows lại vừa cài được Kali. Ngoài ra, usb Anhdv Boot còn có Mini Windows 10, XP dùng để sửa lỗi máy tính.
Đọc thêm
- Sửa lỗi mất Grub2 khi Dual Boot Kali Linux với Win
- Cài đặt song song Ubuntu và Windows (Dual boot)
- Cài song song, cài nhiều Win trên cùng máy tính
- Tổng hợp thông tin về Anhdv Boot 2017
Nội dung bài viết
Bước 1: Tạo usb boot cài đặt kali linux song song với Windows 10
Để sử dụng Dual Boot Linux và Windows thì bạn cần tắt chế độ fast boot của Windows và cả trong Bios (nếu có). Trên Windows thì chạy CMD với quyền Admin và nhập lệnh sau để tắt:
powercfg /h off
Download phiên bản mới nhất Kali Linux 2018.4 Tại đây. Muốn cài đặt song song Kali Linux và Windows UEFI cần chọn phiên bản Kali 64 bit. Mở file ISO kali linux vừa tải về (với windows 11 hay 10 nhấp đúp vào file, có thể dùng 7-zip hoặc ổ ảo).
Tạo usb boot vừa dùng để cài đặt dual boot Kali linux, lại vừa có thể cài Windows bằng công cụ 1 click Anhdv Boot. Khi chọn tạo usb boot với phân vùng ẩn, thì nhập thêm 2800 để chứa Kali Linux. Nếu không rành ẩn hiện phân vùng ẩn, bạn nên chọn N khi hỏi có tạo usb boot với phân vùng ẩn.
Chọn Y, nếu usb có dung lượng 8 Gb trở lên.
Nhập vào 2800 ở hình trên để lấy chỗ chứa bộ cài Kali Linux nhé.
Trường hợp 1: Copy bộ cài Kali vào usb khi không tạo usb boot ẩn (chọn N)
Nếu không tạo usb boot với phân vùng ẩn, copy các file của đĩa ISO Kali linux vào USB như hình dưới.
Vào thư mục /boot/grub/ của bộ cài ISO Kali Linux, copy file grub.cfg ra Desktop. Đổi tên file grub.cfg thành kali.cfg, sau đó copy đè file này đến phân vùng USB-BOOT theo đường dẫn /boot/grub/
Trường hợp 2: Copy bộ cài Kali Linux khi tạo usb boot với phân vùng ẩn (chọn Y)
Nếu tạo USB Boot với phân vùng ẩn, thì cần hiện phân vùng ẩn USB-BOOT lên. Để hiện phân vùng ẩn lên và copy Kali vào, đơn giản nhất là bạn chạy lại công cụ 1 click Anhdv Boot lần nữa.
Nhập 4 để hiện phân vùng ẩn USB-BOOT lên. Sau khi phân vùng ẩn hiện lên, bạn copy như hướng dẫn ở trên.
Nếu sử dụng Windows 7, 8.1 thì có thể không dùng được cách hiện phân vùng ẩn với 1 click như trên. Bạn có thể sử dụng BootIce để hiện phân vùng ẩn USB-BOOT. Công cụ BootIce đã có sẵn trong file 7z Anhdv Boot.
Chọn USB trong danh sách > Parts Manage
Muốn hiện phân vùng USB-BOOT lên thì chọn nó và bấm Set Accessible. Sau đó bạn copy những file của Kali như hình ở Trường hợp 1. Copy xong thì chọn phân vùng USB-DATA rồi bấm Set Accessible để ẩn phân vùng boot đi.
Bước 2: Boot USB cài đặt kali linux song song với Windows
- Nếu Win đang dùng là UEFI, cần boot usb UEFI. Chọn Boot ISO Linux > Kali Linux Extract (Chọn xong ấn Enter)
- Nếu Win đang dùng là Legacy, cần boot usb Legacy. Chọn Boot Grub2 > Boot ISO Linux > Kali Linux Extract
Cách boot usb từ boot options: Phím tắt vào Boot Options và Bios của máy tính
Tìm đến Advanced Options > Install in Graphical Mode
Đợi đến khi load xong, chọn ngôn ngữ là Tiếng Việt
Khi được hỏi thì chọn là Có và Tiếp tục.
Chọn nơi ở là Việt Nam. Tiếp theo chọn bàn phím là Anh Mỹ, vì bàn phím Tiếng Việt không phải dạng Telex.
Nếu gặp lỗi Dò tìm và lập đĩa CD-ROM như hình trên. Thì rút nhanh USB > chọn Có > cắm lại USB > Tiếp tục.
Khi có thông báo dò tìm phần cứng mạng, chọn Không. Và gặp lỗi cấu hình mạng thì chọn Không cấu hình mạng vào lúc này.
Đặt tên máy
Nhập mật khẩu cho tài khoản Kali Linux. Khi đăng nhập, bạn nhập với tên tài khoản là Root và password bạn đã đặt ở trên.
Bước 3: Tạo phân vùng cài đặt kali linux song song với Windows
Nếu có sẵn phân vùng trống (Unallocated – chỗ rỗng) thì chọn dòng dùng chỗ rỗng liên tục lớn nhất. Không chọn dòng dùng toàn bộ đĩa (sẽ mất hết dữ liệu). Ở đây mình chưa có phân vùng trống để cài kali nên phải tạo phân vùng mới.
Lựa chọn Bằng tay (manual) > Tiếp tục.
Trong danh sách liệt kê, chọn phân vùng định chia ra để cài đặt Kali Linux. Mình chọn phân vùng 4 có dung lượng 37.7 Gb ở hình trên.
Bước này cẩn thận để không mất dữ liệu. Chọn mục Thay đổi kích cỡ của phân vùng và bấm Tiếp tục. Xuất hiện hộp thoại hỏi bạn có tiếp tục không thì chọn Có.
Nhập cỡ phân vùng mới dùng để cài kali vào ô (cần đơn vị GB), khoảng 20-30 Gb là đủ dùng. Kích cỡ tối đa (37.7 Gb) trừ đi số bạn nhập sẽ được kích cỡ phân vùng dùng để cài Kali Linux. Bấm Tiếp tục sau khi đã chọn được kích cỡ phân vùng hợp lý. Chờ đến khi quá trình tạo phân vùng mới xong.
Chọn phân vùng Chỗ rỗng (Free Space) vừa tạo và bấm Tiếp tục. Nếu muốn tự động phân vùng thì chọn Tự động phân vùng Chỗ Rỗng (Free Space).
Chọn Tiếp tục
Chọn như hình > Tiếp tục
Cuối cùng chọn mục Phân vùng xong và ghi các thay đổi vào đĩa và bấm Tiếp tục để hoàn tất. Chọn mục Có và bấm Tiếp tục để bắt đầu cài đặt song song Kali Linux và Windows 10. Kali sẽ tiến hành cài đặt hệ thống, bạn đợi đến khi hoàn thành.
Bước 4: Cấu hình bộ quản lý gói, Grub2
Chọn Không thì sẽ cài các gói (package) mặc định từ bộ cài. Chọn Có để tìm package mới hơn (nếu có máy tính có kết nối mạng). Bạn chọn Có trước, nếu lỗi thì cần bỏ qua chọn nhân bản mạng.
Khi được hỏi cài Grub vào ổ cứng không? Chọn Có > Tiếp tục.
Cuối cùng, bạn nhận được yêu cầu rút USB ra để hoàn tất quá trình cài Kali. Nhớ rút USB ra nhé, kết quả cài đặt kali linux song song với Windows 10 10/8/7 với menu dual boot.
Lời kết
Qua bài viết này, mình đã hướng dẫn các bạn cài đặt kali linux song song với Windows 11/10/8.1/7 UEFI Legacy. Trong phiên bản Kali Linux 2018.2, Grub2 sẽ được nạp tự động làm Boot loader. Khởi động máy tính chọn Kali Linux, nhập tên là root và password mà bạn đã thiết lập. Nếu quá trình khởi động bị lỗi máy tính vào thẳng Windows hay Kali Linux thì làm theo hướng dẫn này.