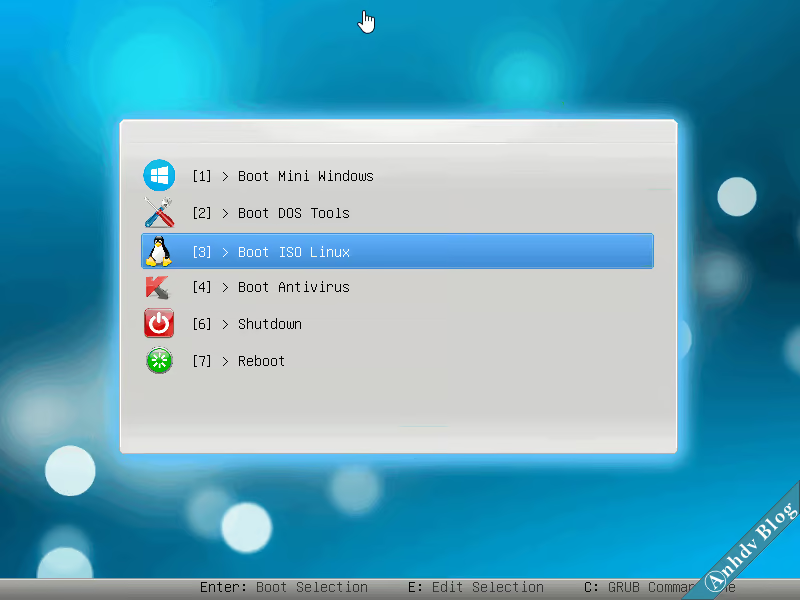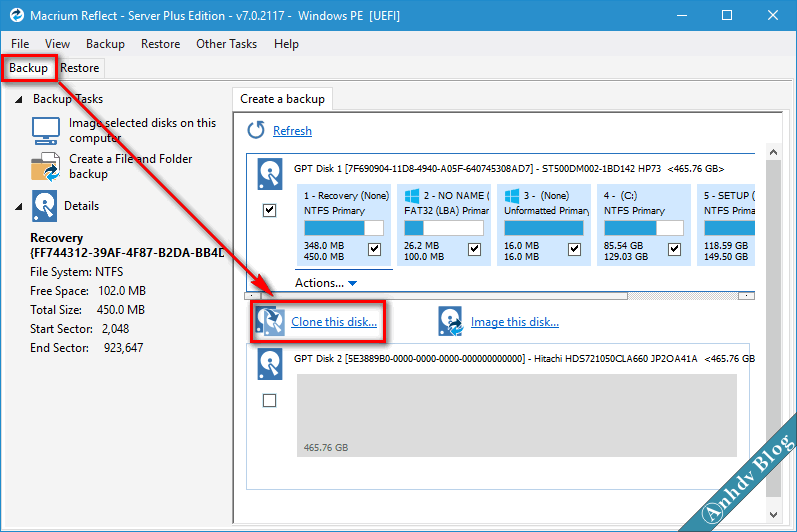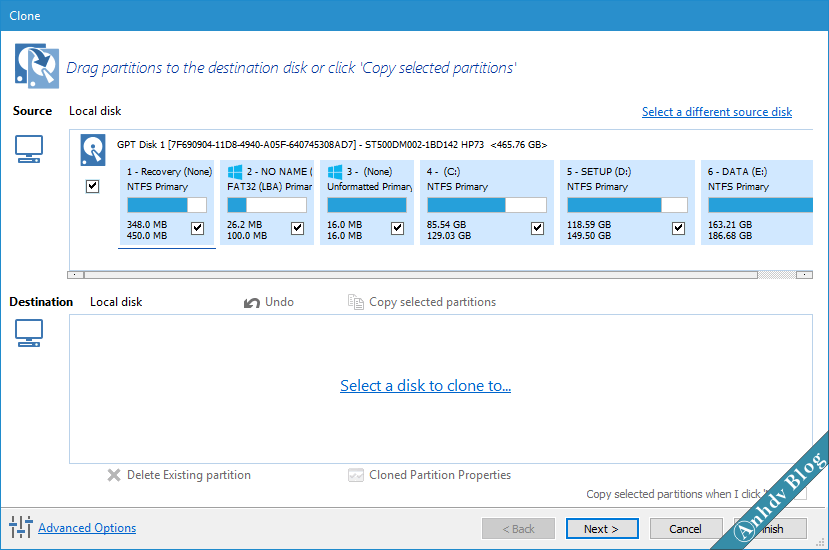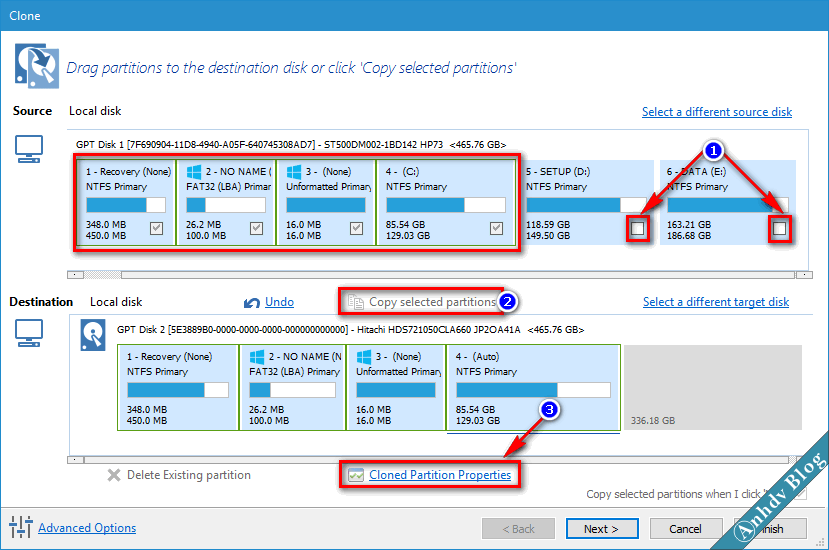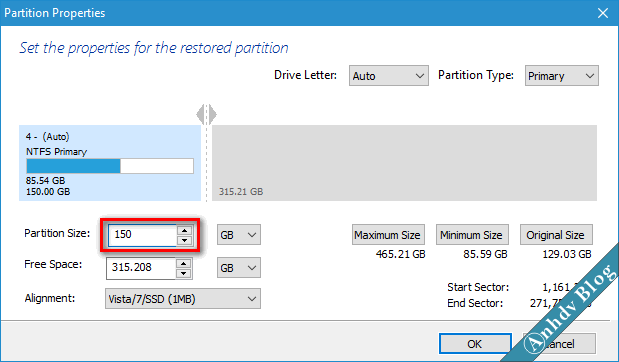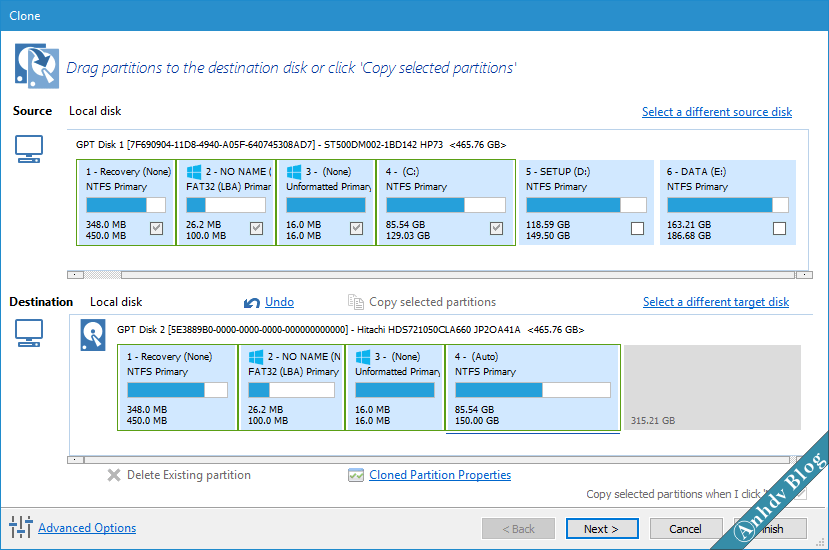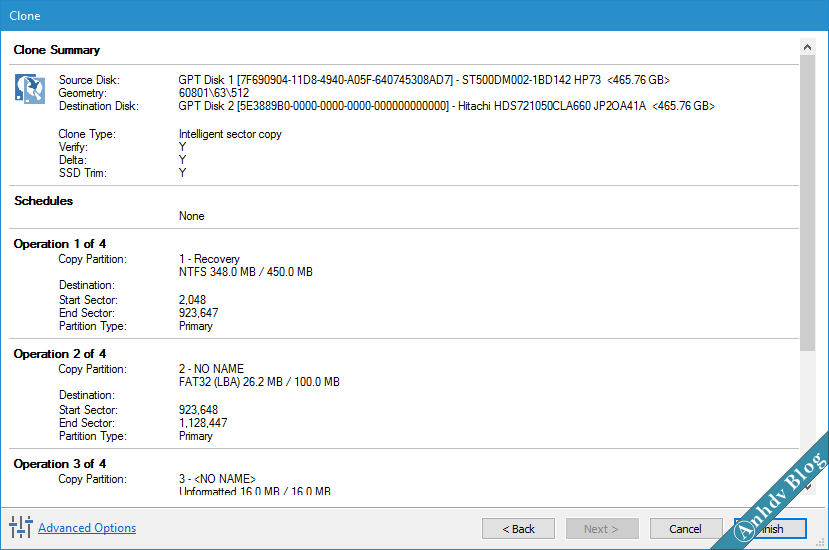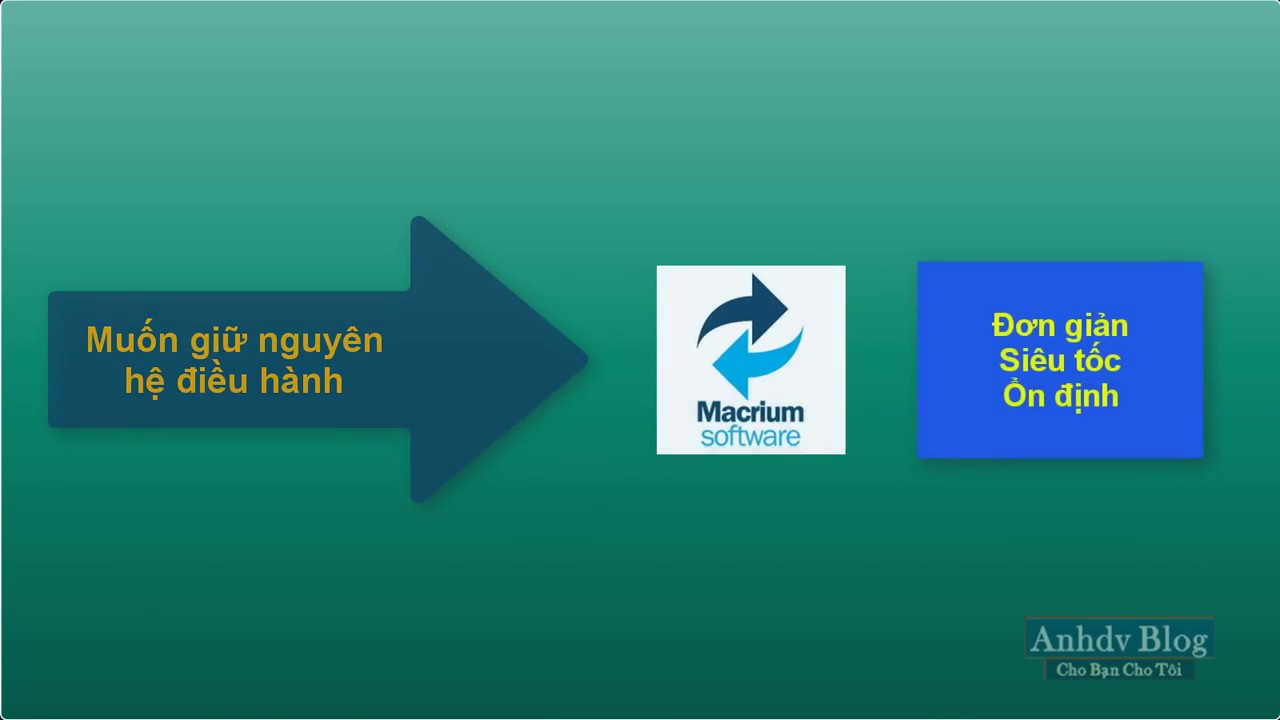Ổ cứng là thành phần ảnh hưởng rất lớn đến hiệu suất của máy tính. Để tăng tốc máy tính, nâng cấp ổ cứng SSD/HDD là việc nên làm. Bài viết này, mình sẽ hướng dẫn cách chuyển Windows sang ổ cứng mới SSD HDD. Cách chuyển Win sang ổ cứng mới này sẽ giúp tiết kiệm thời gian và không phải cài đặt lại Win và phần mềm.
Để thuận tiện cho việc chuyển hệ điều hành Windows và toàn bộ dữ liệu sang ổ cứng mới SSD/HDD. Bạn có thể dùng HDD Box (với laptop), hoặc lắp trực tiếp vào case của máy tính bàn. Công cụ mình sử dụng ở đây là Macrium Reflect. Công cụ này có sẵn trên Mini Windows 10 của Anhdv Boot 2018.
Nội dung bài viết
Các bước để chuyển Windows sang ổ cứng mới SSD/HDD
- Kết nối ổ cứng với máy tính (có thể dùng HDD Box).
- Tạo USB boot dùng để boot vào Mini Windows 10
- Boot USB vào Mini Windows 10 trong Anhdv Boot
- Sử dụng phần mềm Macrium Reflect để chuyển hệ điều hành Windows sang ổ cứng mới SSD/HDD
- Sau khi chuyển xong, dùng Partiton Wizard tạo phân vùng chứa dữ liệu.
- Tắt máy tính, tháo ổ cứng cũ và lắp ổ cứng mới rồi kiểm tra kết quả.
Bước 1: Kết nối ổ cứng SSD-HDD mới với máy tính
Với Laptop, có thể dùng HDD Box để kết nối ổ cứng với máy tính. Còn với máy tính để bàn, kết nối trực tiếp với máy tính qua cổng SATA.
Bước 2: Tạo USB boot với chỉ 1 click là có ngay Mini Windows 10/XP
Việc tạo usb boot bạn có thể dễ dàng thực hiện theo bài viết này. Tiếp theo, khởi động lại máy tính để boot vào usb > Mini Windows
Chọn dòng Boot Mini Windows
Bước 3: Sử dụng Macrium Reflect để di chuyển Windows sang ổ cứng mới SSD
Nhấp chuột phải trên màn hình Mini Windows 10 > Recovery Tools > Macrium Reflect
Trên giao diện chính của Macrium Reflect, chọn thẻ Backup > Clone this disk
Chọn Select a disk to Clone to…, tức chọn ổ cứng SSD/HDD mới để chuyển hệ điều hành Windows từ ổ cũ sang đó.
Chọn ổ cứng mới của bạn trong danh sách. Nếu chưa xóa các phân vùng trên ổ cứng, chọn Delete Existing partition (ở phía dưới bên trái trong hình). Bước tiếp theo, bạn cần lựa chọn phân vùng để di chuyển sang ổ cứng mới.
Nếu chỉ chuyển mỗi hệ điều hành Windows thì bỏ chọn các phân vùng dữ liệu khác (mục số 1). Tiếp theo, chọn Copy selected partitions (mục số 2). Nếu cần thay đổi kích thước phân vùng ổ C cài Win trên ổ cứng mới. Thì chọn phân vùng C > Cloned partition Properties (mục số 3).
Như hình trên, mình thay đổi kích cỡ ổ C thành 150 Gb. Chọn OK để chuyển sang bước tiếp theo.
Trong hình trên, do mình không chọn di chuyển cả phân vùng dữ liệu nên ổ cứng mới còn trống 315.21 Gb. Chúng ta sẽ sử dụng phần mềm Partition Wizard để tạo phân vùng mới sau. Chọn Next để thực hiện chuyển hệ điều hành Windows sang ổ cứng mới SSD/HDD.
Chọn Finish để bắt đầu chuyển Win sang ổ cứng mới.
Video hướng dẫn
Kết luận
Trên đây là hướng dẫn chuyển Windows sang ổ cứng mới SSD/HDD với Macrium Reflect. Cách di chuyển Win và dữ liệu này sẽ giúp bạn tiết kiệm rất nhiều thời gian so với cài lại Win. Bài viết trên mình thực hiện trên Mini Windows 10. Các bạn cũng có thể thực hiện trên Windows đang dùng. Chúc thành công!