Dọn dẹp ổ cứng (Disk Cleanup) giúp giải phóng dung lượng cho ổ cứng. Nếu phân vùng ổ cứng cài đặt windows bị đầy, máy tính sẽ bị chậm và dễ xảy ra lỗi màn hình xanh. Bài viết này sẽ hướng dẫn các bạn dọn dẹp ổ cứng, xóa windows.old đúng cách với Disk Cleanup.
Bước 1: Dọn dẹp ổ cứng, xóa windows.old với Disk Cleanup
Có một số phần mềm hỗ trợ dọn dẹp ổ cứng rất tốt (như CCleaner chẳng hạn). Tuy nhiên, windows cũng có công cụ dọn dẹp ổ cứng rất tốt đó là Disk Cleanup. Chạy Disk Cleanup bằng cách bấm phím Windows + R và gõ lệnh cleanmgr.
Chọn ổ C cài Win để dọn dẹp ổ cứng, xóa windows.old
Chọn tiếp Clean up system files
Bạn lại chọn ổ C và đợi công cụ Disk Cleanup quét xong
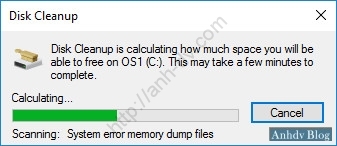
Bước 2: Chọn các mục cần xóa
Muốn xóa mục nào thì bạn tích chọn mục đấy. Thông thường bạn có thể chọn tất cả các mục trong danh sách. Mình sẽ giải thích một số mục quan trọng.
– Windows Defender: Những file không cần thiết của Defender
– Windows Update Cleanup (nếu có): Xóa những phiên bản cũ của windows update, nếu PC ổn định rồi bạn có thể xóa mục này.
– Windows ESD Installtion Files (nếu có): Đây là file phục vụ cho tính năng reset của windows 10. Mình thử nghiệm thì nếu cài windows chuẩn thì cũng có thể xóa mục này đi mà không ảnh hưởng đến tính năng reset.
– Previous Windows installations: Đây là mục windows.old (tức win cũ). Bạn có thể xóa windows.old sau 10 ngày kể từ lúc nâng cấp windows.
– Các mục còn lại thì không quan trọng lắm, các bạn có thể chọn xóa.
Đọc thêm
- Tự động dọn dẹp ổ cứng, xóa Windows.old trên Win 10 Fall Creator
- Tạo usb boot vừa cài win, vừa dùng để cứu hộ máy tính với Mini Windows
Trên đây là hướng dẫn dọn dẹp ổ cứng, xóa windows.old với công cụ mặc định Disk Cleanup của Windows. Mời các bạn Like Fanpage để theo dõi những bài viết mới nhất.

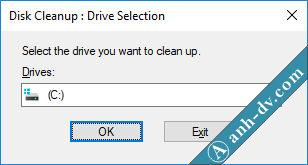
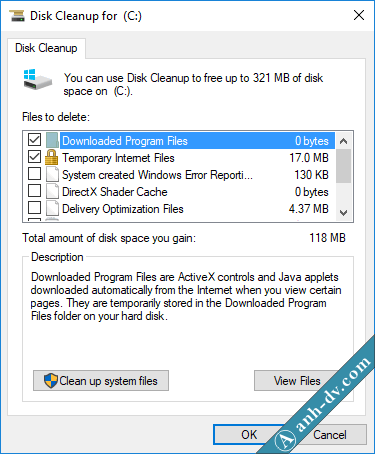
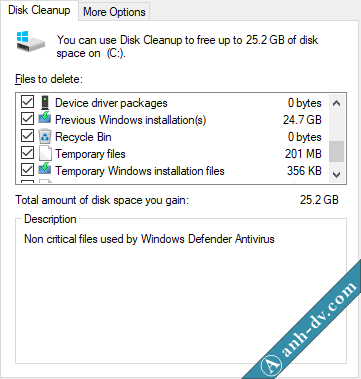














![Windows 10 LTSB 2016 tích hợp bản cập nhật mới nhất [Ghost ISO] windows 10 LSB 2016 cập nhật mới nhất, phần mềm cơ bản](https://anh-dv.com/wp-content/uploads/2019/11/Windows-10-LTSB-2016-Ghost-ISO-Office2016-100x70.jpg)