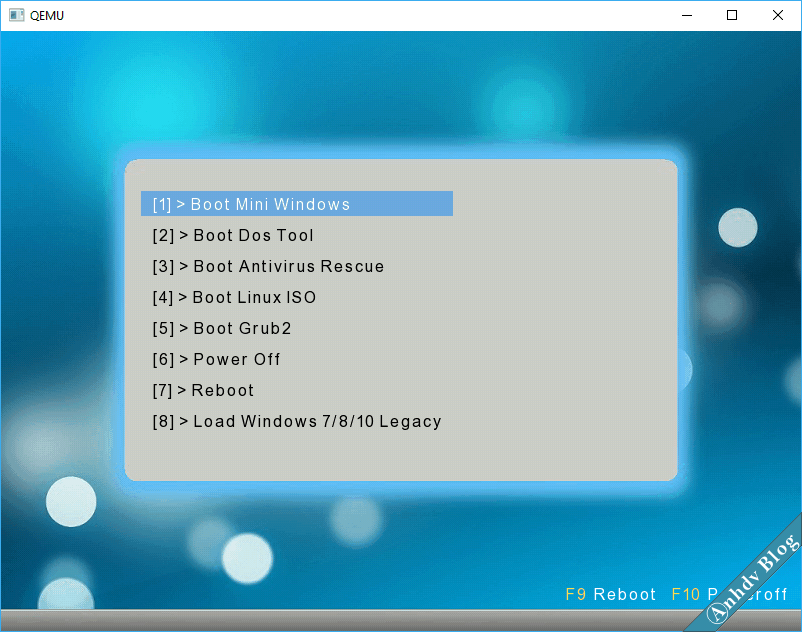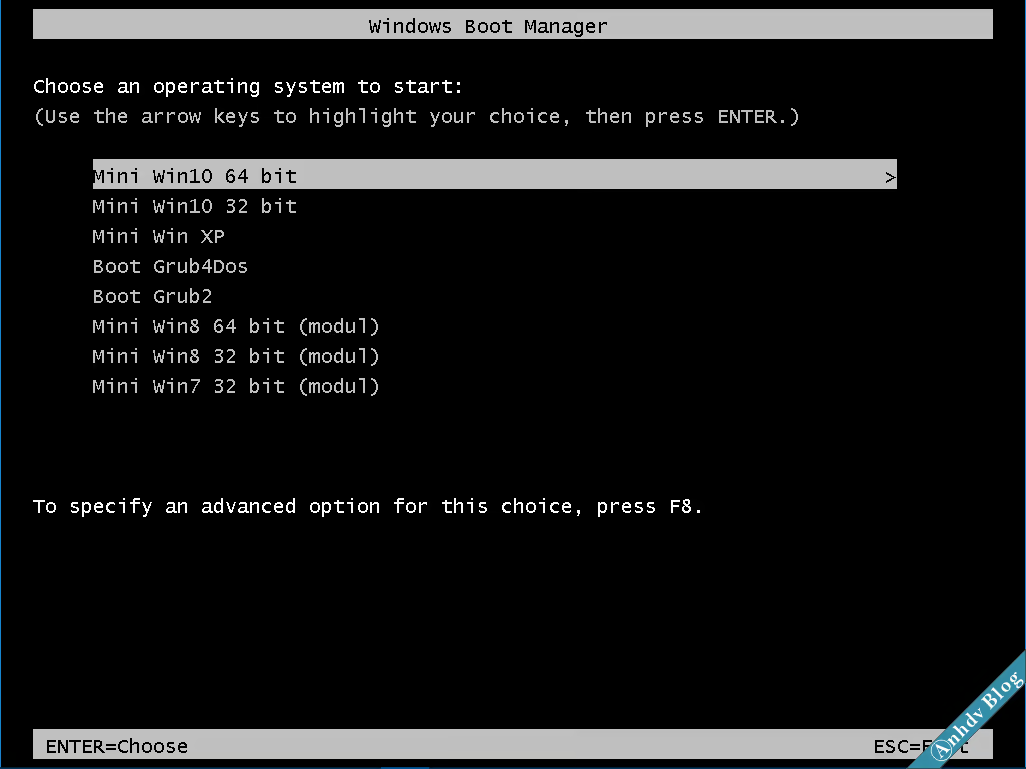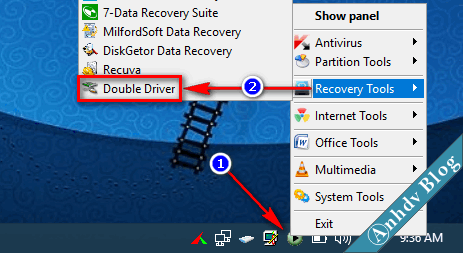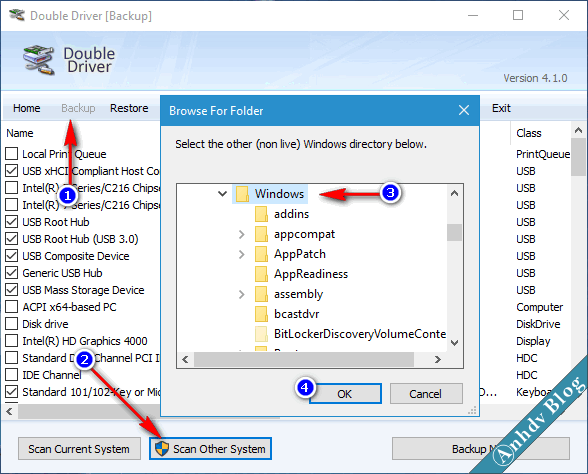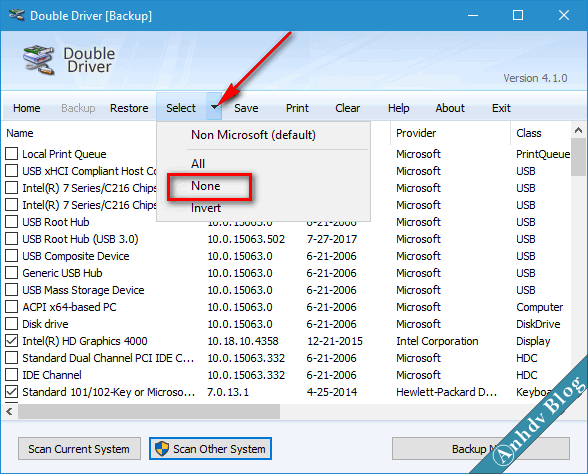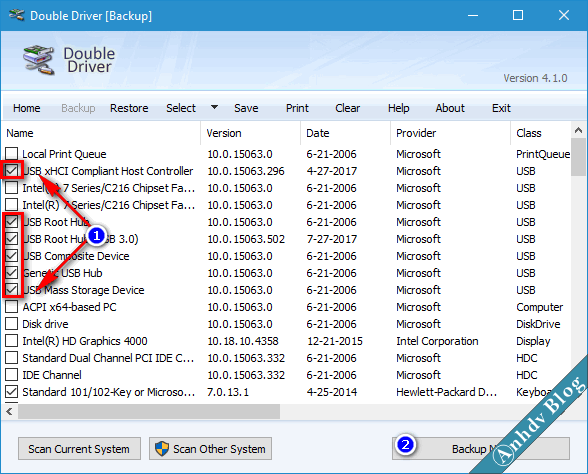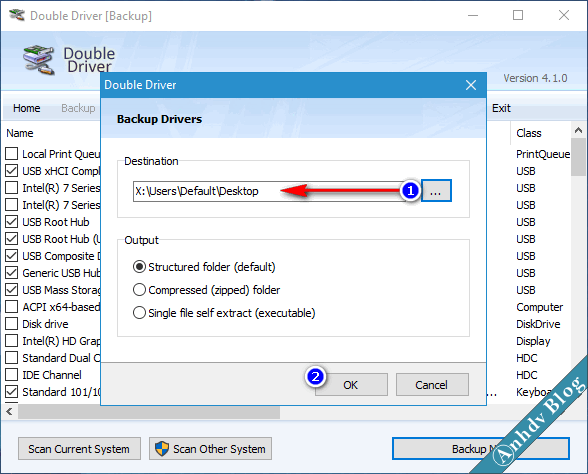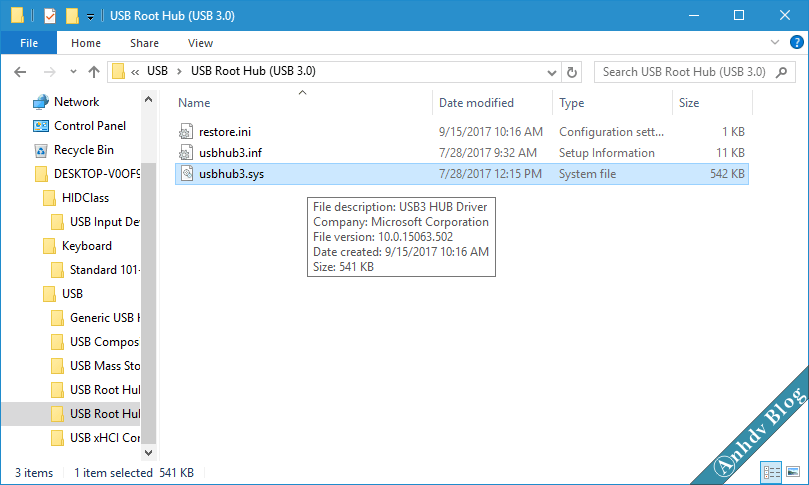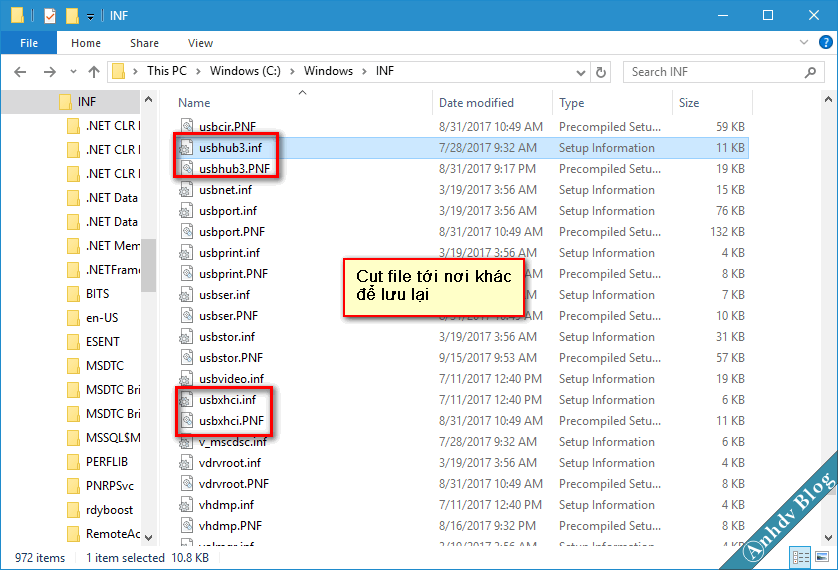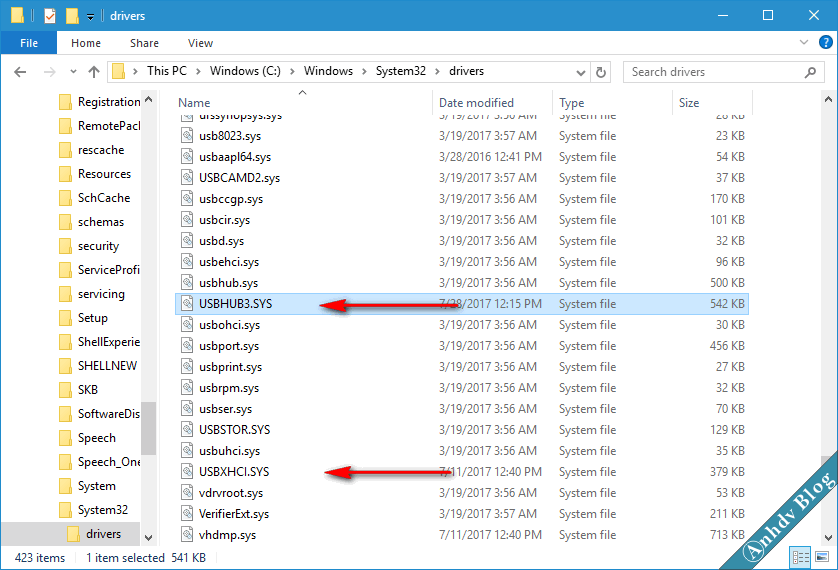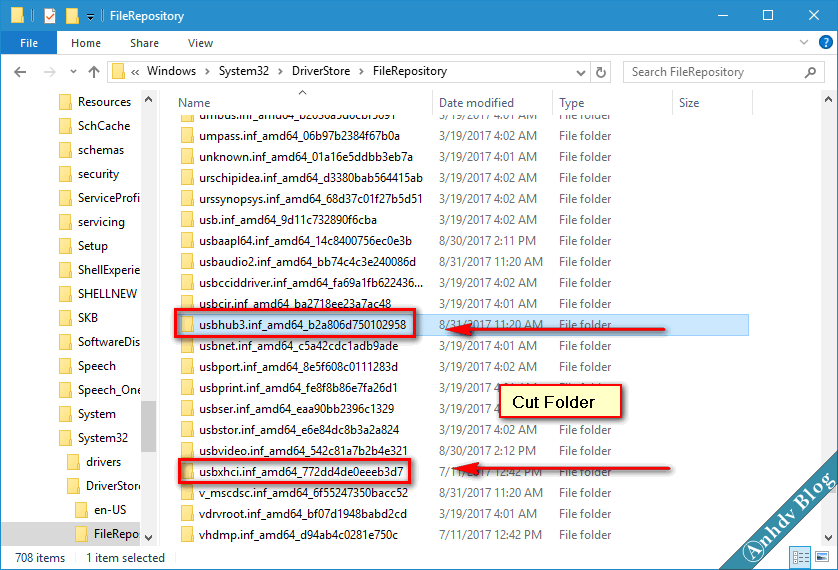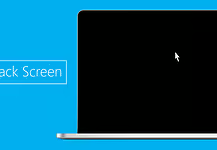Khi cập nhật driver bằng những gói có sẵn (ví dụ WanDriver) luôn tiềm ẩn rủi ro dẫn đến lỗi. Đó là lỗi không sử dụng được chuột và bàn phím, hay lỗi màn hình xanh do xung đột driver. Để tránh các lỗi vừa nêu, tốt nhất là bạn hãy sử dụng driver từ trang chủ laptop hoặc mainboard. Còn cách khắc phục lỗi không sử dụng được chuột và bàn phím khi cập nhật driver sẽ được trình bày ngay sau đây.
Nội dung bài viết
Mô tả lỗi không sử dụng được chuột và bàn phím
Khi cập nhật driver bằng gói WanDriver, máy tính không dùng được cả bàn phím lẫn chuột. Trong khi đó, vào bios và boot options thì vẫn dùng được chuột và phím bình thường. Gặp lỗi này, bạn cũng không thể vào safe mode để gỡ driver xung đột ra được. Bởi vì trong chế độ safe thì vẫn không sử dụng được chuột và bàn phím.
Đọc thêm
- Khắc phục lỗi màn hình xanh do xung đột driver, phần mềm
- Sửa lỗi màn hình xanh do xung đột card màn hình VGA
- Sửa lỗi bad sector và bảo vệ ổ cứng với HDSentinel
Cách sửa lỗi không sử dụng được chuột và bàn phím
Để sửa lỗi không sử dụng được chuột và bàn phím thì cần vào Mini Windows để xóa bỏ driver xung đột. Bạn cần phải chuẩn bị:
- 1 chiếc usb có dung lượng 2GB trở lên
- Tạo usb boot với Mini Windows theo hướng dẫn này. Đương nhiên là bạn cần tạo usb boot ở máy tính khác rồi.
- Nếu chưa hình dung được thế nào là Mini Windows thì đọc thêm hướng dẫn này.
- Khi tạo xong usb boot thì cắm usb vào máy tính bị lỗi và khởi động vào Mini Windows từ usb. Phím tắt để chọn khởi động từ usb bạn có thể xem tại đây.
Bước 1: Khởi động vào Mini Windows
Chọn dòng [1] > Boot Mini Windows. Tiếp theo, nếu máy tính cũ và cấu hình yếu thì nên chọn Mini XP. Còn cấu hình máy tính tốt thì chọn Mini Windows 10.
Trong bài này, mình sẽ hướng dẫn thực hiện trên Mini Windows 10 64 bit.
Bước 2: Tìm driver xung đột gây lỗi không sử dụng được chuột và bàn phím
Driver gây là lỗi không sử dụng được chuột và bàn phím thường là USB 3.0. Bạn cần tìm những file của driver gây lỗi và xóa chúng đi. Cách đơn giản là dùng phần mềm sao lưu driver để tìm các file liên quan đến driver lỗi. Phần mềm mình sử dụng là Double Driver có trên Anhdv Boot.
Trên Mini Windows 10, chọn biểu tượng Pstart > Recovery Tools > Double Driver
Chọn Backup > Scan Other System > Dẫn đến thư mục Windows của ổ cài Win.
Chọn Select > None nhằm mục đích là hủy bỏ các driver lựa chọn mặc định khi backup của phần mềm.
Lựa chọn trong danh sách tất cả các dòng có chữ USB hoặc Key như hình trên. Sau đó chọn Backup Now để sao lưu driver.
Chọn nơi lưu driver, bạn có thể chọn lưu vào ổ cứng để phòng sự cố.
Mở thư mục driver mà bạn vừa sao lưu được, tìm đến thư mục có chữ USB 3.0. Bạn để ý đến ngày tạo file và di chuột vào file *.sys để xem thông tin về file. Nếu file là của Microsoft thì bạn yên tâm đó là file chuẩn. Còn không thì khả năng đó là file mà bạn mới cập nhật gây ra lỗi không sử dụng được chuột và bàn phím. Sau khi tìm được file driver gây lỗi (gồm file INF và SYS), bạn nhớ lấy tên của nó.
Vào thư mục C:\Windows\INF, tìm đến file driver usb 3.0 (usbhub3 và usbxhci). Cut các file này vào nơi khác của ổ cứng (phòng khi cần khôi phục).
Tiếp theo, vào thư mục C:\Windows\System32\drivers. Tìm đến các file driver usb 3.0 gây lỗi (USBHUB3.SYS và USBXHCI.SYS). Cut các file này vào đâu đó trong ổ cứng để lưu lại.
Cuối cùng, vào thư mục C:\Windows\System32\Driverstore\FileRepository. Tìm đến các folder lưu trữ của driver usb 3.0 bị lỗi và cut chúng vào đâu đó trong ổ cứng. Việc di chuyển các thư mục này đi nhằm mục đích để khi khởi động lại nó không tự cài driver lỗi lại.
Bước 3: Khởi động lại máy và kiểm tra kết quả.
Kết luận
Như vậy, mình đã hướng dẫn các bạn sửa lỗi không sử dụng được chuột và bàn phím. Trong hướng dẫn này, quan trọng nhất bạn phải xác định được đâu là driver gây lỗi. Căn cứ vào thông tin file, hoặc những gì bạn chọn khi cập nhật driver. Nếu Cut sai driver gây lỗi thì bạn hãy copy trả lại chúng về vị trí cũ. Nếu thấy bài viết hữu ích, mời bạn tham gia đánh giá ở cuối bài viết. Chúc thành công!