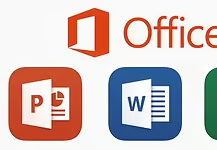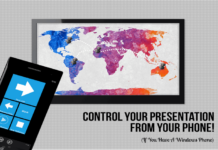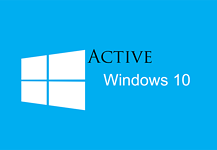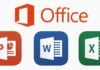Tóm tắt nội dung các phần trước:
Phần tiếp theo của Thủ thuật Word, tôi hướng dẫn các bạn Cách đánh số trang, tạo Header, footer trong Word

Số trang, header (tiêu đề trang) và footer (chân trang): là các thành phần quan trọng trong một bài văn bản, giúp cho người đọc dễ theo dõi, đồng thời thể hiện nét riêng của người soạn văn bản. Bài viết này giúp bạn cách đánh số trang, chèn header và footer. Đồng thời còn giúp các bạn cách chèn Header, footer khác nhau cho cùng một văn bản.
Để chèn tiêu đề trang (Header), bạn vào thẻ Insert, chọn mục Header, rồi chọn kiểu tiêu đề trang mà bạn muốn chèn
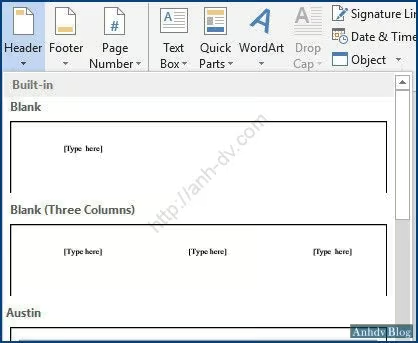
Để chèn chân trang (footer), hay đánh số trang bạn lần lượt vào thẻ Insert, chọn các mục Footer, Page Number, chú ý rằng, khi chọn kiểu đánh số trang là Top thì tiêu đề trang (Header) sẽ bị thay đổi, còn khi chọn kiểu đánh số trang là Bottom thì chân trang (Footer) sẽ bị thay đổi.
Để thay đổi tiêu đề trang hay chân trang, bạn click đúp chuột vào khu vực trên cùng của trang giấy, hoặc khu vực dưới cùng của trang giấy.
Chú ý, quan trọng nữa là sử dụng tính năng Break để ngắt vùng để chèn tiêu đề trang, chân trang khác nhau cho từng phần.
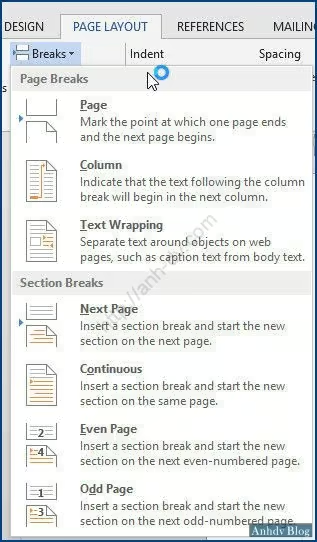
Trong hình trên, Page Break là để ngắt trang, còn Section Breaks là để ngắt đoạn văn. Nếu chúng ta đã dùng tính năng ngắt trang để đẩy phần khác sang trang mới, thì khi chèn Header và Footer khác nhau cần phải dùng tính năng ngắt đoạn.
Mời các bạn xem Video
Nếu bạn gặp phải bất cứ khó khăn nào, hay có vấn đề gì chưa hiểu thì vui lòng gửi bình luận bên dưới bài viết này để được giúp đỡ nhé. Các bạn cũng đừng quên Like Fanpage để theo dõi những bài viết mới nhất.