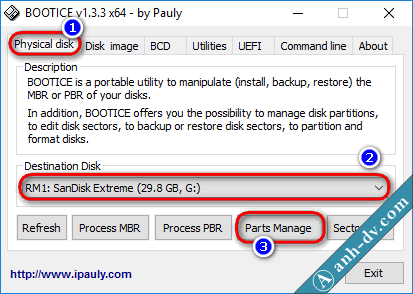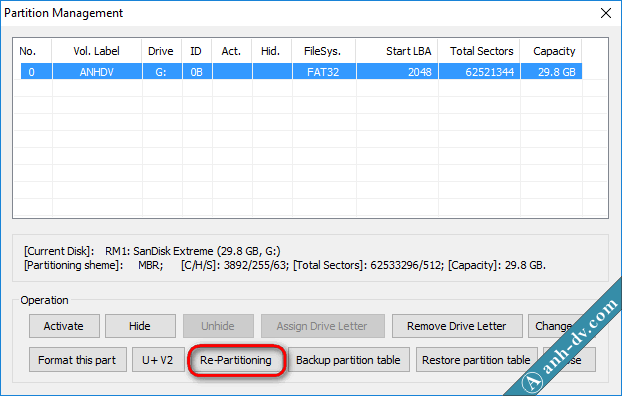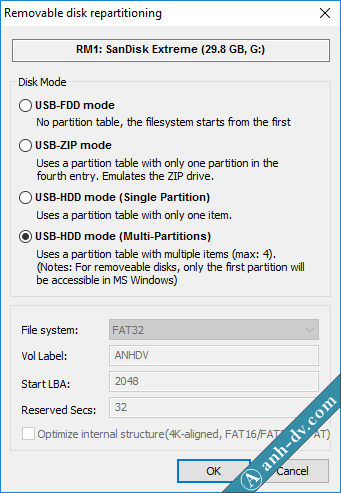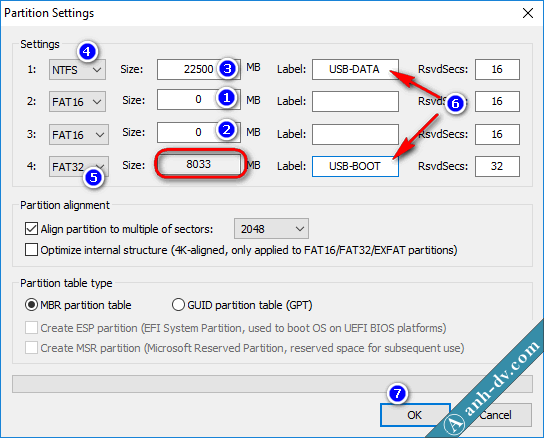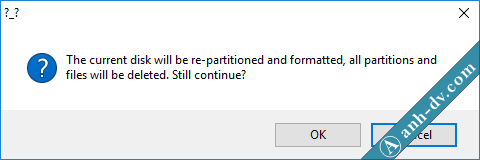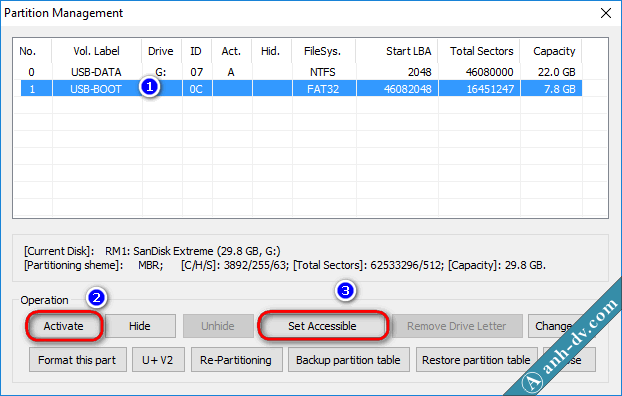Để tạo usb boot uefi legacy với bootice thì mình đã có bài hướng dẫn với công cụ 1 click Anhdv Boot. Trong trường hợp tạo usb boot với 1 click bị lỗi, thì bạn có thể sử dụng cách dùng phần mềm BootIce mà mình hướng dẫn dưới đây. Cách tạo usb boot này sẽ hỗ trợ boot đầy đủ UEFI và legacy. USB sẽ được phân chia thành 2 phân vùng: 1 phân vùng boot ẩn đi FAT32 để tránh virus và 1 phân vùng NTFS để chứa file lớn hơn 4GB.
Đọc thêm
- Tạo usb boot bằng phần mềm UltraISO
- Bảo vệ USB khỏi Virus, chống ghi xóa dữ liệu
- Phân chia phân vùng, fix MBR, set Active trước khi cài, ghost win
- Chỉnh sửa giao diện usb boot
Nội dung bài viết
Bước 1: Tạo usb boot uefi legacy với phân vùng ẩn bằng phần mềm bootice
Tải về Anhdv Boot mới nhất. Nếu có nhu cầu tạo usb boot uefi legacy với phân vùng ẩn thì thực hiện bước 1. Nếu chỉ muốn tạo usb boot với duy nhất 1 phân vùng (USB 2,4 Gb) thì bỏ qua bước 1, chuyển sang bước 2 và 3.
Tải phần mềm BootIce về sau đó giải nén và chạy file bootice tương ứng với Windows đang dùng là 64 bit hay 32 bit.
Chọn USB định tạo boot rồi chọn > Parts Manage
Chọn mục Re-Partitioning để tạo usb boot với phân vùng ẩn.
Tích chọn vào ô USB-HDD mode, chọn OK.
Lần lượt làm theo các bước đánh số từ 1 đến 7 ở hình trên. Trước tiên, tại ô số 1 và 2 sửa thành giá trị 0. Tiếp theo tại mục số 3 nhập dung lượng của phân vùng chứa dữ liệu. Quan sát dung lượng phân vùng boot ẩn ở phần khoanh đỏ cho phù hợp với nhu cầu sử dụng. Nếu cần thay đổi dung lượng phân vùng boot ẩn, thì nhập lại dung lượng ở mục số 3. Tại mục số 4 đặt là NTFS, mục số 5 đặt là FAT32, mục số 6 là để đặt tên phân vùng cho usb boot.
Phần mềm BootIce sẽ xóa các phân vùng của usb, bấm OK để tiếp tục. Tiếp theo usb sẽ được phân chia thành 2 phân vùng, với phân vùng boot được ẩn đi.
Nhấp chọn phân vùng USB-BOOT, chọn Activate nếu nó chọn được như hình. Tiếp theo, chọn Set Accessible để hiện phân vùng boot ẩn phục vụ cho việc copy dữ liêu boot.
Bước 2: Nạp MBR cho usb boot uefi legacy
MBR sẽ có nhiệm vụ quản lý khả năng Boot của mỗi thiết bị. Như vậy khi gặp vấn đề về lỗi khởi động Windows hay lỗi tạo usb boot, bạn nên nạp lại MBR. Cách nạp MBR bằng BootIce:
Khởi động phần mềm BootIce, bạn cần chọn usb mình cần tạo usb boot, sau đó chọn Process MBR.
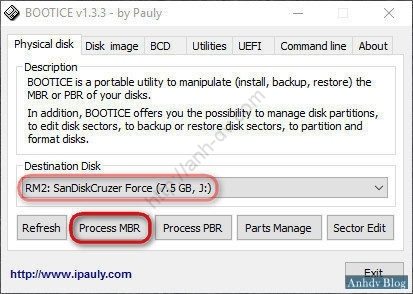
Chọn vào mục Windows NT 5.x / 6.x MBR, chọn Install /Config
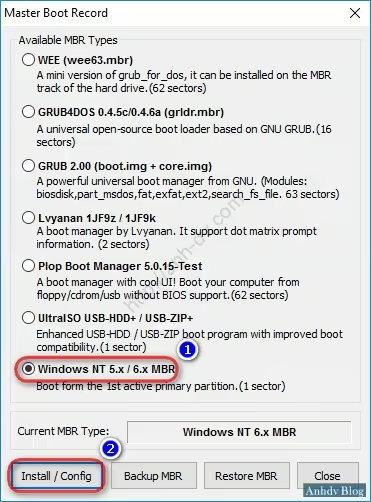
Bảng thông báo hiện lên, bạn chọn Windows NT 6.x MBR, và OK để hoàn tất.
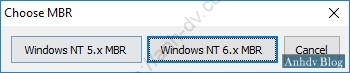
Bước 3: Nạp PBR cho usb boot uefi legacy
PBR sẽ có nhiệm vụ quản lý khả năng boot của mỗi phân vùng của thiết bị.
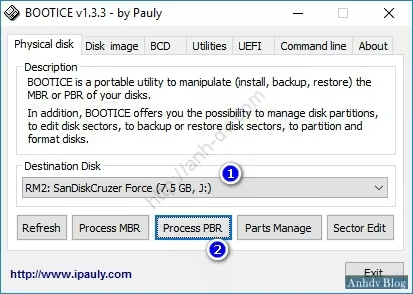
Khởi động BootIce, chọn Process PBR
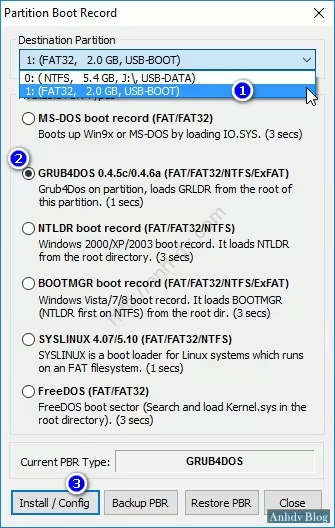
Chọn phân vùng cần nạp PBR, trong hình trên USB của tôi đã chia làm 2 phân vùng. Vì thế tôi sẽ chọn phân vùng USB-Boot để nạp PBR. Nạp PBR cho phân vùng USB-Boot là GRUB4DOS.

Bước này, bạn để mặc định và bấm OK để xác nhận. Như vậy, chúng ta đã tạo usb boot với phân vùng ẩn thành công. Việc còn lại là chuẩn bị nguyên liệu cho usb boot.
Bước 4: Copy dữ liệu sau khi usb boot uefi legacy
Bạn tải file Anhdv Boot mới nhất về, mount vào ổ ảo (Windows 10 chỉ cần click đúp chuột là được). Sau đó Copy toàn bộ file và folder vào USB (hoặc phân vùng USB-Boot nếu tạo USB có 2 phân vùng).
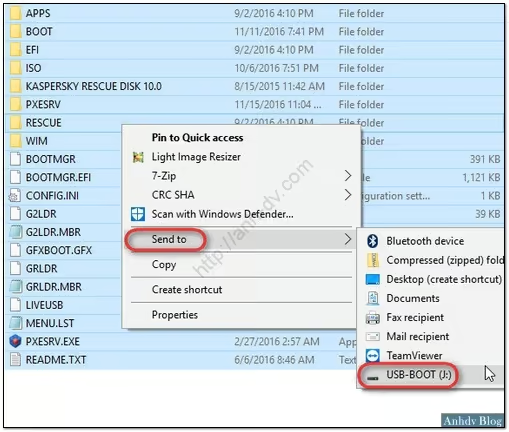
Quét chọn toàn bộ file trong ổ đĩa ảo, nhấp chuột phải và Send to tới USB. Khi copy xong thì quay trở lại bước 1. Chọn USB-DATA và bấm Set Accessible để ẩn phân vùng boot đi. Muốn khôi phục lại usb về 1 phân vùng thì tham khảo bài viết này
Trên đây là hướng dẫn tạo usb boot uefi legacy bằng phần mềm BootIce. Nếu bạn gặp phải bất cứ khó khăn nào, hay có vấn đề gì chưa hiểu thì vui lòng gửi bình luận bên dưới bài viết này để được giúusb boot uefi legacy p đỡ nhé.