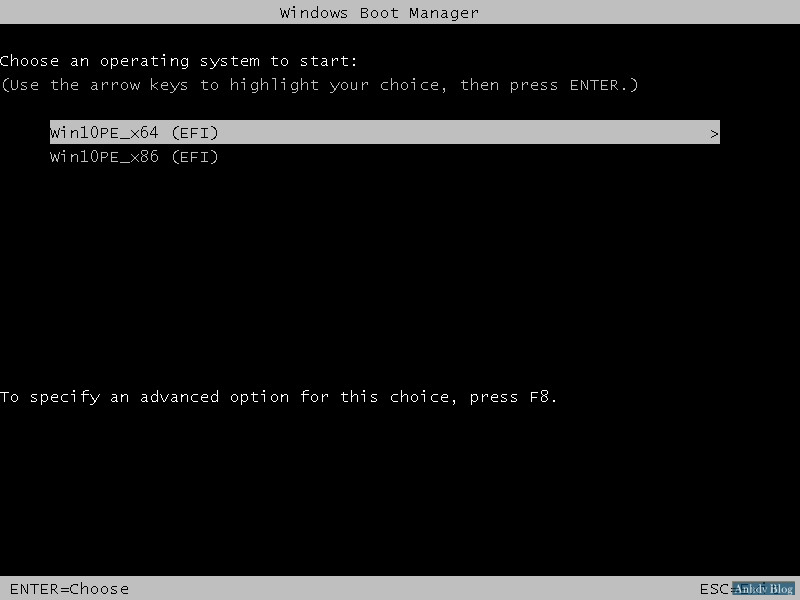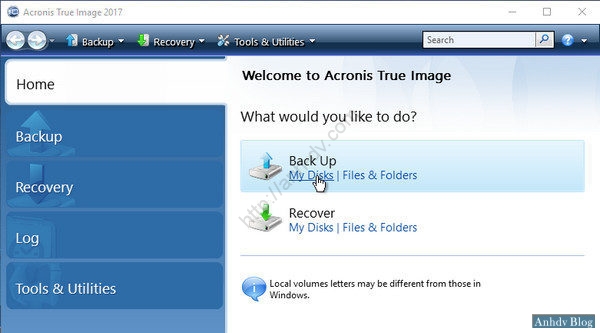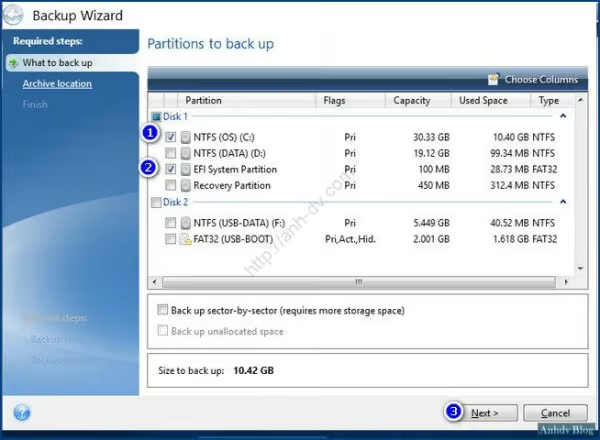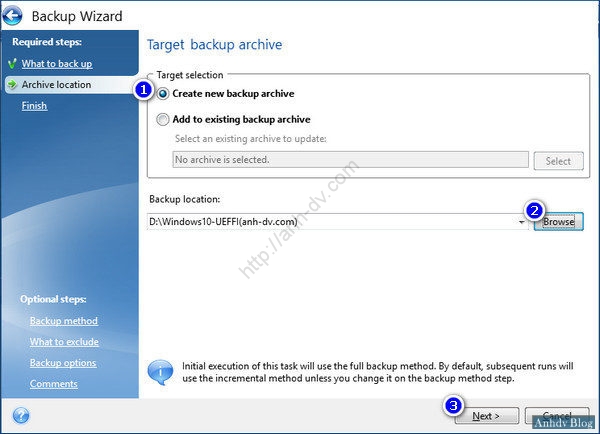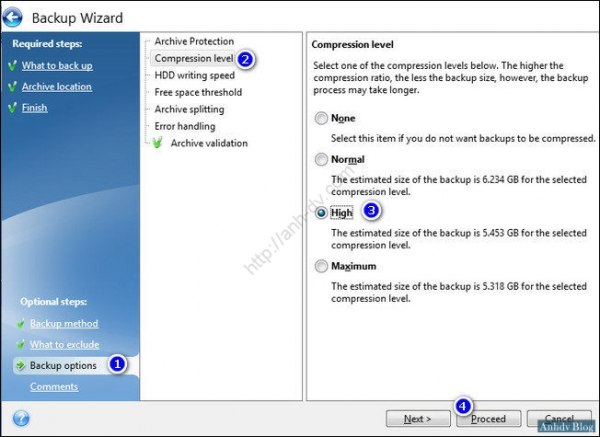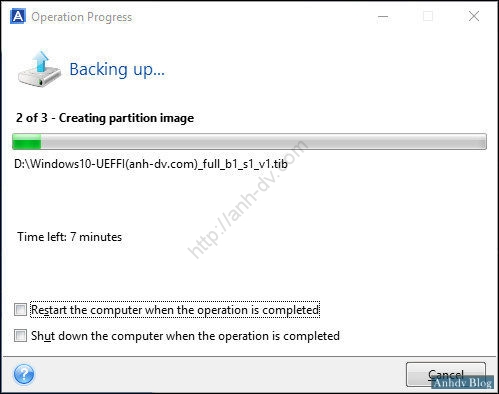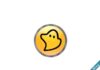Xét ở khía cạnh sao lưu và phục hồi Windows, Norton Ghost là phần mềm nổi tiếng nhất. Vì vậy, nói “Ghost” thì chúng ta cần phải hiểu đó là việc sao lưu và phục hồi Windows. Norton Ghost chúng ta hay dùng lại không hỗ trợ tạo ghost với phân vùng MSR. Bài viết này, mình sẽ hướng dẫn các bạn tạo ghost Windows 10 UEFI với Acronis True Image.
Đọc thêm
- Bung ghost Windows UEFI với Acronis True Image
- Tạo file ghost GHO Win UEFI và Legacy chuẩn
- Tạo ghost và bung ghost siêu tốc với TeraByte
Để có file ghost chuẩn và tối ưu, bạn nên thực hiện lần lượt các bước sau trước:
- Cài đặt Windows 10/8/7 UEFI và Legacy chuẩn
- Cài đặt driver chuẩn cho windows 10
- Cài đặt phần mềm và tối ưu hóa windows 10
Bước chuẩn bị
- Đương nhiên, máy tính bạn đã được cài đặt Windows 10 UEFI
- Tạo USB Boot có Acronis True Image. Bạn tham khảo 1 click tạo usb boot UEFI Legacy
Nên sử dụng Acronis True Image trên Mini Windows 10. Vì khi vào Mini Windows 10 bạn dễ dàng xóa bỏ những file không cần thiết để giảm dung lượng file ghost. Ngoài ra, bạn có thể chạy Acronis True Image từ DOS qua file ISO.
Tạo ghost windows 10 UEFI
Boot USB ở chế độ UEFI, chọn dòng Boot WinPE. Tiếp theo, chọn Win10PE_x64 (EFI) hay còn gọi là Mini Windows 10. Lưu ý rằng, phần lớn máy tính của chúng ta là UEFI 64 bit. Chỉ một số ít máy tính lai mới hỗ trợ UEFI 32 bit (máy dùng CPU Altom)
Chạy phần mềm Acronis TrueImage 2017 ở Desktop (hoặc bấm chuột phải chọn Recovery). Giao diện của phần mềm như hình dưới dưới:
Ở mục BackUp, bạn chọn vào chữ My Disks để tạo Ghost Windows 10 UEFI.
Các bạn lưu ý rằng, mặc định Acronis đã chọn sẵn phân vùng cần tạo ghost cho chúng ta rồi. Đó là các phân vùng: ổ cài Windows (C:), ổ để khởi động Windows (EFI system Partition). Tối thiểu, phải chọn 2 phân vùng này. Nếu muốn thêm, các bạn có thể thêm phân vùng Recovery Partition.
Chọn xong rồi, bấm Next để tiếp tục.
Trong hình trên, mục Create New backup archive là để tạo file ghost mới. còn Add to existing backup archive là để tạo file ghost từ file ghost sẵn có. Mục 2, các bạn dẫn đến nơi chứa file ghost của mình. Sau đó Next để tiếp tục chuyển sang bước sau.
Chọn mục Backup options > Compresion level > high (lưu ý, mức nén càng cao, file ghost nhỏ nhưng thời gian bung ghost lâu). Để cân bằng, mình thường chọn mức High. Chọn xong mức nén, bấm Proceed để bắt đầu quá trình tạo ghost windows 10 uefi.
Bạn có thể chọn ô Restart hoặc Shut down để khi hoàn thành file ghost, máy tính sẽ tự khởi động lại hay tự tắt.
Lời kết
Trên đây mình đã hướng dẫn Tạo ghost Windows 10 UEFI với Acronis True Image. Nếu bạn gặp phải bất cứ khó khăn nào, hay có vấn đề gì chưa hiểu thì vui lòng gửi bình luận bên dưới bài viết này để được giúp đỡ nhé.