Khi thay thế hoặc nâng cấp ổ cứng SSD/HDD, bạn lựa chọn cài lại Windows hay chuyển Win sang ổ cứng mới? Lựa chọn chuyển hệ điều hành Windows sang ổ cứng mới SSD sẽ tiết kiệm được thời gian cài đặt Windows và cài đặt phần mềm. Để chuyển windows sang ổ cứng mới không cần USB ngay trên Windows đang dùng thì thực hiện từ bước 3.
Nội dung bài viết
- 1 Bước 1: Tạo USB Boot phục vụ cho việc chuyển Windows sang ổ SSD
- 2 Bước 2: Khởi động từ USB để vào Mini Windows 10
- 3 Bước 3: Chuyển hệ điều hành Windows sang ổ cứng mới SSD/HDD với phần mềm Partition Wizard
- 4 Bước 4: Hoàn tất việc chuyển Windows sang ổ cứng mới nâng cấp SSD
- 5 Bước 5: Xóa bỏ hệ điều hành Windows trên ổ cứng cũ HDD
Bước 1: Tạo USB Boot phục vụ cho việc chuyển Windows sang ổ SSD
Để sử dụng Partition Wizard từ Dos hay Mini Windows, bạn cần tạo usb boot. Bạn có thể dễ dàng tạo usb boot theo bài hướng dẫn này.
Bước 2: Khởi động từ USB để vào Mini Windows 10
Khởi động lại máy tính và chọn boot từ USB. Chọn Boot Mini Windows > Mini Windows 10. Nếu Windows đang dùng là UEFI bạn cần boot usb UEFI.
Bạn có thể vào Dos Boot Tools > Partition Wizard CD để sử dụng Partition Wizard từ Dos.
Bước 3: Chuyển hệ điều hành Windows sang ổ cứng mới SSD/HDD với phần mềm Partition Wizard
Tham khảo thêm
Chạy Partition Wizard từ màn hình Desktop trên Mini Windows 10. Nếu bạn chuyển Windows sang ổ SSD ngay trên Win của ổ cũ thì tải phần mềm Partition Wizard Portale . Sử dụng password giải nén: anh-dv.com, nhấp phải chuột vào file sau khi giải nén và chọn Run as administrator).
Chọn Migrate OS SSD/HD như hình trên.
Chúng ta có 2 lựa chọn
- A: Di chuyển tất cả dữ liệu của ổ cứng cũ sang ổ cứng mới. Tức bạn tháo ổ cứng cũ ra và thay thế bằng ổ cứng mới sau khi chuyển Win.
- B: Chỉ di chuyển hệ điều hành Windows sang ổ cứng mới SSD/HDD. Không di chuyển phân vùng khác sang ổ cứng mới (vẫn dùng ổ cứng cũ).
A. Chuyển toàn bộ dữ liệu của ổ cứng cũ sang ổ cứng mới SSD/HDD.
Chọn A, chọn Next để tiếp tục.
Chọn ổ cứng mới của bạn, ở đây ổ cứng mới của mình có dung lượng 2Tb. Chọn Next để chuyển sang bước tiếp theo.
Tới đây, bạn cũng có 2 lựa chọn
- Fit partitions to entire disk: Tự động thay đổi kích thước các phân vùng trên ổ cứng mới.
- Copy Partitions without resize: Giữ nguyên kích thước các phân vùng trên ổ cứng mới.
Mình sử dụng lựa chọn 2, các phân vùng Recovery, EFI, MSR được giữ nguyên như cũ. Các phân vùng cài Windows, phân vùng dữ liệu bạn có thể thay đổi kích thước cho phù hợp. Do ổ cứng cũ của mình chỉ có 500Gb, nên khi chuyển Win sang ổ mới 2Tb thì thừa 1397.3 Gb ở cuối.
Chọn phân vùng cuối cùng của ổ cứng (ở đây là DATA). Nhập 0 vào phần Unallocated Space After như mục số 2 ở hình trên. Mục đích của việc này là để tạo dung lượng trống để phân bổ cho các phân vùng khác.
Chọn sang phân vùng SETUP
Chọn phân vùng SETUP, nhập dung lượng phân bổ cho phân vùng SETUP bằng cách nhập như mục 2 (21GB). Nhập kích thước của phân vùng đang chọn vào mục 3 (800 GB). Chọn sang phân vùng DATA để tiếp tục.
Chọn phân vùng DATA, di chuột đến mũi tên bên trái (mục 2). Nhấp và giữ chuột trái để kéo hết cỡ sang bên trái. Kết quả sẽ như hình dưới đây:
Tiếp theo chuyển sang bước 4 để hoàn tất.
B. Chuyển hệ điều hành Windows sang ổ cứng mới SSD không cần USB
Phần này mình hướng dẫn cách chuyển trực tiếp Windows sang ổ cứng mới SSD ngay trên Window của ổ cứng cũ. Sau khi tải phần mềm Partition Wizard Portale . Giải nén với password anh-dv.com, nhấp phải chuột vào file sau khi giải nén và chọn Run as administrator). Chạy trực tiếp phần mềm Partiton Wizard 9.1 này trên Windows đang dùng ở ổ cũ sẽ tương đương với lựa chọn B trên Mini Windows ở đầu bước 3.
Chọn Migrate OS to SSD/HD Wizard như hình trên.
Chọn ổ cứng mới SSD hay HDD của bạn và bấm Next.
Lựa chọn
1. Fit partitions to entire disk: Tự động điều chỉnh kích thước các phân vùng của Windows.
3. Edit partitions on this disk: Điều chỉnh kích thước các phân vùng thủ công theo ý muốn.
Phần mềm Partition Wizard sẽ tự động copy các phân vùng của Windows sang ổ cứng mới. Nếu không có nhu cầu chia thêm phân vùng cho ổ cứng mới thì chọn 1. Nếu có nhu cầu thay đổi dung lượng ổ chứa Windows (ổ C) thì chọn 3 và làm các bước như dưới đây:
Chọn ổ chứa Windows (ổ C định dạng NTFS), để con trỏ chuột vào đầu hay cuối (như mục 2) giữ chuột và kéo sang trái để tạo thành phân vùng trống. Sau khi thay đổi xong kích thước ổ C thì chuyển sang bước 4.
Bước 4: Hoàn tất việc chuyển Windows sang ổ cứng mới nâng cấp SSD
Chọn Next để tiến hành chuyển hệ điều hành Windows sang ổ cứng mới SSD/HDD.
Bạn sẽ nhận được thông báo, cần thiết lập lại BIOS để ưu tiên boot mặc định từ ổ cứng mới. Chọn Finish để đóng cửa sổ.
Tiếp theo chọn Apply để bắt đầu chuyển Windows sang ổ cứng mới.
Chọn Yes nếu bạn đã sẵn sàng chuyển.
Nếu bạn chuyển hệ điều hành Windows sang ổ cứng mới SSD trên Windows đang dùng thì sẽ nhận được thông báo:
Chọn Restart Now để khởi động lại máy tính và tiếp tục thực hiện việc di chuyển Windows sang ổ SSD mới. Lưu ý, bạn cần không được tắt máy trong quá trình phần mềm chạy. Khi thực hiện xong thì máy tính của bạn sẽ tự động được khởi động lại.
Quá trình chuyển hệ điều hành Windows sang ổ cứng mới SSD/HDD nhanh hay chậm phụ thuộc vào tốc độ ổ cứng. Bạn vui lòng đợi đến khi quá trình di chuyển Windows sang ổ cứng mới hoàn tất. Ổ cứng cũ của mình dữ liệu gần 400 GB, thời gian chuyển sang ổ cứng mới là 65 phút.
Bước 5: Xóa bỏ hệ điều hành Windows trên ổ cứng cũ HDD
Nếu di chuyển Windows sang ổ cứng SSD trên Mini Windows thì xóa luôn các phân vùng của Windows trên ổ cứng cũ. Tiếp theo, sử dụng phần mềm Macrium Reflect để sửa lỗi khởi động
Nếu Bios của bạn có thiết lập chọn ổ cứng dùng để khởi động thì bạn vào chọn ưu tiên khởi động từ ổ cứng mới SSD/HDD. Hoặc sử dụng phần mềm bootice để chỉnh ưu tiên khởi động từ ổ SSD mới.
Chọn thẻ BCD > BCD of curent system > Easy mode.
Theo hình trên, tại mục Disk (số 1) chọn ổ cứng mới, phần Partiton ( số 2) chọn ổ C trên ổ cứng mới. Chọn 3,4 để lưu lại và Close để đóng phần mềm. Khởi động lại máy tính vào Windows trên ổ cứng mới SSD/HDD. Việc cần làm bây giờ là xóa bỏ các phân vùng của Windows trên ổ cứng cũ. Có thể sử dụng Disk Management của Windows hay phần mềm Partition Wizard.
Lần lượt chọn các phân vùng của Windows trên ổ cứng cũ (1,2,3,4) và chọn Delete để xóa. Bấm Apply để hoàn tất quá trình xóa.
Kết luận
Qua bài viết này, bạn thấy việc chuyển hệ điều hành Windows sang ổ cứng mới SSD rất dễ phải không nào. Cách này cũng có thể áp dụng để chuyển dữ liệu từ ổ cứng cũ sang ổ cứng mới. Khi hoàn tất quá trình di chuyển Win, bạn cần thiết lập BIOS để ưu tiên khởi động mặc định từ ổ cứng mới. Nếu không dùng ổ cứng cũ, có thể tháo ra và thay thế bằng ổ cứng mới thì bạn không cần phải thiết lập lại BIOS.
Bạn có thể Like Fanpage để nhận được thông tin sớm nhất về các bộ cài Windows khác. Chúc thành công!


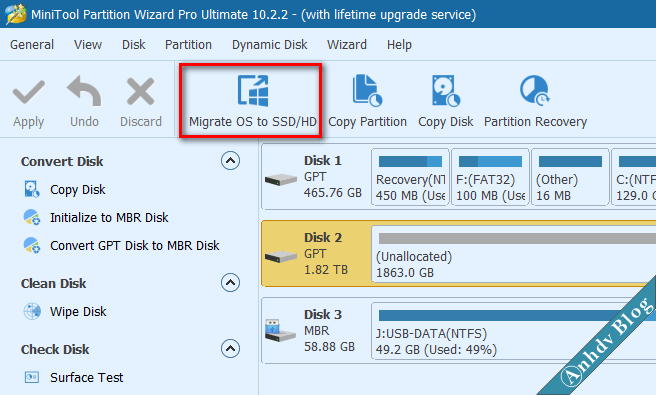
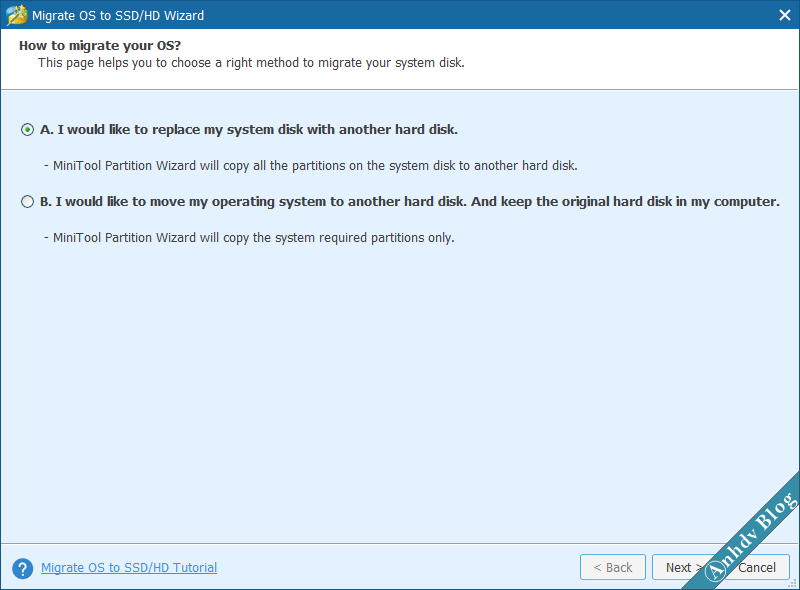
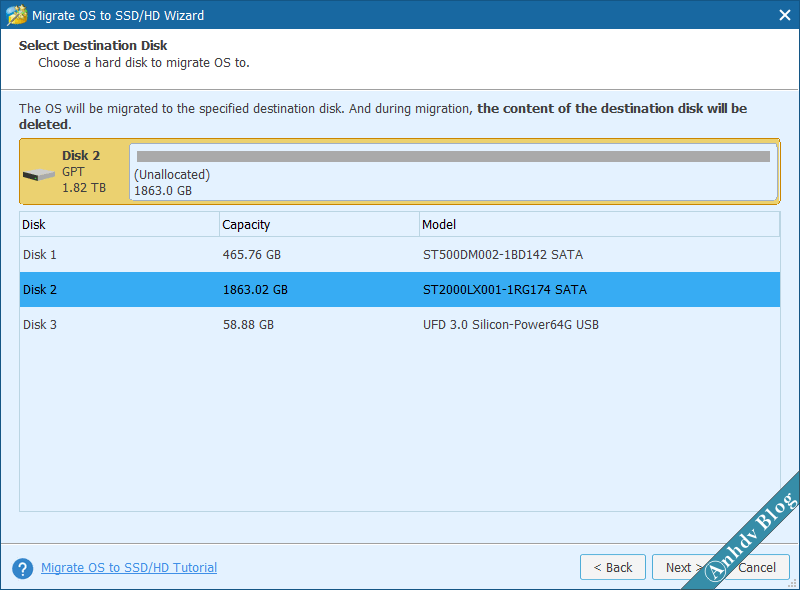




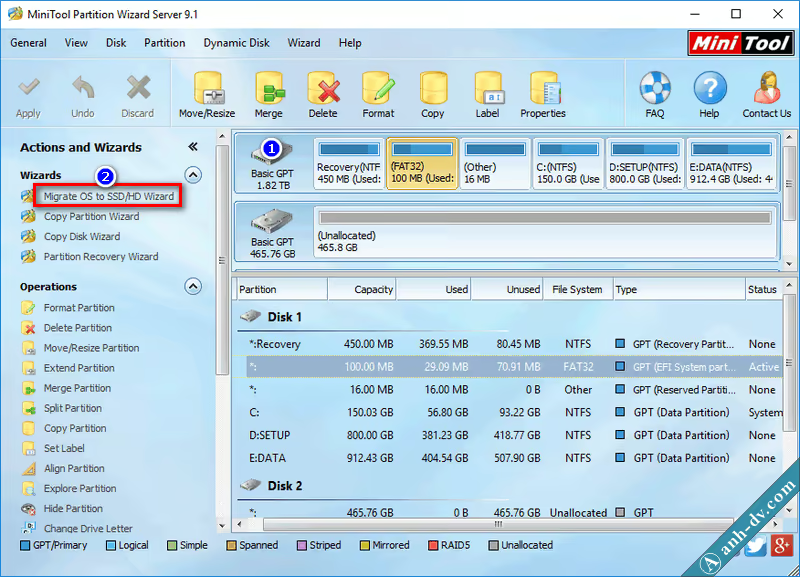
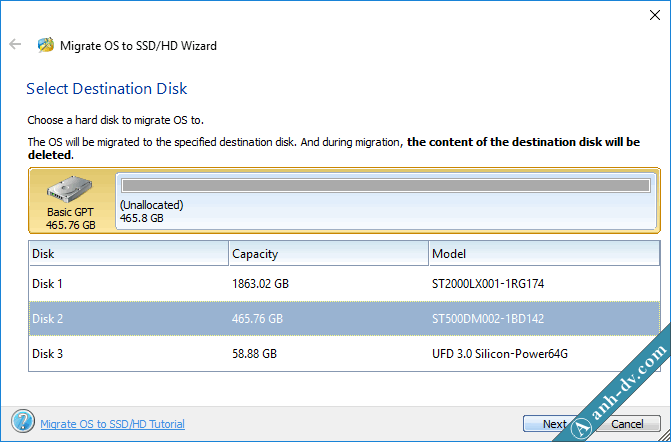
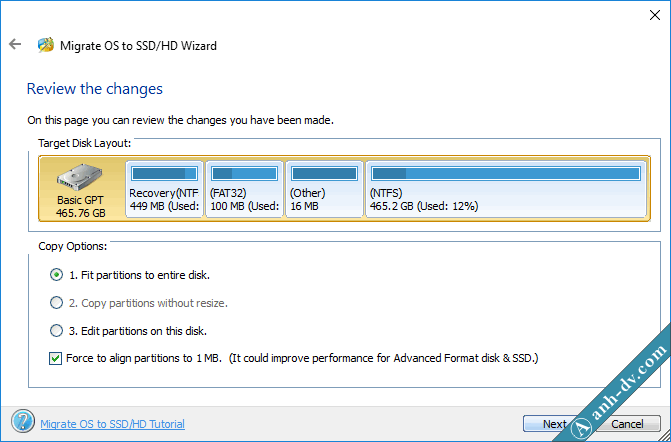
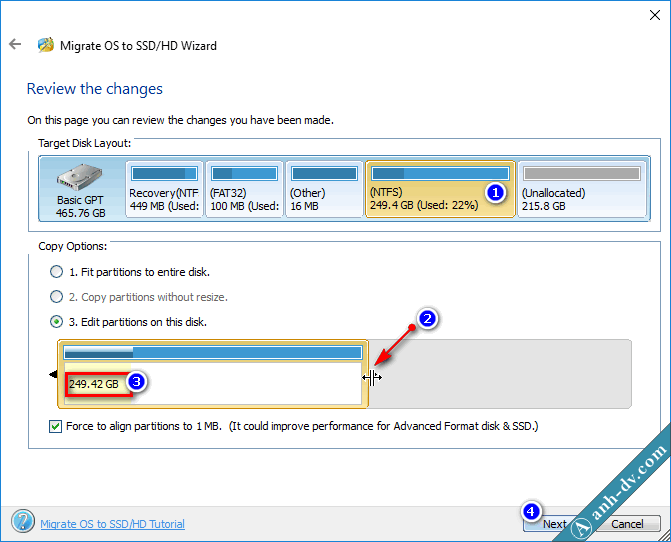
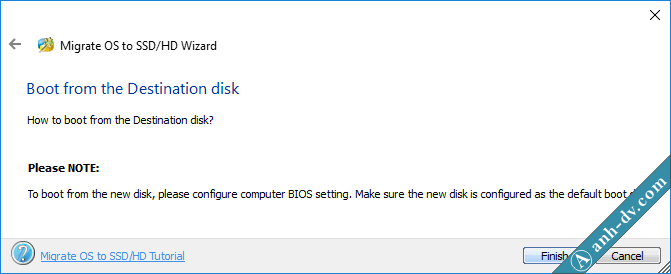

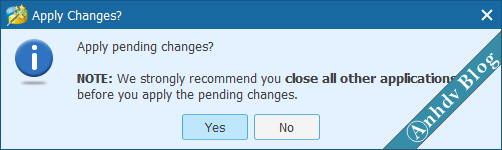
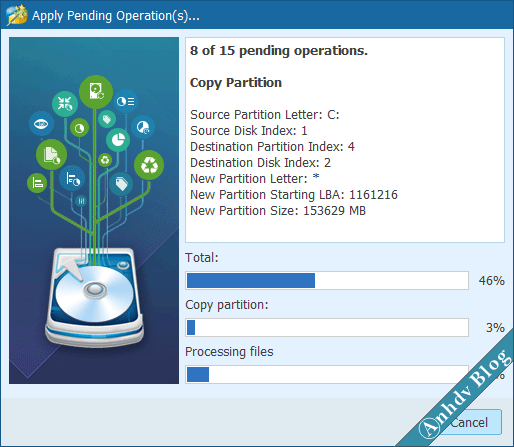
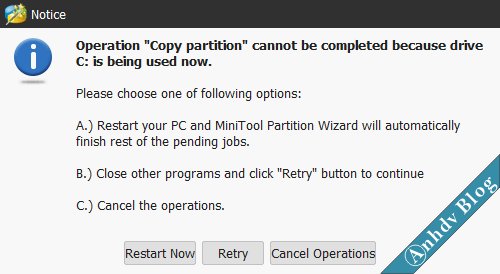


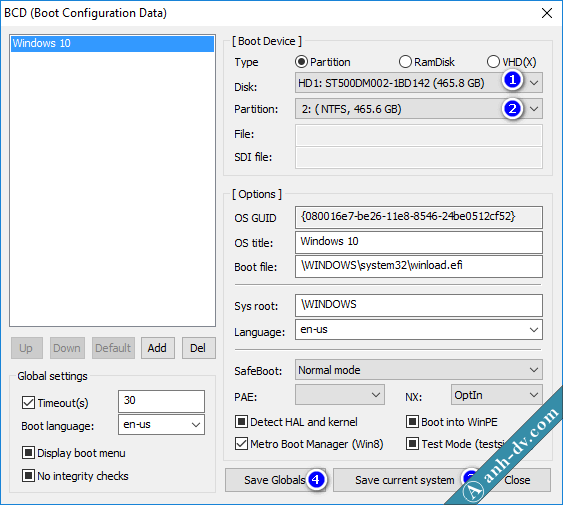
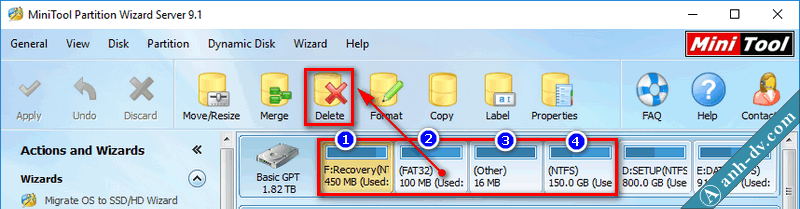











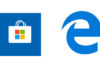

máy e chỉ có thể ghim 1 ổ cứng ,vậy dùng cable sata để chuyển được không A.
Được bạn nhé
Cám ơn tác giả. Đã làm được. Em chuyển hệ điều hành sang ổ cứng mới SSD.
em chuyển từ hdd sang ssd thì khi khởi động vào logo win xong xảy ra lỗi autochk program not found skipping autocheck thì xử lý sao anh
Nếu sau khi chuyển mà lỗi quá thì bạn nên cài mới lại windows nhé
Chào bạn, Mình dùng soft tương tự để clone SSD cũ (120G) xang SSD SS 500G mới. Mọi thứ đã xong hết (mình clone nguyên ổ C 120G luôn), nhưng khi mình chọn vào BIOS thì không thấy xuất hiện SSD SS500G mới, mà chỉ hiển thị ổ cũ. Mình thử chọn F12 (BOOT), nó có nhận ra ổ SSD500G mới, nhưng chọn vào thì win ra thông báo:”Reboot and Select proper Boot device or Insert Boot Media…and press a key “. Tuy nhiên, mình ấn đủ mọi thứ mà nó vẫn vậy. Mình dùng soft EASYUS Todo Backup, mình… Xem thêm »
Chắc là chưa set active đó bạn
a cho e hỏi là sao khi e chuyển hđh từ HDD sang SSD thì lại bị đóng băng ổ SSD ạ
Đóng băng sao được bạn, lỗi cụ thể bạn chụp ảnh gửi cho mình qua tin nhắn fanpage
Anh ơi cho em hỏi là em chuyển win qua bằng phần mềm này. Chuyển thành công. Khởi tạo BCD khởi động lên từ ổ ssd luôn. Mà sao lúc đăng nhập vô nó hiện lên 2 volumn để nhập. Volumn 9 và 3. 9 là ssd. 3 là ổ hdd cũ. Mà xóa ổ C ở hdd đi vẫn hiện lên mục đó. Có cách nào xóa cái đó ko ah? Cmt này không gửi hình được nên em chỉ biết tả thế thôi
Em dùng bootice hay easy bcd để xoá menu thừa kia đi nhé
Ổ sdd nhỏ hơn hdd, phần mềm ko cho Next
Bạn chỉ nên chuyển mỗi hệ điều hành Windows sang thôi. Dữ liệu ở HDD nhiều hơn SSD thì sao nó chứa nổi bạn.
Sau khi chuyển Win sang SSD thì việc active bản quyền Win và Office như thế nào bạn ơi
Active trên hdd như nào ssd như vậy đâu khác nhau đâu bạn.
Làm được rồi. Tks a nhiều nhé.
Chúc mừng bạn, việc chuyển windows sang SSD dễ thực hiện mà.
Cho mình hỏi là sau khi dùng Minitool Partition Wizard chuyển xong, đã mặc định win vào SSD khi khởi động bằng Bootice thì làm sao kiểm tra có đúng là win đang chạy trên ssd chưa? Vì hiện tại em cài xong thấy máy chạy nhanh hơn nhưng ko chắc có làm đúng chưa nữa. ANh giúp em với. 🙁
Bạn bấm Windows + R để mở RUn, gõ System32 là biết file hệ thống đang ở đâu. Chuyển windows sang SSD rồi thì xóa phân vùng khởi động ở HDD đi trước xem thế nào. TRước khi xóa, nên chuẩn bị usb boot Anhdv Boot trước nhé bạn.
Anh ơi. Cho em hỏi thêm là cái Windows máy em nó kèm thêm 3 4 phân vùng nhỏ theo nữa. Mình có nên giảm kích cỡ mấy vùng đó không tại thấy dành cho mấy vùng đó nhiều mà nó dùng cũng ít. Ổ SSD 120 GB hơi ít nên em tính giảm mấy vùng nhỏ nhỏ đó xuống để tăng chỗ trống ổ SSD hơn.
Kệ nó bạn, đâu giảm được mấy