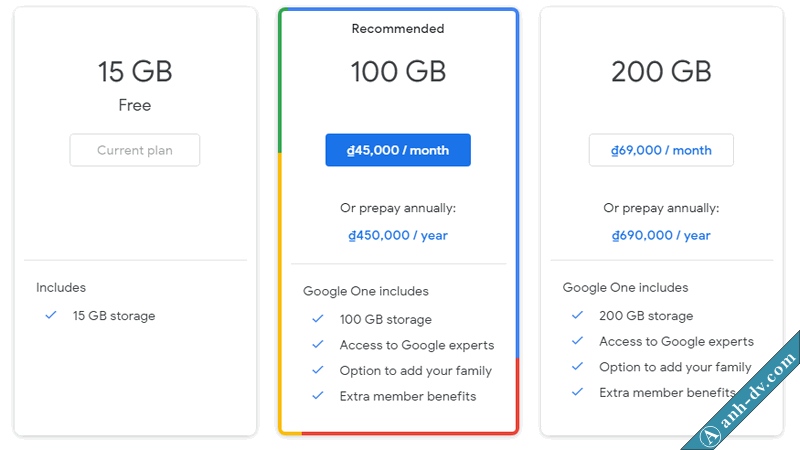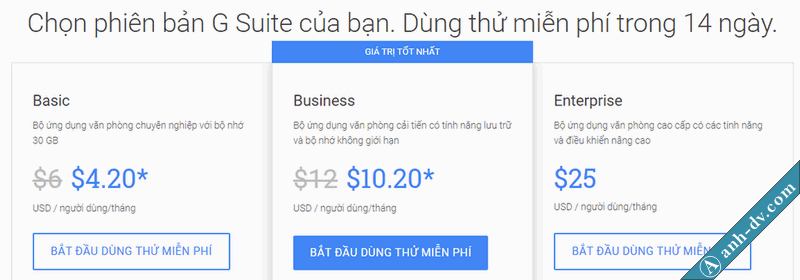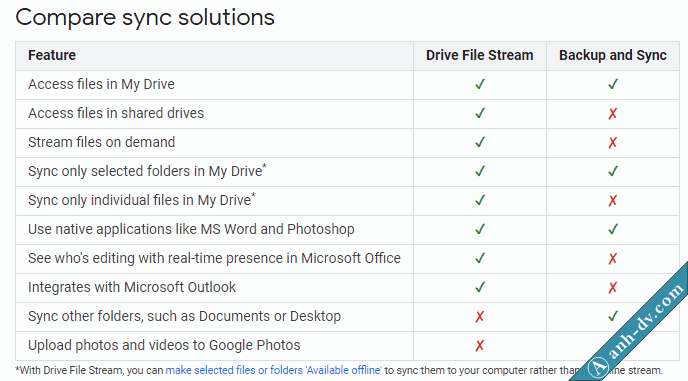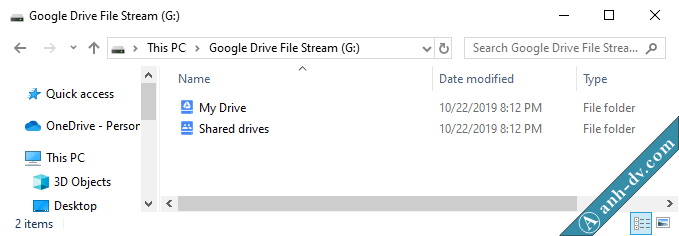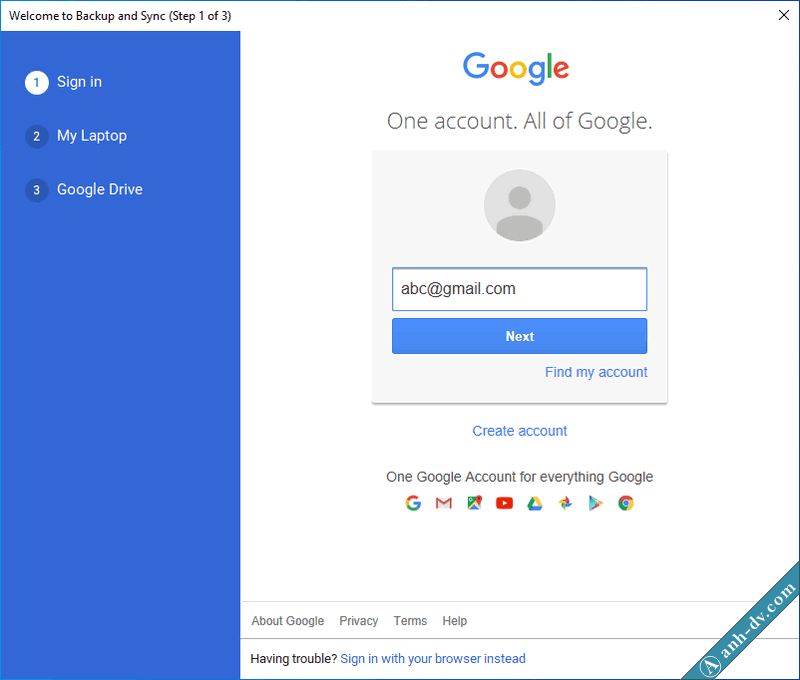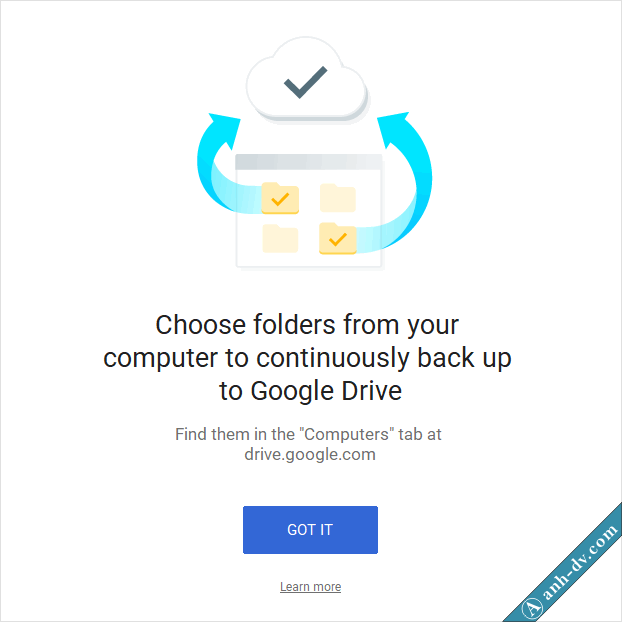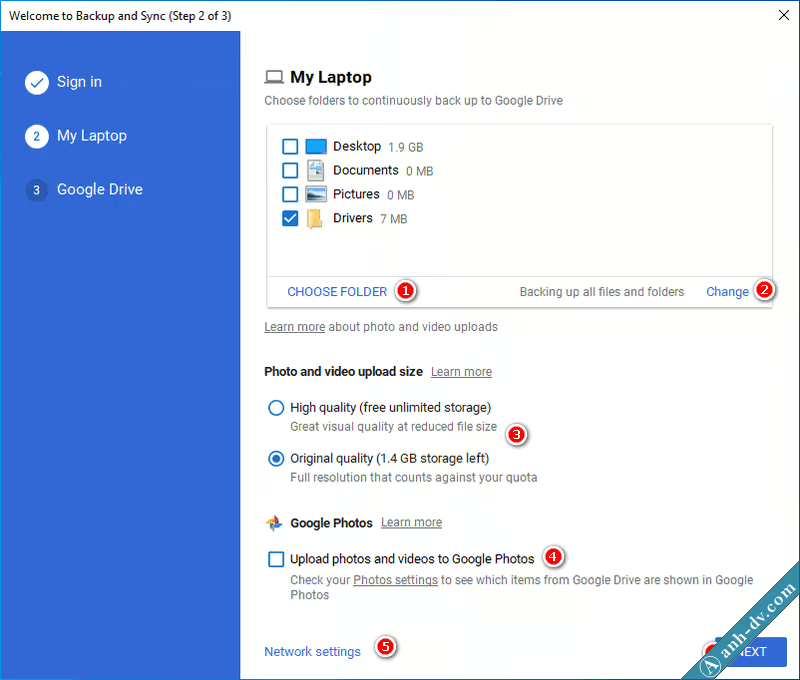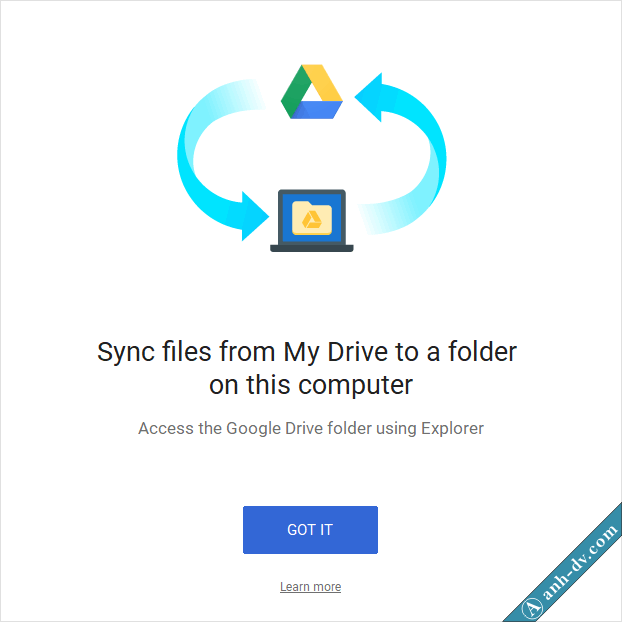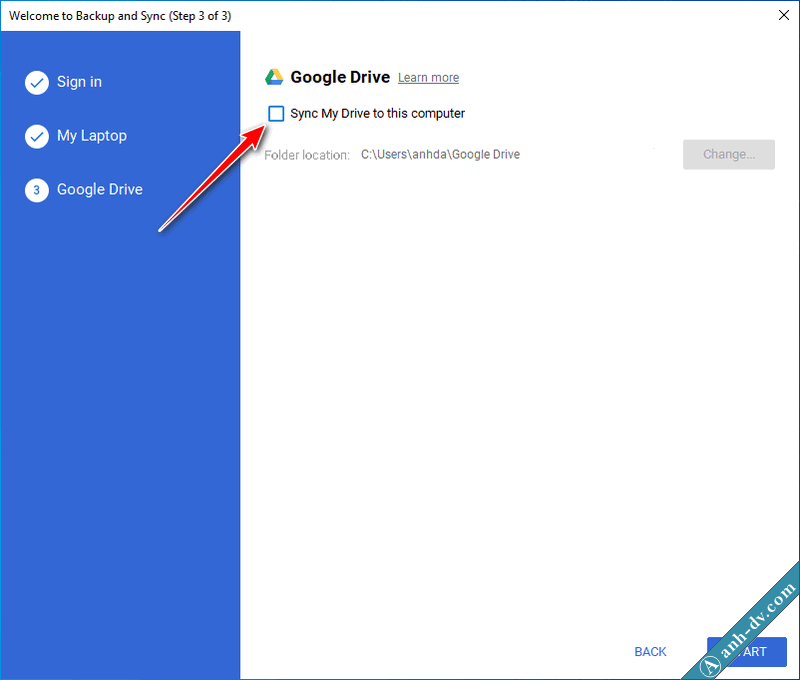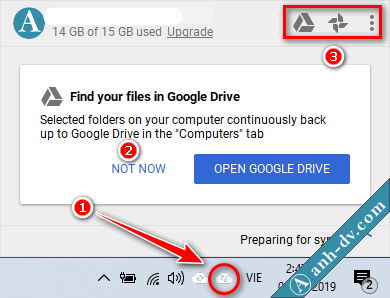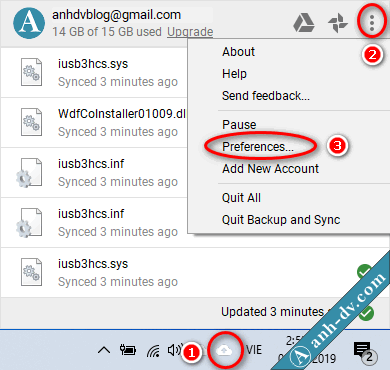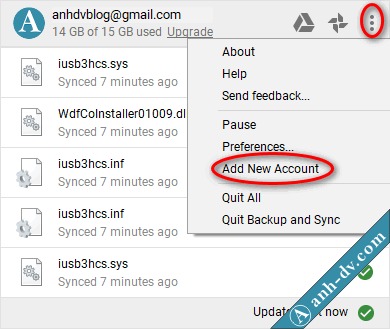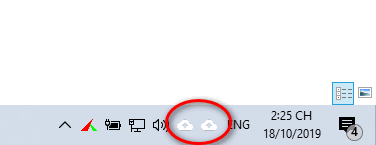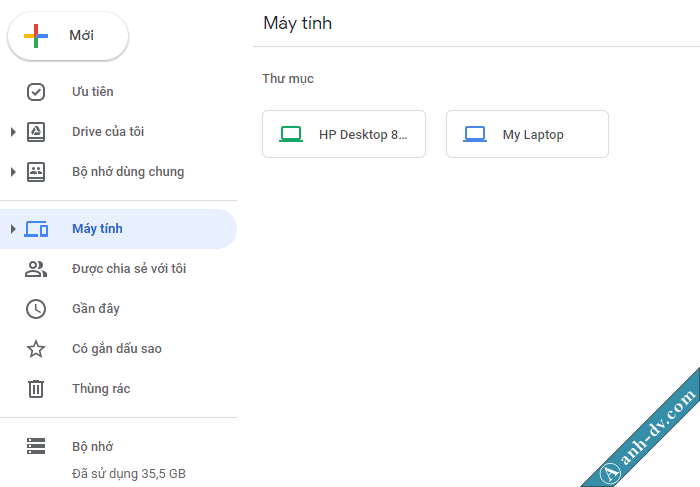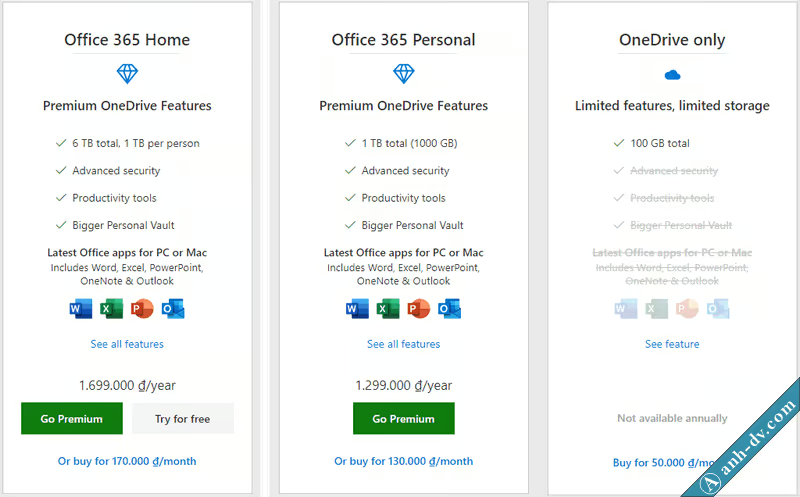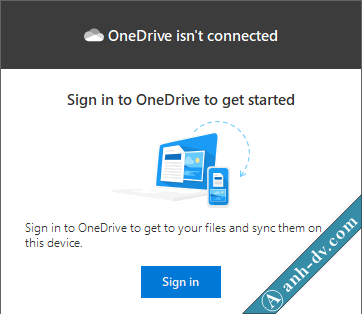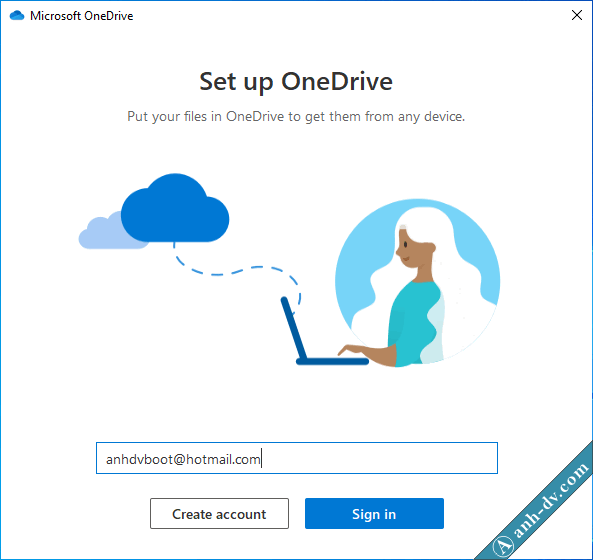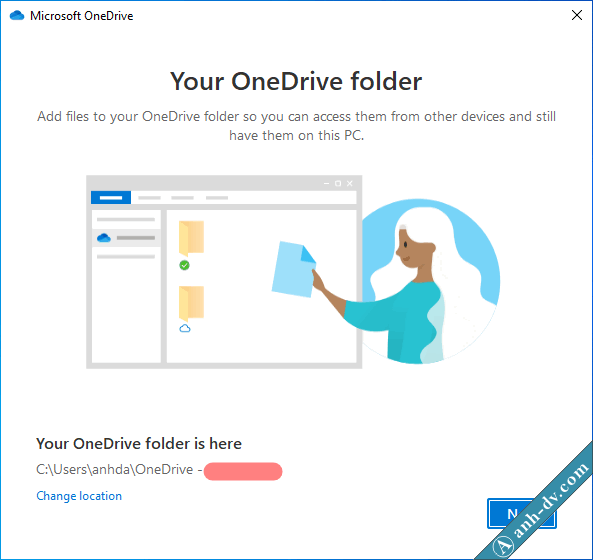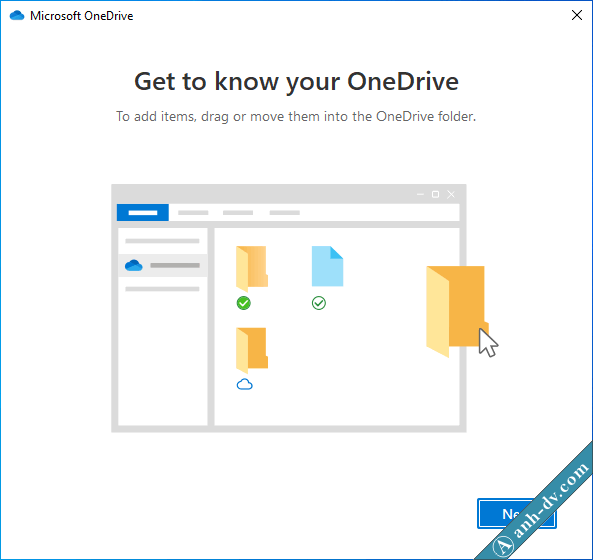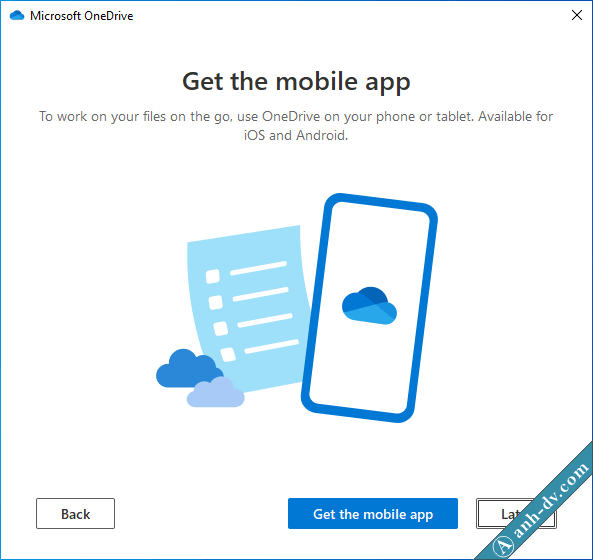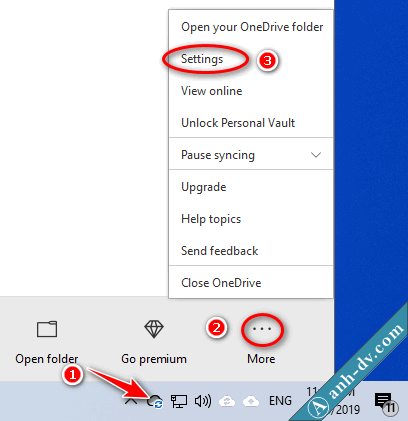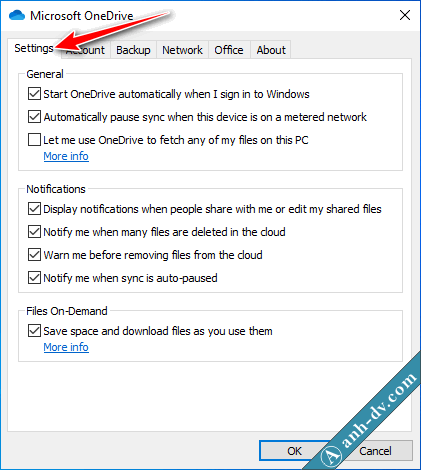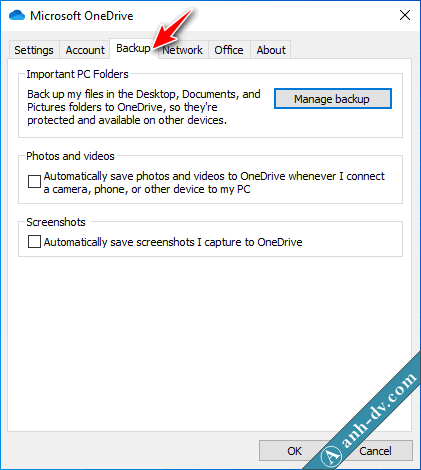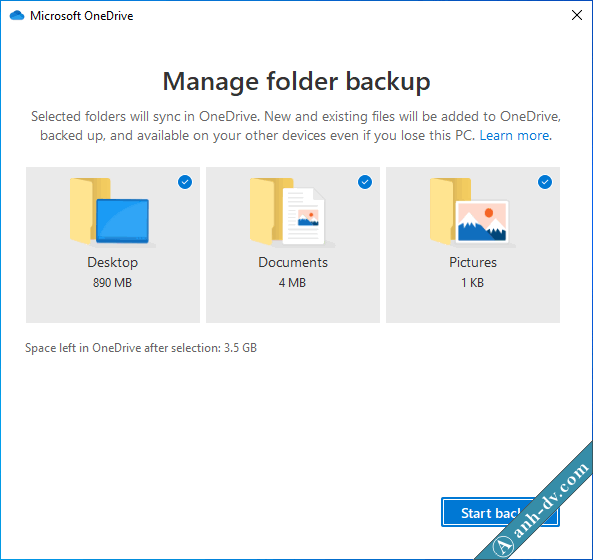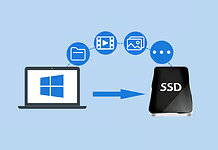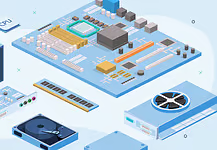Lưu trữ dữ liệu trực tuyến (đám mây) giúp bạn bảo vệ dữ liệu tốt hơn và có thể làm việc bất kỳ ở đâu miễn là có mạng. Bài viết này mình sẽ tập trung hướng dẫn cách tự động đồng bộ dữ liệu lên Google Drive và OneDrive.
Nội dung bài viết
Lý do bạn nên lưu trữ dữ liệu trực tuyến
Cái đáng giá nhất của lưu trữ dữ liệu trực tuyến là có thêm bản sao phòng trường hợp ổ cứng bị lỗi hay máy tính bị virus mã hóa dữ liệu. Ngoài ra lưu trữ đám mây giúp bạn có thể sử dụng dữ liệu ở nhiều nơi trên nhiều thiết bị khác nhau. Những dịch vụ bạn có thể sử dụng: Google Drive, OneDrive, Dropbox, Fshare …
Lưu trữ dữ liệu trực tuyến trên Google Drive
Giới thiệu về Google Drive
Nói đến lưu trữ đám mây thì không thể không nhắc đến Google Drive do tính phổ biến của nó. Với người dùng cá nhân thì sẽ có 15 GB lưu trữ dữ liệu miễn phí. Nếu có như cầu cao hơn thì bạn có thể sử dụng gói trả phí Google One hay dùng gói mở rộng dung lượng Google Drive của Anhdv Blog.
Nếu muốn dung lượng lưu trữ không giới hạn thì sử dụng G-Suite dành cho doanh nghiệp.
So sánh Backup and Sync và Drive File Stream
Có 2 cách để đồng bộ dữ liệu trên Google Drive:
- Sử dụng Backup and sync cho cả khác hàng cá nhân và G suite
- Sử dụng Drive File Stream cho khác hàng doanh nghiệp G Suite
Dưới đây là bảng so sánh tính năng giữa 2 công cụ sao lưu:
Lợi thế của Drive File Stream là sẽ tạo thành Phân vùng ổ cứng trên máy tính. Việc truy cập dữ liệu trên Google Drive File Stream giống hệt như trên ổ cứng bình thường. Mặc định Drive File Stream cho phép xem dữ liệu trên Google Drive mà không cần tải về nên tiết kiệm dung lượng ổ cứng.
Cách tự động đồng bộ dữ liệu với Backup and Sync
Trong phạm vi bài này mình chỉ hướng dẫn chi tiết sử dụng phần mềm Backup and Sync để tự động đồng bộ dữ liệu giữa máy tính và Google Drive.
Chọn Get Started để thiết lập đồng bộ dữ liệu lên Google Drive
Đặng nhập tài khoản Google (Gmail, G Suite, Office 365)
Bấm GO IT để lựa chọn thư mục lưu trữ trên Google Drive
Chọn Choose Folder rồi dẫn đến thư mục bạn định sao lưu trực tuyến lên Google Drive. Nếu bạn có nhiều Ảnh và Video thì nên chọn High quanlity ở mục 3 để lưu trữ không giới hạn dung lượng. Muốn thiết lập giới hạn tải lên thì chọn mục 5 (Network Setting). Sau khi chọn hết các Folder cần đồng bộ dữ liệu lên Google Drive thì chọn Next.
Chọn GOT IT để thiết lập đồng bộ dữ liệu trên Google Drive tới máy tính.
Chọn Change để thay đổi nơi lưu dữ liệu từ Google Drive về máy tính. Nếu máy tính đủ dung lượng để lưu trữ thì bạn để mặc định như hình trên. Còn không thì chọn Sync Only these folder để chọn thư mục cần. Nếu không muốn đồng bộ dữ liệu trên Google Drive lên máy tính đang dùng thì bỏ chọn Sync My Dive như mình làm (hình dưới).
Bấm Start để hoàn tất thiết lập.
Cách tối ưu hóa lưu trữ dữ liêu trực tuyến với Google Drive
Chọn biểu tượng Backup and Sync ở chỗ Taskbar. Tại mục số 3 ở hình trên lần lượt là 3 biểu tượng để truy cập vào: Google Drive, Google Photos và Setting. Chọn Setting (dấu 3 chấm).
Chọn Preferrences …
Bạn có thể đổi tên máy tính như mục số 2. Để tránh việc xóa nhầm dữ liệu trên máy tính hay Goole Drive thì chọn Never remove both copies ở mục số 3. Lựu chọn này có nghĩa, dù bạn xóa ở máy tính thì dữ liệu vẫn còn trên Google Drive.
Nếu bạn có nhiều tài khoản Google Drive như: Tài khoản cá nhân, tài khoản công ty thì làm tiếp như hình dưới.
Chọn Add New Account và lặp lại các bước ở trên. Nếu sử dụng nhiều Account thì sẽ có nhiều biểu tượng Backup and Sync ở Taskbar
Khi bạn cài đặt Backup and Sync ở nhiều máy tính khác nhau, truy cập vào Google Drive sẽ có thêm mục Máy tính như hình dưới.
Lưu trữ dữ liệu đám mây với OneDrive
Giới thiệu về OndeDrive
OneDrive là dịch vụ lưu trữ dữ liệu trực tuyến của Microsoft. Tài khoản OneDrive miễn phí sẽ có 15GB lưu trữ muốn lưu trữ nhiều hơn thì có thể nâng cấp.
Nếu bạn có tài khoản của trường học dạng EDU thì có thể dùng để nhận OneDrive 1TB hay 5TB tùy từng trường.
Cách lưu trữ dữ liệu trực tuyến với OneDrive
Phần mềm OneDrive được cài sẵn trên Windows 10 giúp bạn đồng bộ dữ liệu tự động.
Nhấp chọn biểu tượng OneDrive hình đám mây ở Taskbar chỗ xem giờ, chọn Sign in nếu chưa đăng nhập.
Nhập tài khoản Microsoft (hotmail, outlook, live, office 365)
Chọn nơi chứa thư mục OneDrive, cần thay đổi thì chọn Change location. Bấm Next để tiếp tục.
Tiếp theo là hướng dẫn sử dụng nhanh OneDrive, như hình trên thì để thêm dữ liệu vào OneDrive chỉ cần kéo thả vào folder OneDrive. Chọn Next nhanh các hướng dẫn tiếp theo.
OneDrive hỗ trợ đa nền tảng cả trên di động, chọn Later để cài ứng dụng trên điện thoại sau.
Thiết lập tối ưu để đồng bộ dữ liệu với OneDrive
Nhấp chuột vào biểu tượng OneDrive ở Taskbar và chọn More > Settings.
Trên thẻ Settings, thiết lập như hình trên. Lựa chọn Files On-Demand sẽ giúp tiết kiệm dung lượng lưu trữ trên máy tính.
Trên thẻ Acount, để hủy đồng bộ dữ liệu trên máy tính này thì chọn Unlink this PC. Bạn có thể thêm tài khoản OneDrive khác với lựa chọn Add an acount. Muốn lựa chọn hiển thị thư mục ở OneDrive trên máy tính này thì chọn phần Choose folders.
Trên thẻ Backup, để sao lưu những thư mục trên Desktop, Documments thì bạn chọn Manage backup. Tính năng này hữu ích cho những ai có thói quen lưu tài liệu trên Desktop. Bởi khi cài lại windows mà quên copy đến nơi khác thì dữ liệu ở Desktop rất khó cứu.
Muốn đồng bộ gì thì tích chọn như hình trên, bấm Start Backup để bắt đầu sao lưu.
Kết luận
Trên đây mình đã hướng dẫn chi tiết cách lưu trữ dữ liệu trực tuyến tự động với Google Drive và OneDrive. Ngoài ra, bạn có thể sử dụng các dịch vụ khác như DropBox hay Fshare cũng khá tốt. Cả 2 dịch vụ này đều có thể cài phần mềm trên máy tính hay điện thoại.