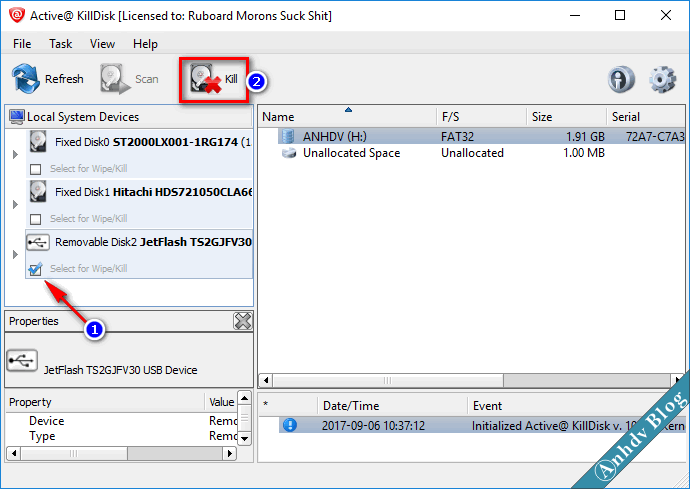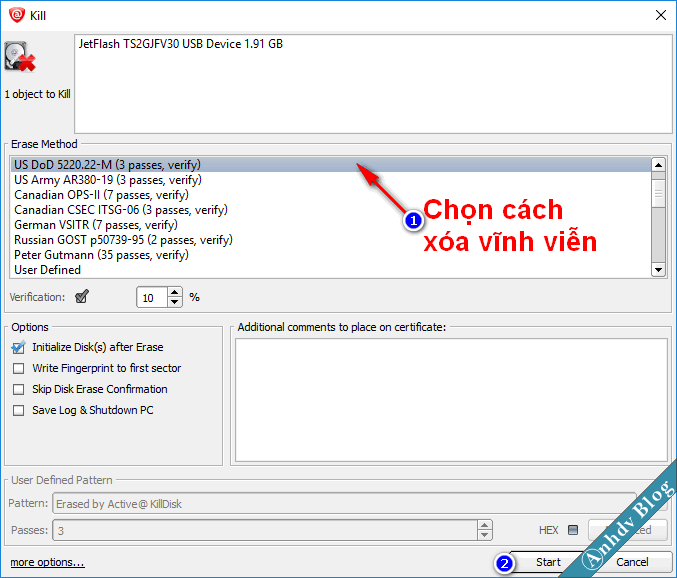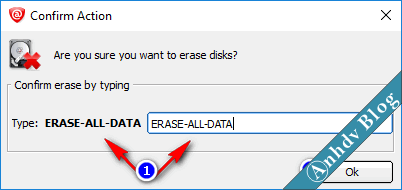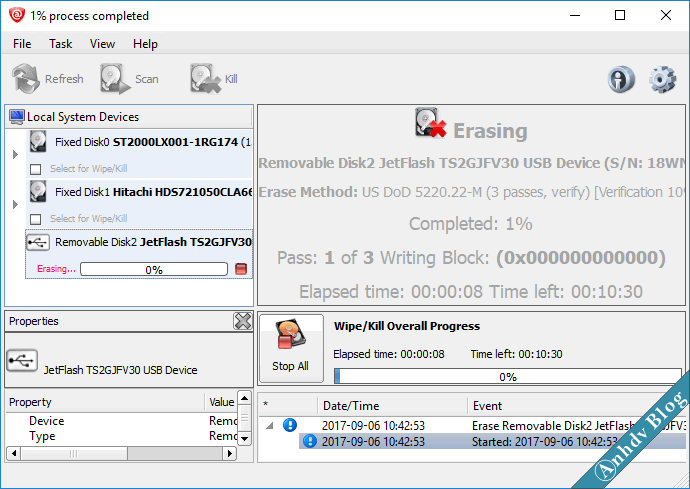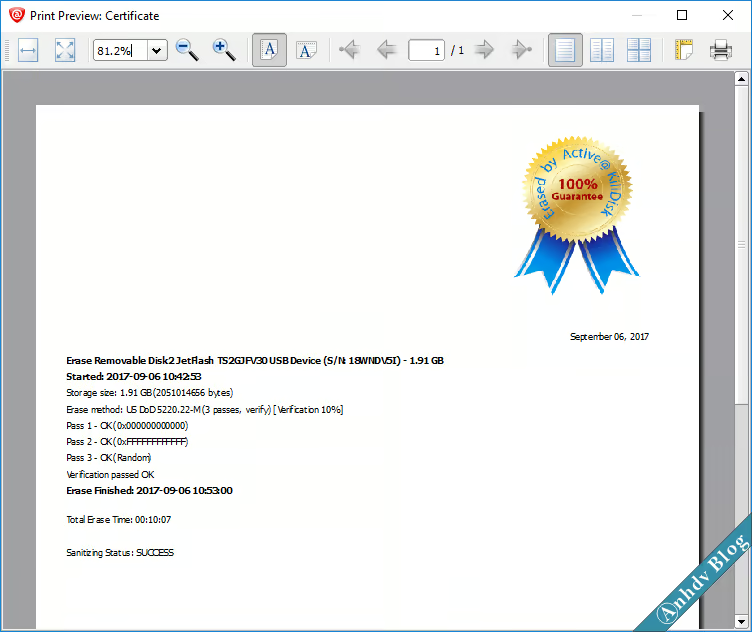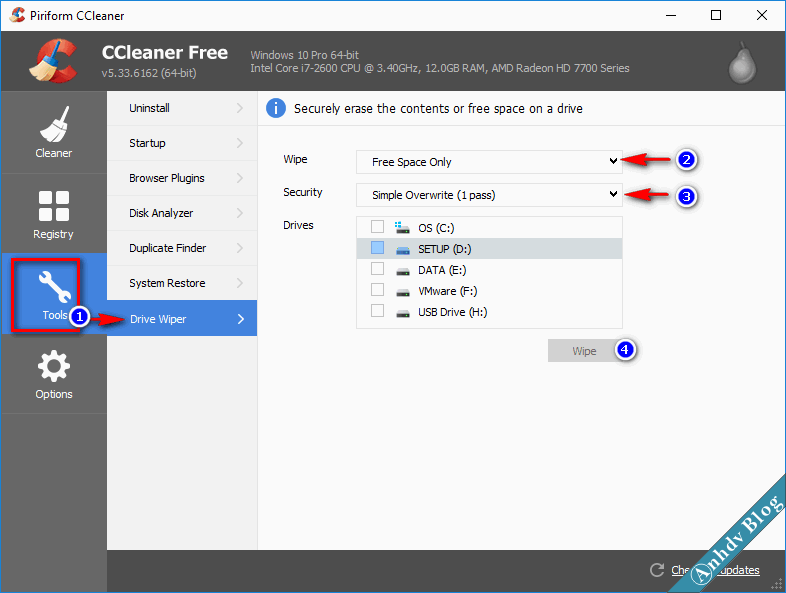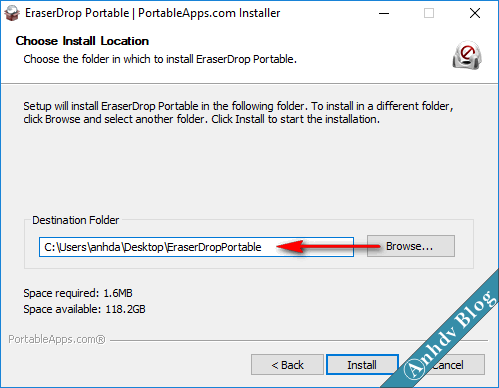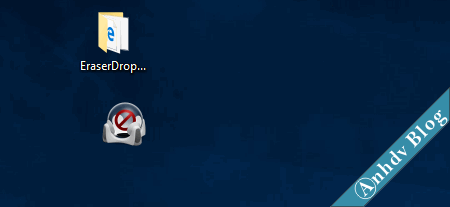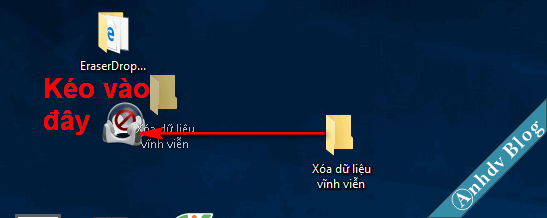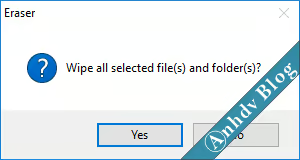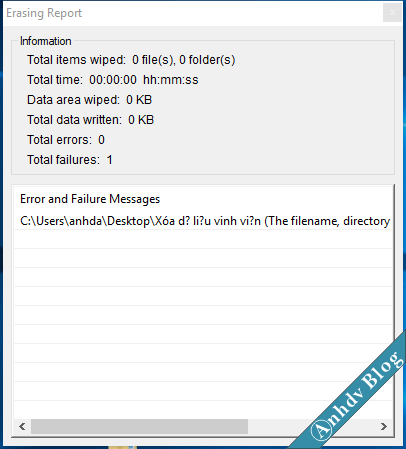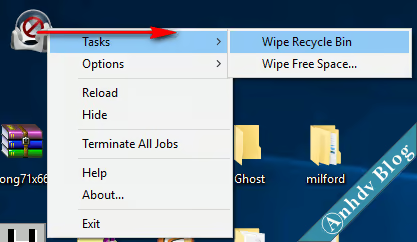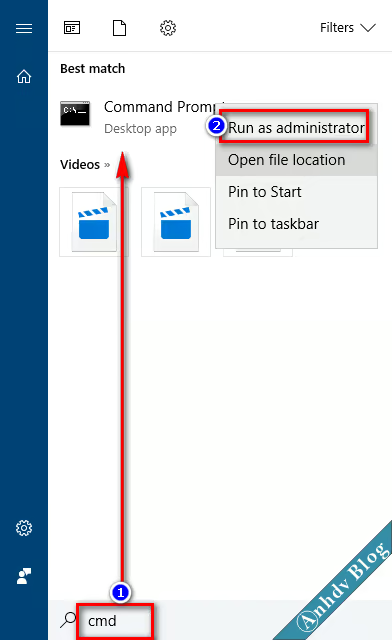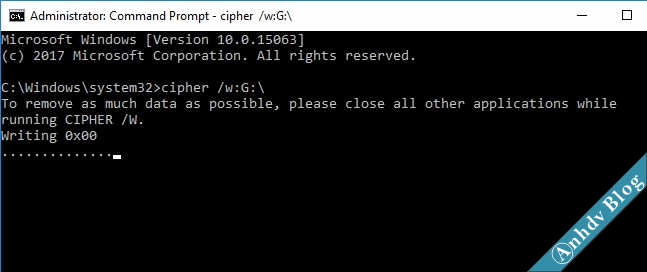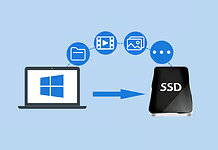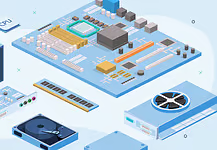Xóa dữ liệu vĩnh viễn trên ổ cứng, usb, thẻ nhớ mà không thể phục hồi như thế nào? Tôi có thể xóa triệt để các dữ liệu quan trọng và nhạy cảm không dùng đến không? Qua bài viết này, bạn sẽ có câu trả lời cho riêng mình.
Nội dung bài viết
Tại sao cần phải xóa dữ liệu vĩnh viễn?
Nếu như bạn nghĩ rằng xóa dữ liệu bằng cách thông thường (Delete, Shift + Delete) là chúng đã biến mất vĩnh viễn. Thì đó là là sai lầm đấy, chúng ta dễ dàng khôi phục các dữ liệu đã xóa đó bằng rất nhiều phần mềm.
Đọc thêm
Chính vì vậy, khi không muốn ai xem được những dữ liệu quan trọng và nhạy cảm. Hay khi muốn bán máy tính, ổ cứng, usb và thẻ nhớ. Thì bạn nên thực hiện các cách xóa dữ liệu vĩnh viễn, triệt để và không thể phục hồi dưới đây.
Xóa dữ liệu vĩnh viễn với Active KillDisk
Active KillDisk là phần mềm của hãng LSoft Technologies. Bạn có thể sử dụng phiên bản miễn phí giới hạn tính năng của KillDisk tại đây. Hoặc phần mềm đã có sẵn trên Anhdv Boot và bạn có thể chạy nó ngay trên Windows.. Nếu cần phiên bản đầy đủ Portable của KillDisk, thì bạn có thể để lại bình luận ở cuối bài viết.
Để xóa dữ liệu vĩnh viễn của ổ cứng cài win thì bạn cần chạy phần mềm trên Mini Windows. Còn không có thể cài đặt KillDisk hoặc sử dụng phần mềm Portable.
KillDisk sẽ liệt kê các ổ cứng, usb và thẻ nhớ ở cột bên trái. Muốn xóa hoàn toàn dữ liệu ổ nào thì tích chọn vào ổ đó. Sau đó chọn Kill để thực hiện xóa triệt để dữ liệu.
Trong mục Erase Mothod, bạn có thể chọn phương pháp xóa vĩnh viễn dữ liệu. Xóa càng nhiều lần (passes) thì càng khó khôi phục, tuy nhiên thời gian xóa sẽ rất lâu. Mình thử nghiệm thì chọn US DoD 5220.22-M hoặc US Army AR380-19 là đủ. Chọn được cách thức xóa dữ liệu vĩnh viễn rồi thì chọn Start.
Vì KillDisk sẽ xóa triệt để dữ liệu và không thể phục hồi. Nên phần mềm sẽ bắt bạn nhập ERASE-ALL-DATA vào ô để xác nhận. Hãy cân nhắc kỹ trước khi thực hiện nhé.
Khi kết thúc, bạn sẽ nhận được thông báo đã xóa dữ liệu vĩnh viễn theo chuẩn đã chọn.
Xóa dữ liệu vĩnh viễn với CCleaner
CCleaner là phần mềm dọn rác máy tính, tuy nhiên nó cũng có tính năng xóa triệt để dữ liệu. Tải phiên bản Portable CCleaner miễn phí tại đây, và giải nén và chạy file EXE theo phiên bản Win 32 bit hay 64 bit đang dùng.
Chọn Tools > Drive Wiper
Tại mục Wipe (Quét dọn)
- Free Space Only (Chỉ vúng trống): Phần mềm sẽ xóa tất cả các dữ liệu đã xóa có thể còn sót lại trên những vùng trống của ổ cứng.
- Entire Drive (All data will be erased): Xóa tất cả dữ liệu trên các ổ cứng (hoặc phân vùng) đã chọn.
Tại mục Security (Bảo mật): Lựa chọn các kiểu xóa dữ liệu như với KillDisk ở trên. Chú ý xóa ghi đè càng nhiều lần (pass) thì càng khó khôi phục nhưng thời gian sẽ càng lâu. Bạn chọn 3 pass là đã đủ dùng, chọn nhiều pass hơn trừ khi dữ liệu cực kỳ quan trọng.
Tại mục Drive (Ổ đĩa)
Muốn xóa dữ liệu vĩnh viễn ổ cứng, usb hay thẻ nhớ nào thì chọn. Chọn xong thì bấm Wipe.
Xóa dữ liệu vĩnh viễn với phần mềm EraserDrop
Tải phần mềm EraserDrop tại đây. Cài đặt phần mềm vào một nơi nào đó (hoặc có thể là USB).
Vào folder EraserDropPortable ở trên (của mình là trên Desktop) và chạy file EraserDropPortable.exe. Phần mềm sẽ tạo biểu tượng trên Desktop như hình sau.
Muốn cài đặt các kiểu xóa thì nhấp chuột phải vào biểu tượng EraserDrop.
Kiểu xóa dữ liệu vĩnh viễn Gutmann là an toàn nhất, tuy nhiên thời gian xóa rất lâu.
Muốn xóa vĩnh viễn triệt để File hay Folder nào thì chỉ cần kéo thả nó vào biểu tượng EarserDrop là xong.
Phần mềm sẽ yêu cầu bạn xác nhận.
Chọn Yes để đồng ý. Chú ý, phần mềm này sẽ báo lỗi nếu tên File hoặc Folder của bạn có dấu. Thế nên, bạn cần kiểm tra lại để đặt tên không dấu nhé.
EraserDrop còn có tính năng xóa triệt để dữ liệu trong thùng rác hoặc chỗ trống của ổ cứng. Nhấp chuột phải vào biểu tượng EarserDrop và chọn Task.
Trong đó
- Wipe Recycle Bin: Xóa dữ liệu hoàn toàn trong thùng rác.
- Wipe Free Space: Xóa hoàn toàn các dữ liệu còn sót lại ở vùng trống của ổ cứng. Tùy theo dung lượng trống của ổ cứng mà tốc độ xóa nhanh hay chậm.
Xóa dữ liệu vĩnh viễn bằng công cụ mặc định của Windows
Bấm phím Windows và gõ cmd
Nhấp chuột phải vào Command Prompt và chọn Run as administrator. Trên Windows XP thì bấm phím Windows + R. Sau đó nhập cmd > nhấn Enter.
Nhập lệnh với cú pháp sauCipher /w:G:\
Trong đó
- /w: Xóa bỏ vĩnh viễn và ghi đè dữ liệu trên vùng trống không sử dụng của ổ đĩa được chọn
- G:\ Ổ đĩa được lựa chọn
Kết luận
Với các cách xóa dữ liệu vĩnh viễn ở trên chắc hẳn đã làm bạn yên tâm. Vì các thao tác ở trên không thể phục hồi lại dữ liệu đã xóa. Thế nên bạn hãy thực hiện một cách cẩn trọng nhé. Chúc các bạn thành công!