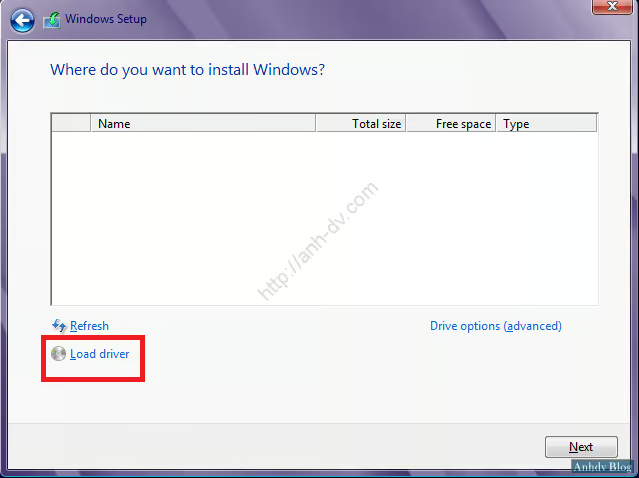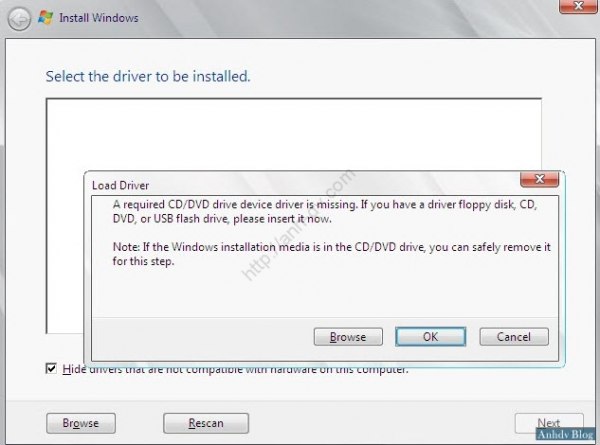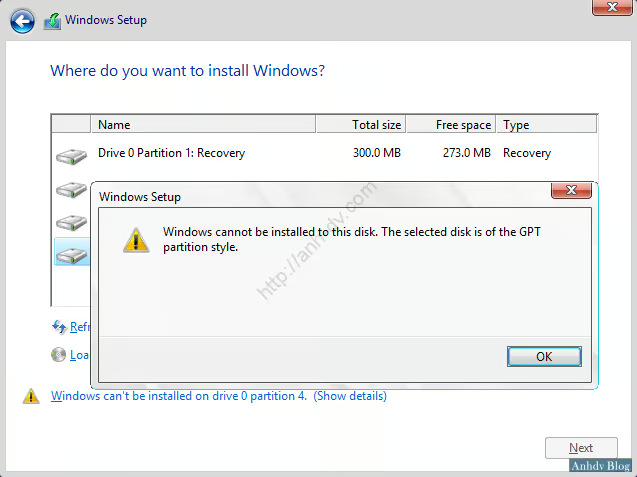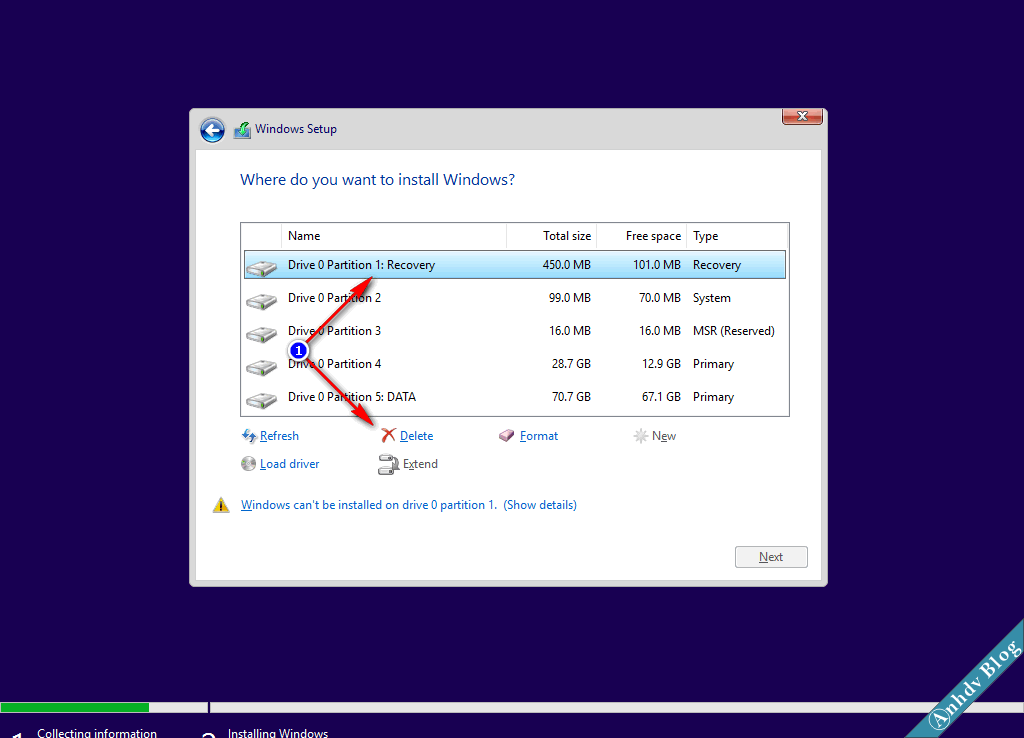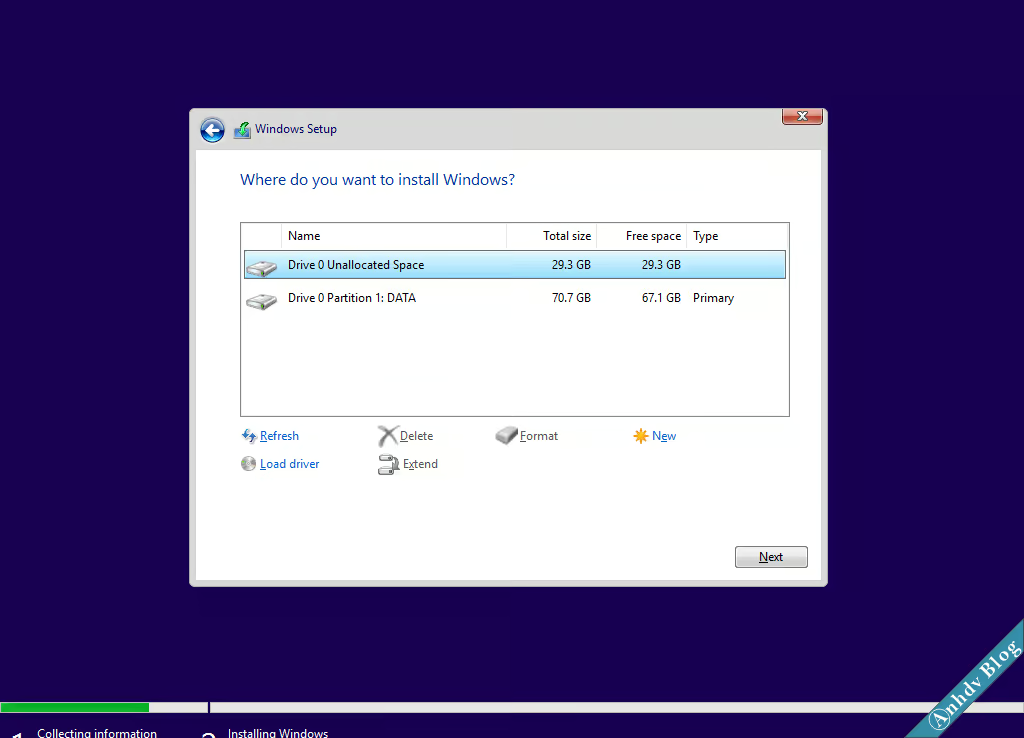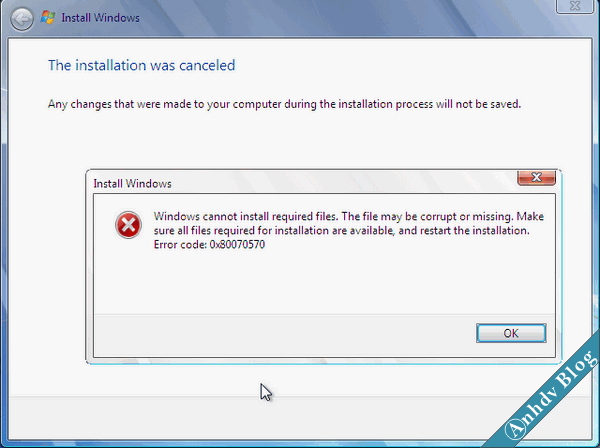Lỗi cài đặt Windows (lỗi cài win) diễn ra tương đối phổ biến, nó khiến quá trình cài win bị thất bại. Có rất nhiều nguyên nhân gây là lỗi cài Win và lỗi này xảy ra với cả Windows 10/8.1/8/7. Bài viết này là nơi tổng hợp các lỗi cài đặt windows thường gặp và cách khắc phục mới nhất 2018.
Để tránh lỗi cài win phổ biến như: lỗi không nhận ổ cứng, lỗi do thiếu driver usb 3.0. Các bạn nên cài đặt Windows UEFI và Legacy chuẩn theo cách này. Trước khi tạo usb cài win bạn cần kiểm tra file ISO Win xem có bị lỗi hay không.
Nội dung bài viết
- 1 Lỗi cài Win khi không nhận ổ cứng
- 2 Lỗi cài đặt Windows do thiếu driver USB 3.0 (A required CD/DVD drive device driver is mising)
- 3 Lỗi cài đặt Windows The Selected disk is of the GPT, MBR Parttion style
- 4 Lỗi không thể Next khi cài đặt windows
- 5 Lỗi cài đặt Windows với Error code 0x80070570
- 6 Lỗi cài Win với mã Error code 0x80070057
- 7 Lỗi cài Win không thể xóa phân vùng windows cũ
- 8 Lỗi cài đặt Windows với mã 0x80300024
- 9 Lỗi chỉ cài được Windows 10 Home Single Language
- 10 Lỗi treo logo khi cài Windows 7 UEFI trên máy tính đời mới
Lỗi cài Win khi không nhận ổ cứng
Mô tả lỗi
Bạn sẽ không thấy danh sách ổ cứng và phân vùng để lựa chọn. Lỗi này thường xảy ra khi cài đặt Windows 7 hoặc máy lắp ổ cứng chuẩn NVME. Nguyên nhân là windows 7 ra đời khá lâu, trong khi một số máy mới cần driver SATA mới hơn.
Lỗi này hiện tại cũng hay gặp với Laptop Intel Gen 11. Xem cách khắc phục tại đây.
Cách khắc phục
Cách khắc phục lỗi này khá đơn giản, bạn cần chuẩn bị driver SATA dạng *.inf và copy vào USB hoặc ổ cứng cài windows. Driver SATA bạn có thể tải từ trang chủ Intel: Driver SATA Intel (Bạn nên tử driver phiên bản 14.8 trước). Driver tải về cho bản Windows 32 bit là f6flpy-x86.zip và f6flpy-x64.zip cho windows 64 bit. Khi download về bạn giải nén ra và copy vào thư mục gốc của USB.
Chọn Load driver, tiếp theo chọn tất cả các driver có trong list. Bạn nhớ tích chọn ở mục Hide driver… rồi bấm Next. Khi ổ cứng hiện ra thì tiến hành cài đặt bình thường. Trong trường hợp vẫn không hiện ổ cứng, bạn thử driver SATA phiên bản mới hơn 14.8.
Ngoài ra, còn cách nữa để khắc phục lỗi không nhận ổ cứng khi cài Win. Đó là cài đặt windows từ Mini Windows theo bài này sẽ không bị lỗi như trên.
Lỗi cài đặt Windows do thiếu driver USB 3.0 (A required CD/DVD drive device driver is mising)
Đọc thêm
- Tạo usb boot đa năng: vừa có mini win, vừa dùng để cài win không lỗi.
- Cài Win UEFI và Legacy từ USB chuẩn, không bị lỗi
- Cài đặt Windows từ ổ cứng cực kỳ đơn giản với WinToHDD
- Cách sửa lỗi Windows hay gặp
Mô tả lỗi
Thông báo lỗi Load Driver với nội dung: A required CD/DVD drive device driver is missing. If you have a driver floppy disk, CD, DVD or USB flash driver, please insert it now. Lỗi này xảy ra khi cài đặt windows 7 trên các mainboard đời mới (như Skylake) chẳng hạn. Bộ cài Windows 7 của Microsoft lại không có driver USB 3.0. Nên khi gặp các mainboard đời mới mà chỉ có cổng USB 3.0 bạn sẽ gặp lỗi ở hình dưới.
Cách khắc phục
Có 3 cách để giải quyết vấn đề cài Win 7 trên máy tính có cổng usb 3.0
- Lỗi sẽ xuất hiện khi bạn dùng công cụ tạo usb boot cài đặt windows từ file ISO (Rufus, Windows creation tools…). Nếu máy tính có cổng usb 2.0 thì hãy cắm lại usb của bạn lại vào đó và tiếp tục cài.
- Nếu máy tính không có cổng USB 3.0 thì nên cài win chuẩn bằng mini windows. Sau đó tải driver usb 3.0 về và giải nén được folder Driver_USB_3.0. Chọn Browse, dẫn đến thư mục 32 hay 64 (tùy vào Win 32 bit hay 64 bit bạn cài) trong folder Driver_USB_3.0.
Tải driver USB 3.0: Driver USB 3.0 (dùng 7zip giải nén với password: anh-dv.com) - Dùng bộ cài bộ cài Windows 7 đã được tích hợp sẵn USB 3.0 và SATA: Windows 7 SP1 USB 3.0
Lỗi cài đặt Windows The Selected disk is of the GPT, MBR Parttion style
Mô tả lỗi
Bảng thông báo lỗi với nội dung: Windows cannot be installed to this disk. The selected disk is of the GPT ( hoặc MBR) partition style.
Cách khắc phục
Lỗi cài đặt windows này xảy ra khi windows đang ở chế độ UEFI (ổ cứng là GPT), nhưng bạn lại boot usb cài windows ở chế độ Legacy. Cách khắc phục lỗi này là khởi động lại máy tính và booot USB hay DVD dưới dạng UEFI. Nếu muốn cài đặt windows Legacy, bạn cần chuyển ổ cứng sang dạng MBR. Phần mềm chuyển có thể sử dụng Partition Wizard. Quá trình chuyển đổi sẽ không mất dữ liệu và diễn ra rất nhanh chóng.
Một dạng khác của lỗi này là MBR partition style, bạn đang sử dụng Windows Legacy nhưng lại boot UEFI để cài đặt Windows. Khắc phục lỗi này là boot Legacy và cài đặt lại. Hoặc chuyển ổ cứng về GPT để cài windows UEFI
Lỗi không thể Next khi cài đặt windows
Trước tiên, bạn chọn Show details ở cuối để xem chi tiết lỗi không Next được. Nếu là lỗi liên quan MBR, GPT partiton style thì bạn xem cách sửa lỗi ở mục 3 bên trên. Nếu đang để file iso cài win trên USB, hãy copy vào ổ cứng trước khi Mount xem có khắc phục được lỗi không. Sau đó chạy lại file Setup.exe để cài đặt win.
Lỗi này phần lớn do các phân vùng khởi động của windows cũ còn. Cách giải quyết là xóa hết các phân vùng của windows cũ. Thường bạn sẽ có các phần vùng sau: Recovery, System, MSR (với win UEFI), ổ C và các ổ dữ liệu còn lại.
Chọn lần lượt các phân vùng Win cũ cần xóa ở trên và bấm delete để xóa (chọn OK). Cuối cùng còn lại các ổ chứa dữ liệu và phân vùng Unallocated.
Chọn phân vùng Unallocated và bấm Next.
Nếu vẫn không Next được, rút usb ra và nhấn nút “X” màu đỏ để đóng cửa sổ cài đặt. Chọn OK khi được hỏi, khi quay về màn hình cài đặt chính thì bấm Install now. Một thông báo lỗi giống như lỗi thiếu driver usb 3.0 ở trên xuất hiện. Bạn chọn Ok và thoát cửa sổ cài đặt lần nữa. Cắm lại USB và chọn Install Now lại.
Nếu tìm mọi cách mà không giải quyết được lỗi không next khi cài windows. Bạn có thể sử dụng WinNTsetup để cài Win, nhớ Set Active và nạp lại MBR, PBR cho ổ cứng trước khi khởi động lại máy tính.
Tham khảo
- Hướng dẫn cài đặt Windows bằng WinNTSetup
- Hướng dẫn Set Active, nạp MBR, PBR cho ổ cứng trước khi cài win
Lỗi cài đặt Windows với Error code 0x80070570
Trước tiên hãy kiểm tra bộ cài Win xem có bị lỗi hay không. Nếu không lỗi bộ cài, thì mã lỗi 0x80070570 xảy ra do RAM bị lỗi. Kiểm tra RAM bằng phần mềm Memstest có trong Anhdv Boot. Hoặc tháo lần lượt từng thanh RAM ra kiểm tra, nếu RAM không lỗi thì kiểm tra tiếp ổ cứng.
Đọc thêm: Kiểm tra lỗi RAM máy tính.
Lỗi cài Win với mã Error code 0x80070057
Nếu gặp lỗi cài đặt Windows với mã 0x80070057, thì cần kiểm tra bộ cài xem có lỗi không. Trong trường hợp bộ cài Win không lỗi, hãy xóa hết các phân vùng Win cũ như hướng dẫn ở mục 4.
Khi chỉ còn lại phân vùng Unallocated và các ổ chứa dữ liệu của bạn. Chọn phân vùng Unallocated rồi bấm New > Apply. Phân vùng Unallocated sẽ được chia ra thành các phân vùng giống như lúc chưa xóa. Chọn phân vùng có dung lượng lớn nhất vừa tạo rồi bấm Format. Sau khi Format xong thì chọn phân vùng đó và bấm Next.
Lỗi cài Win không thể xóa phân vùng windows cũ
Lỗi cài đặt windows này xảy ra khi bạn đã cài Win. Nhưng vì lý do nào đó quá trình cài đặt bị dừng. Để khắc phục, bạn cần khởi động lại máy tính và thực hiện lại. Nếu Windows Setup không cho xóa các phân vùng, có thể dùng parititon wizard để làm việc này.
Lỗi cài đặt Windows với mã 0x80300024
Nếu máy tính bạn có ổ cứng khác thì thử tháo ổ cứng đó ra trước khi cài Win. Ngoài ra khi gặp lỗi không cài được Windows (0x80300024). Hoặc khi có gắng cài Windows 7 UEFI mà gặp hiện tượng treo máy không vào được Win. Thì hãy nghĩ ngay đến việc cập nhật bản BIOS mới hơn cho máy tính nhé.
Đọc thêm: Cập nhật BIOS an toàn, đúng cách
Lỗi chỉ cài được Windows 10 Home Single Language
Thực ra, đây không phải là lỗi mà chỉ do máy bạn đã có sẵn bản quyền Windows 10 Home Single Language. Nên khi cài lại Windows, bạn sẽ không có lựa chọn chọn phiên bản Windows. Cách giải quyết vấn đề này là sử dụng phần mềm WinNTSetup trên Anhdv Boot để cài đặt Windows.
Tham khảo bài viết: Cài đặt Win bằng WinNTSetup theo cả 2 chuẩn UEFI và Legacy
Lỗi treo logo khi cài Windows 7 UEFI trên máy tính đời mới
Khi cài đặt Windows 7 UEFI trên một số dòng máy tính đời mới thì máy tính bị treo logo. Cách khắc phục lỗi: Vào bios và tìm ở mục boot xem có tùy chọn Enable Legacy CMS không thì bật lên. Khởi động lại máy và kiểm tra xem lỗi treo logo hết chưa. Nếu vẫn bị lỗi thì là do máy tính bạn không hỗ trợ Windows 7 UEFI. Bạn cần chuyển ổ cứng về MBR, thiết lập BIOS về Legacy và cài lại Windows 7.
Kết luận
Trên đây là hướng dẫn sửa lỗi cài đặt windows hay gặp nhất. Nếu bạn gặp phải bất cứ khó khăn nào, hay có vấn đề gì chưa hiểu thì vui lòng gửi bình luận bên dưới bài viết này để được giúp. Các bạn cũng đừng quên Like Fanpage để theo dõi những bài viết mới nhất.