Cài đặt driver đúng cách sẽ giúp khai thác tối đa hiệu suất của máy tính. Vậy, cách tìm driver chuẩn chính hãng như nào? Mời các bạn theo dõi bài viết dưới đây nhé!
Nội dung bài viết
Tầm quan trọng của Driver
Driver là “cầu nối” giữa phần cứng và phần mềm, cho phép hệ điều hành và các ứng dụng khác tương tác với một thiết bị phần cứng.
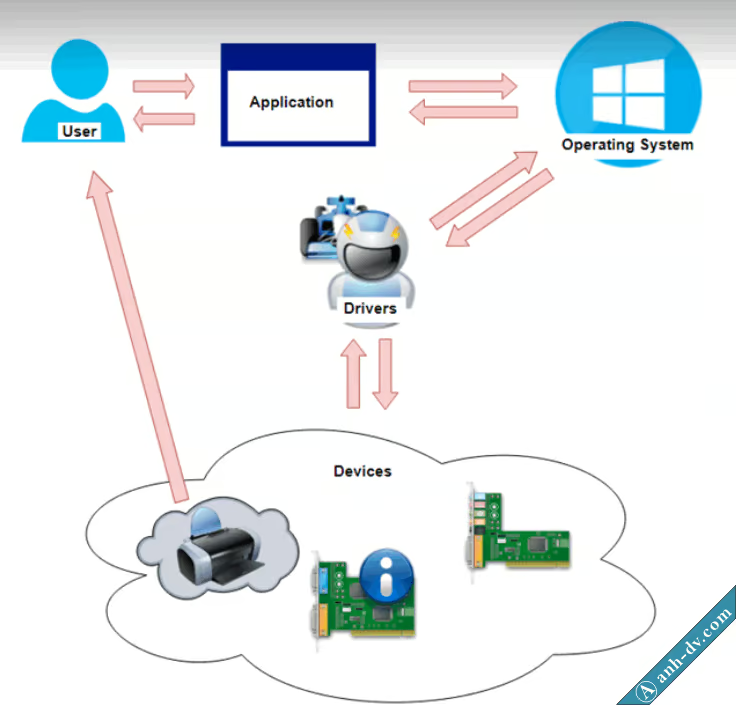
Thiếu driver thì hệ điều hành sẽ không nhận diện được phần cứng. Ví dụ khi cài xong Windows 7 nguyên gốc từ Microsoft, hầu hết sẽ gặp hiện tượng không kết nối được mạng (dây hay wifi), hay màn hình có độ phân giải rất thấp (do chưa có driver VGA).
Còn nếu cài sai driver thì lúc này máy tính không tận dụng hết công suất thiết kế, thậm chí còn có thể gây lỗi màn hình xanh. Vì vậy, không nên dùng các phần mềm bên thứ 3 để cài đặt và cập nhật driver cho máy tính (trừ 3dp net và 3dp chip). Hàng hãng bao giờ cũng hơn hàng nhái. Hãy luôn cố gắng cài đặt driver chuẩn từ hãng máy tính hay mainboard.
Một số lời khuyên khi cài driver cho máy tính
Driver rất quan trọng với máy tính, nên đừng vì nhanh vài phút mà nhận hậu quả trong suốt quá trình sử dụng.
- Không sử dụng các phần mềm bên thứ 3 để cài đặt và cập nhật driver: WanDriver, Driver Booster, EasyDriver … Trừ khi máy tính quá cũ việc tìm driver khó khăn thì có thể dùng gói driver offline.
- Nếu máy tính hay mainboard đời mới không còn hỗ trợ driver Windows 7, 8.1 trên trang chủ thì không nên cố cài. Việc cố cài dẫn đến không đủ hay không đúng driver nên giảm hiệu suất máy tính.
- Nếu dùng máy tính đang ổn định thì không nên cập nhật driver làm gì cả. Trừ khi bản cập nhật driver mới cải thiện hiệu suất hay có bản vá bảo mật.
- Với Windows 10 thì sau khi cài xong, check Update Windows để nó tự tải driver về cài cho bạn. Xem thêm hướng dẫn cài driver cho Windows 10.
- Trên trang chủ không có driver windows 10, bạn có thể dùng driver win 7 hay 8.1.
Tham khảo thêm:
- Các tìm và cài driver tự động cho máy tính Lenovo.
- Bộ cài Windows 7 tích hợp sẵn driver usb 3.0 và nvme full software + Nosoftware
- Cách thêm driver NVME, USB 3.0 trong khi cài windows
Cách tìm driver chuẩn chính hãng cho máy tính
Driver chuẩn nhất đương nhiên phải là do hãng máy tính hay hãng mainboard viết ra rồi. Bạn cần tìm đúng driver cho máy tính của bạn (thường sẽ phân biệt bằng tên Model, số Serial ghi ở mặt trước hay mặt dưới của máy laptop, hay ghi trực tiếp lên mainboard).
Ngoài ra, bạn có thể sử dụng phần mềm Hwinfo để xem thông tin Model máy tính hay mainboard. Chọn Motherboard > Nhấp phải vào Computer Brand Name chọn Copy Result.
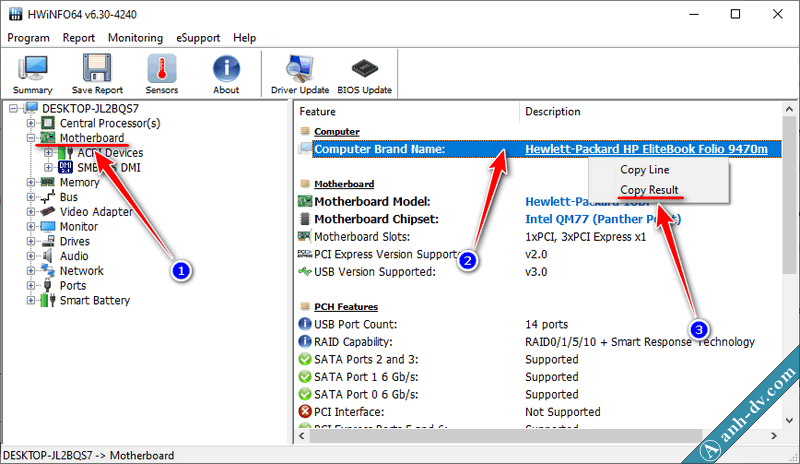
Ví dụ, hình trên mình tìm được máy tính mình là Folio 9470m.
Dưới đây là trang chủ của các hãng máy tính hay mainboard phổ biến.
- Máy tính Dell: Dell driver support, nhập Service Tag (ở mặt dưới của máy tính, hoặc bật cmd và gõ lệnh wmic bios get serialnumber)
- Máy tính HP: Hp Support, chọn identify now để tự động phát hiện ra máy tính của bạn.
- Máy tính Lenovo/thinkpad: Lenovo Support, chọn Auto-Detect My Product hoặc gõ tên máy tính của bạn vào ô tìm kiếm
- Máy tính Asus: Asus Download Center, nhập tên Model máy của bạn vào hay chọn theo danh sách.
- Máy tính Sony: Tải driver máy tính Sony (tên Model ở mặt sau máy)
- Mainboard MSI: Trang MSI Support
- Mainboard Asrock: Trang Asrock Support, nhập model vào ô tìm kiếm. Hoặc chọn theo danh sách.
- Mainboard Gigabyte: Gigabyte Support
Ví dụ mình mới ráp case máy tính sử dụng mainboard Asrock B550 Phantom Gaming 4. Truy cập vào đường dẫn Asrock Support, và nhập Asrock B550 Phantom Gaming 4 vào ô tìm kiếm.
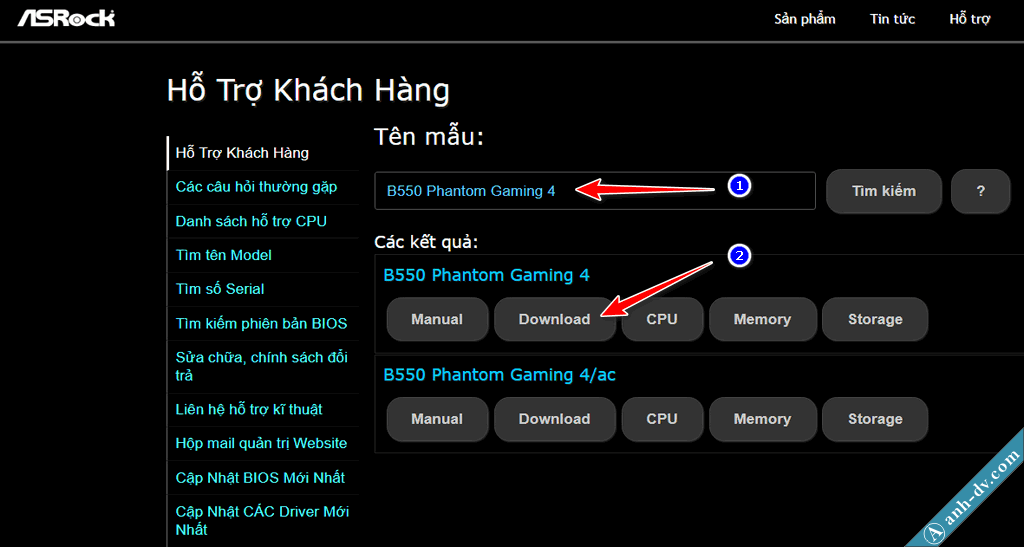
Chọn mục Download.
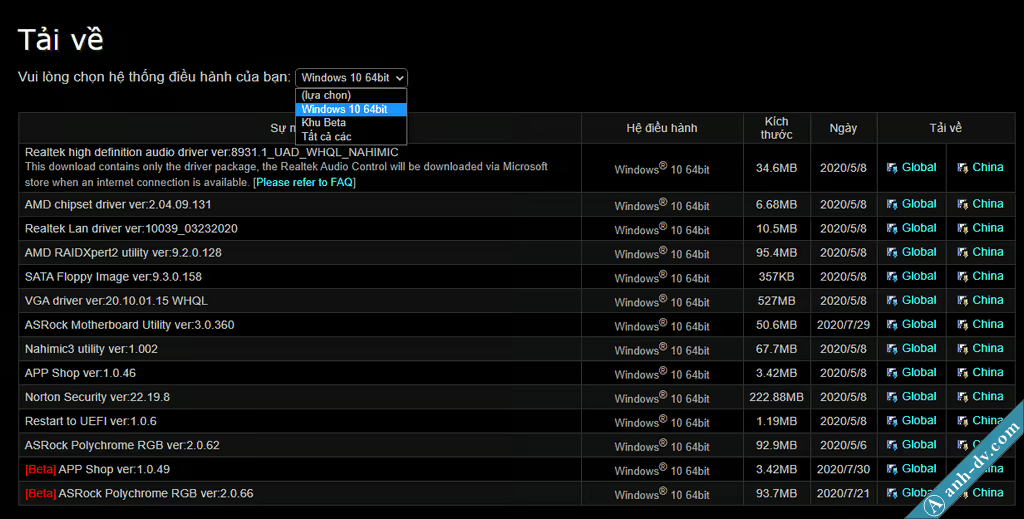
Như hình trên, muc chọn hệ điều hành thì loại mainboard này chỉ hỗ trợ Windows 10 64 bit mà thôi. Bạn đừng cố cài các phiên bản Win khác làm gì nhé.
Những driver quan trọng cần phải tải về: Chipset, VGA (Grapphics), Audio, Lan, Wifi, Cardreader, Quickset (máy dell), Hotkey, Touchpad (laptop), Bios. Riêng Bios hay firmware của máy tính là phần vô cùng quan trọng, xem hướng dẫn cài tại đây.
Sau khi cài xong xuôi thì có thể sao lưu lại driver, lần sau cài lại đúng phiên bản windows đang dùng thì phục hồi lại đỡ mất công cài lại driver.
Kết luận
Trên đây mình đã hướng dẫn cách tìm driver chuẩn chính hãng cho laptop hay mainboard. Với Windows 10 thì việc cài driver trở nên dễ dàng hơn khi chỉ cần kiểm tra Windows update sau khi cài là máy được tự động cài driver. Một số driver còn thiếu thì nên tải ở trang chủ như hướng dẫn trên. Riêng với Windows 7 thì nên chuẩn bị driver trước khi cài và không cố cài khi máy tính không hỗ trợ.
Bạn có thể Like Fanpage để nhận được thông tin sớm nhất về các bộ cài Windows khác. Chúc thành công!















