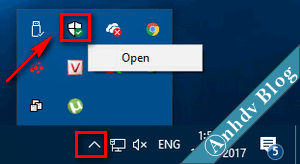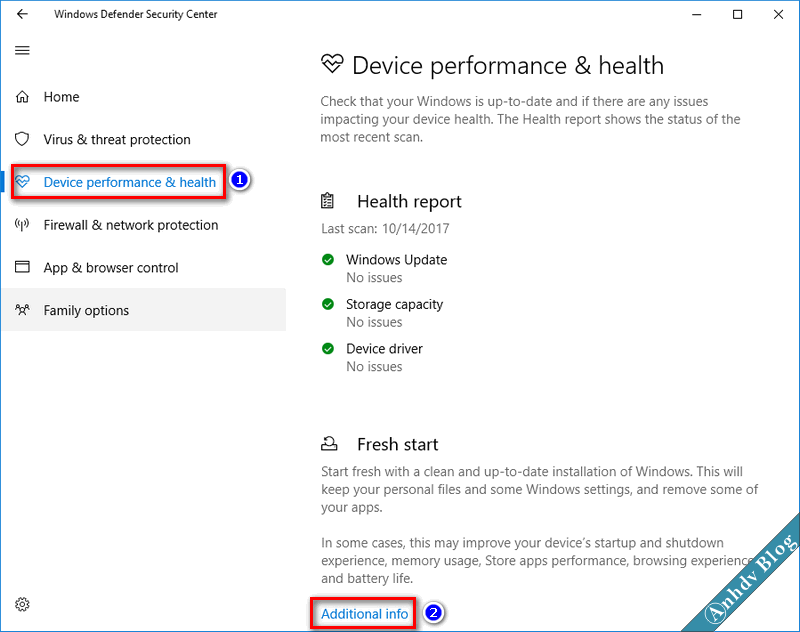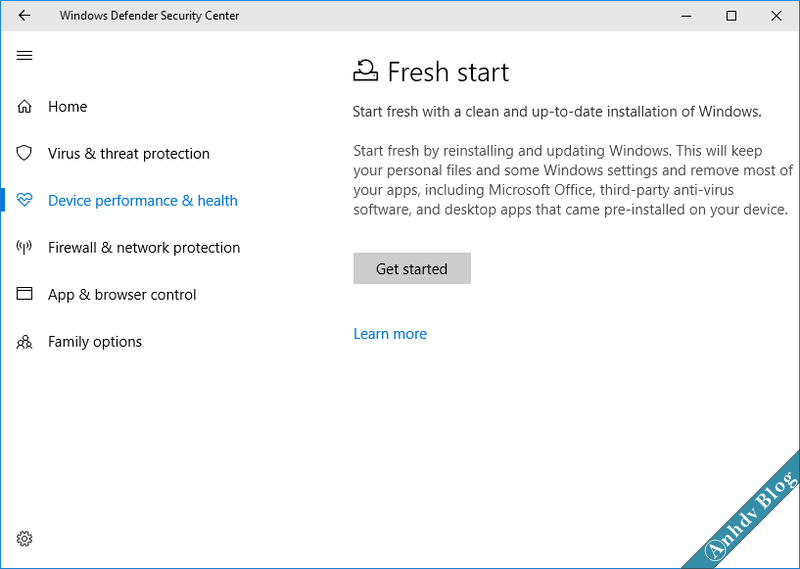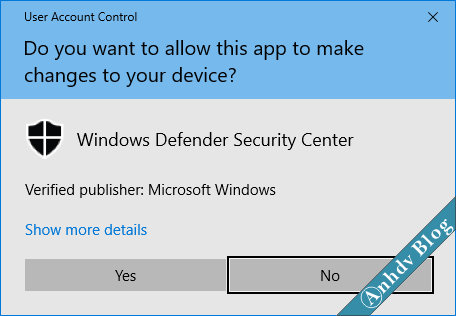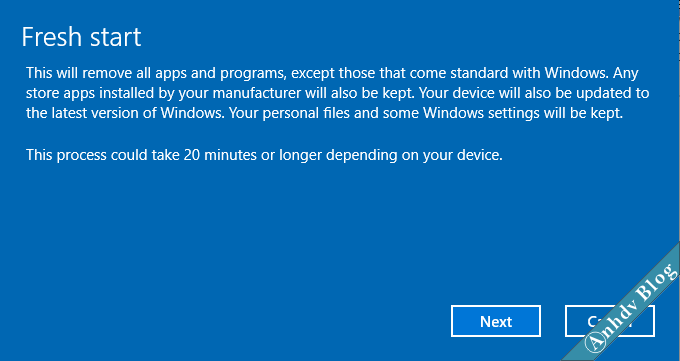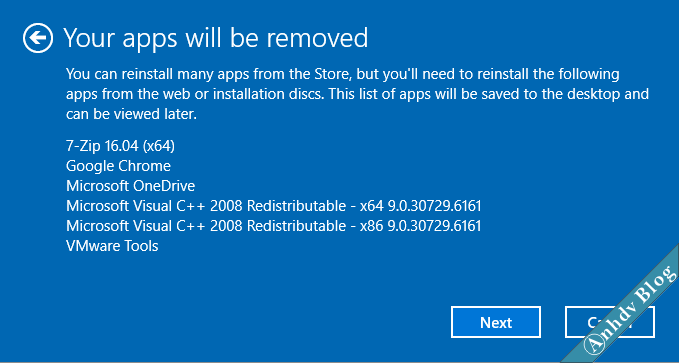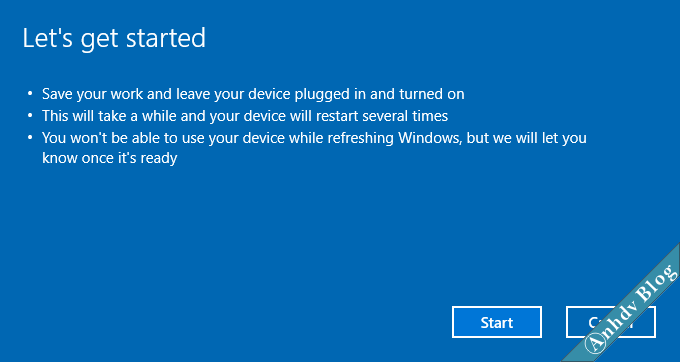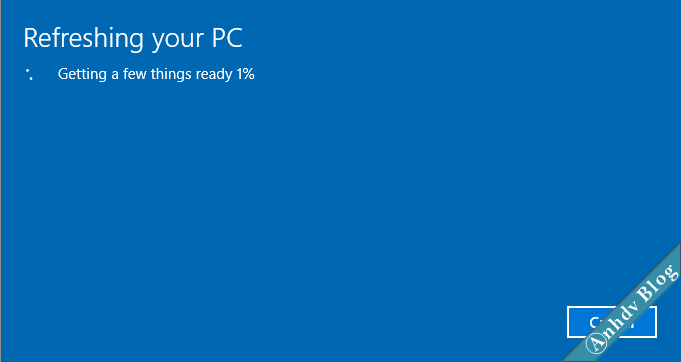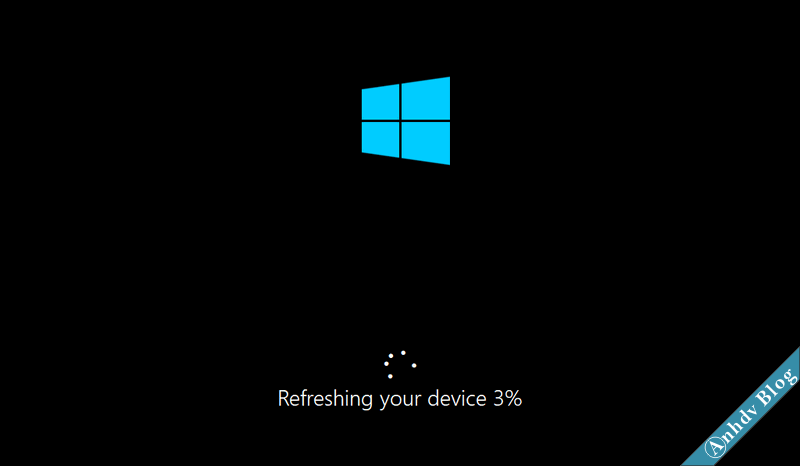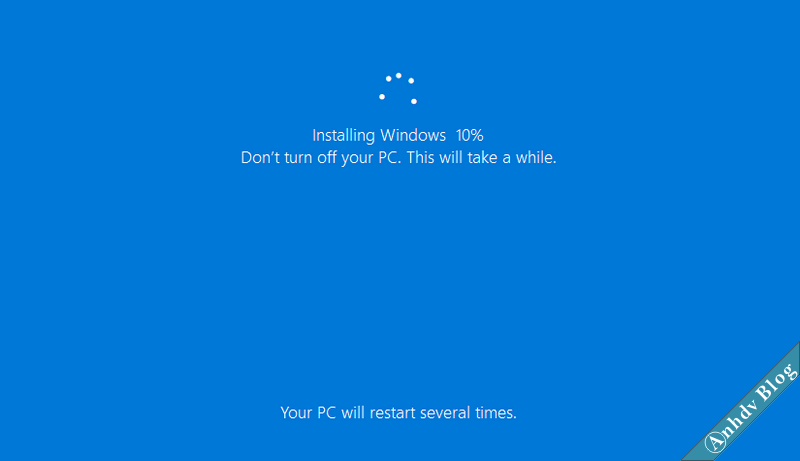Sử dụng Fresh Start trên Windows 10 là cách nhanh chóng để làm mới (hay cài lại Windows) và sửa lỗi Win. Tính năng Fresh Start gần giống với Reset mà mình từng giới thiệu trước đây. Điểm khác của Fresh Start Win 10 là dễ dùng và không bị lỗi mất toàn bộ dữ liệu như Reset. Và sau khi dùng Fresh Start, Windows sẽ được cài lại và cập nhật mới nhất.
Nội dung bài viết
Tìm hiểu về Fresh Start trên Windows 10
Kể từ phiên bản Win 10 Creator 1703 (11/4/2017) thì tính năng Fresh Start bắt đầu xuất hiện. Fresh Start sẽ giúp bạn cài đặt lại và cập nhật lại Windows, đồng thời giữ dữ liệu cá nhân và hầu hết các cài đặt Windows. Fresh Start sẽ xóa gần hết các phần mềm hay driver đã cài đặt, nó chỉ giữ lại các ứng dụng trên Store. Hay nói cách khác, Fresh Start là cách đơn giản để đưa máy tính về trạng thái như lúc cài mới hay nó sẽ cài lại Win cho máy tính.
Hay nói cách khác, Fresh Start sẽ giúp Windows ở trạng thái như vừa cài mới và được cập nhật mới nhất. Trong một số trường hợp, Fresh Start giúp cải thiện tốc độ khởi động và tắt máy. Tăng hiệu suất phần mềm, trình duyệt hay tuổi thọ của Pin …
Khi nào thì sử dụng Fresh Start trên Windows 10
Bạn có thể sử dụng Fresh Start trong một số trường hợp gợi ý sau:
- Máy tính bị chậm, lỗi driver, nhiễm virus nặng làm giảm hiệu suất.
- Muốn làm mới Windows nhưng không có bộ cài Win, usb để cài lại windows.
- Sử dụng khi cần nâng cấp “sạch” lên phiên bản Windows 10 mới nhất.
Hướng dẫn sử dụng Fresh Start trên Windows 10 cài lại Win
Đọc thêm
- Hướng dẫn Reset Windows 10 không mất dữ liệu
- Cách cài Win 10 mới nhất Fall Creator từ USB trên Mini Windows
- Cách Reset mật khẩu Windows khi lỡ quên
Tính năng Fresh Start được tích hợp trên Windows Defender của Windows 10 Creator 1703 trở lên.
Nhấp đúp vào biểu tượng Windows Defender hoặc nhấp phải chuột chọn Open
Chọn Additional info
Chọn Get Started để bắt đầu làm sạch và cập nhật Windows về trạng thái như mới cài đặt.
Khi được hỏi thì chọn Yes.
Một số thông tin mà công cụ Fresh Start cung cấp như: Tất cả các phần mềm không hợp chuẩn Windows sẽ bị gỡ bỏ. Các ứng dụng trên Store và file thiết lập Windows sẽ được giữu lại. Máy tính sẽ được cập nhật phiên bản Windows mới nhất. Chọn Next để tiếp tục.
Những phần mềm được gỡ bỏ sẽ được liệt kê trong danh sách. Chọn Next để tiếp tục.
Trong quá trình sử dụng Fresh Start trên Windows 10
- Lưu các công việc còn dở trước khi thực hiện.
- Khi thực hiện Fresh Start thì máy tính sẽ khởi động lại vài lần.
- Bạn không thể sử dụng máy tính khi đang tiến hành Fresh Start.
Chọn Start nếu đồng ý
Quá trình Fresh Start bắt đầu
Máy tính sẽ được khởi động lại vài lần
Fresh Start sẽ gỡ bỏ hết các phần mềm không hợp chuẩn Windows và cài đặt lại Windows. Máy tính của bạn sẽ được cập nhật mới nhất khi hoàn tất quá trình Fresh Start. Bạn cũng sẽ nhận được thông tin những phần mềm đã được gỡ bỏ trên Desktop khi Fresh Start xong.
Kết luận
Qua bài viết này, bạn có thêm cách để khôi phục trạng thái cài đặt ban đầu của Win 10 đó là sử dụng Fresh Start. Windows không những được cài đặt lại mà còn được cập nhật mới nhất. Ủng hộ và động viên mình bằng cách tham gia đánh giá bài viết ở cuối bài. Nếu cần trao đổi bạn có thể gửi bình luận ở phía dưới, hoặc nhắn tin với mình qua Fanpage.