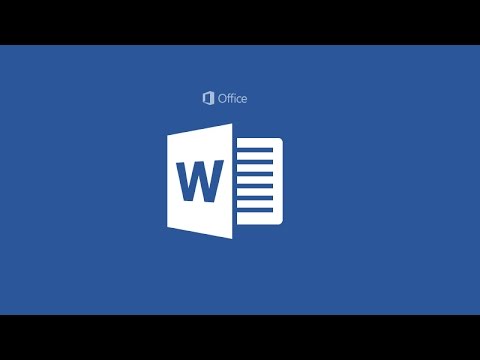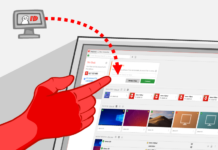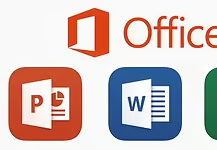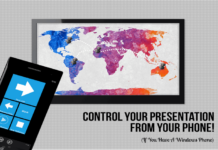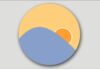Định dạng trang là việc đầu tiên các bạn cần làm khi soạn thảo văn bản, các bước định dạng trang bao gồm: thiết lập khổ giấy, thiết lập khoảng căn lề cho trang giấy và cuối cùng là thiết lập Styles

Khi soạn thảo văn bản, bạn thường định dạng trang như thế nào? Cứ mỗi lần soạn văn bản mới, bạn lại định dạng trang lại? Đọc xong bài viết này, có lẽ bạn sẽ tự tìm được phương án tối ưu cho mình.
Trước tiên, mình hướng dẫn thiết lập căn lề và khổ giấy, đây là việc cần thiết, vì mặc định Word sẽ định dạng khổ giấy là Letter, khi in thì thường các bạn sẽ in trên A4, nên nếu không định dạng lại khổ giấy, in ra sẽ bị co ngót trông rất xấu. Để thiết lập căn lề và khổ giấy, bạn vào thẻ Page Layout, chọn mục Page Setup.
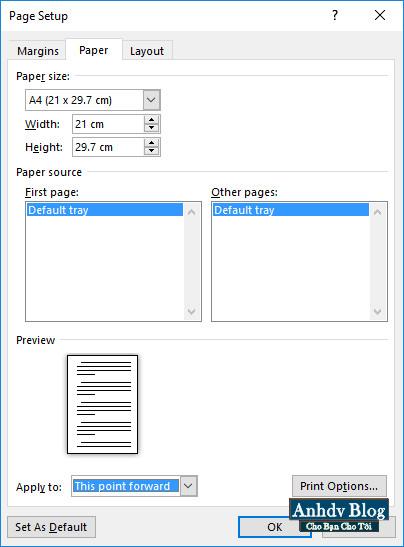
Trong phần Page Setup, bạn sẽ có thẻ Pager là để thiết lập khổ giấy, thẻ Margins là để thiết lập khoảng căn lề cho trang giấy. Chú ý để không mất công định dạng lại khi soạn thảo văn bản mới, bạn cần chọn Set As Default.
Định dạng trang xong, bạn chuyển sang mục thiết lập Style, bạn vào thẻ Home, lần lượt nhấp chuột phải vào các Style hay dùng như: Normal, Heading 1, Heading 2, Heading 3, Caption.
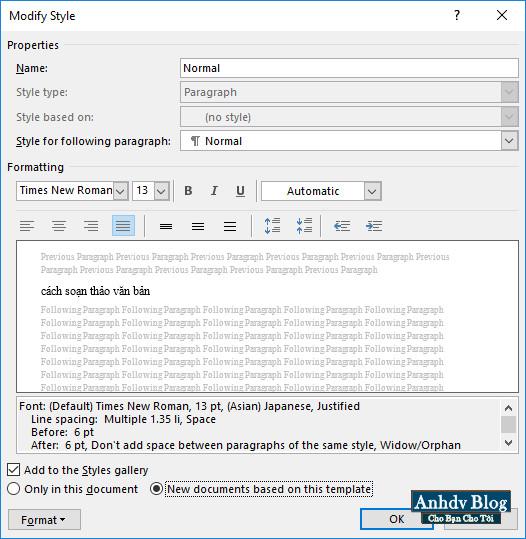
Khi thiết lập Style, các bạn chọn mục New documents based để lưu lại thiết lập này cho tất cả các văn bản soạn thảo mới sau này.
Các bạn cùng xem Video: Hướng dẫn định dạng trang – Thiết lập Style văn bản, mục lục…
Nếu bạn gặp phải bất cứ khó khăn nào, hay có vấn đề gì chưa hiểu thì vui lòng gửi bình luận bên dưới bài viết này để được giúp đỡ nhé. Các bạn cũng đừng quên Like Fanpage để theo dõi những bài viết mới nhất.
Mời các bạn xem tiếp bài viết: Hướng dẫn làm mục lục tự động