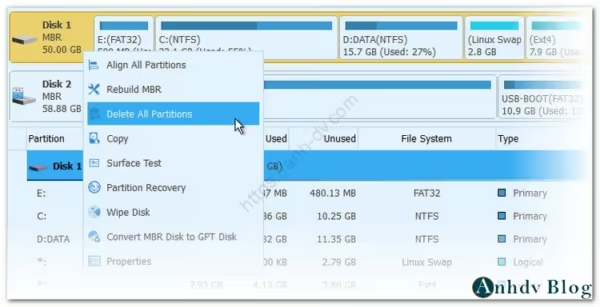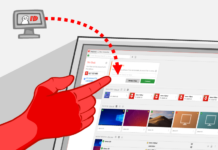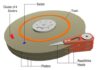Khi cần phân vùng ổ cứng, Paritton wizard là phần mềm mình sử dụng đầu tiên. Xét về độ ổn định và an toàn thì khó phần mềm cùng chức năng nào có thể sánh bằng Partiton Wizard.
Bạn có thể tải phiên bản miễn phí của Partition Wizard 10. Phiên bản này sẽ giới hạn một số tính năng so với bản thương mại. Nhưng với nhu cầu cơ bản thì bản miễn phí này là đủ dùng.
Những tính năng chính của Partition Wizard 10
- Tạo mới, thay đổi kích thước, gộp và tách phân vùng ổ cứng
- Tính năng copy phân vùng, copy ổ cứng sang ổ cứng mới
- Chuyển đổi qua lại GPT và MBR không mất dữ liệu
- Khôi phục phân vùng bị mất
- Kiểm tra tình trạng ổ cứng, kiểm tra phân vùng hệ thống windows
- Copy ổ MBR thành GPT (hỗ trợ cả ổ cài window)
- Hỗ trợ quản lý phân vùng exFAT
Tham khảo thêm: Chuyển đổi qua lại GPT và MBR không phải cài lại windows [/item][/list]
Cách xóa ổ cứng
Khi cần xóa hết dữ liệu ổ cứng và phân chia lại phân vùng cho ổ cứng, chúng ta sử dụng tính năng Delete All Partitons. Nhấp chuột phải vào ổ cứng muốn xóa (nhấp vào đầu ổ cứng chỗ Disk 1 MBR), chọn Delete Al Parititons.
Tiếp theo bạn xác nhận là có muốn xóa hay không, sau đó bấm vào biểu tượng Apply ở góc trên bên trái để thực hiện.
Tạo mới phân vùng
Khi xóa ổ cứng đi, hoặc khi các bạn mua ổ cứng mới thì ổ cứng sẽ ở dạng Unallocated. Chúng ta cần tạo mới phân vùng cho ổ cứng. Để thực hiện điều này bạn chọn vùng Unallocated sau đó nhấp chuột phải rồi chọn Create New Partiton.
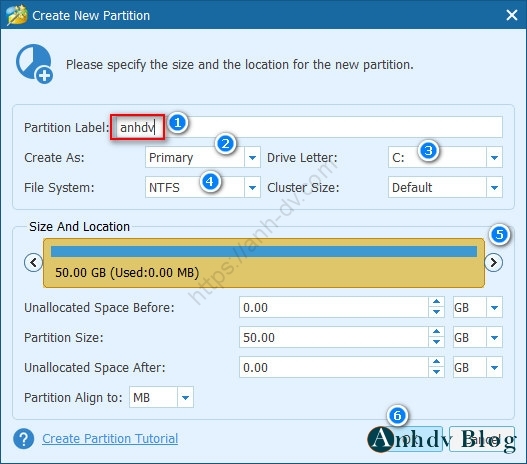
Mục 1: nhập tên phân vùng. Mục 2: Nếu là ổ cài win thì chọn là Primary, còn không thì chọn là Logical. Chú ý nếu cần tạo phân vùng ở đầu ổ cứng thì mục 5 bạn sẽ chọn vào mũi tên và kéo sang trái. Ngược lại muốn tạo phân vùng ở cuối ổ cứng thì chọ vào mũi tên bên trái rồi kéo sang phải. Mục 6 bấm OK. Cuối cùng là chọn Apply để thực hiện.
Phân chia thêm phân vùng
Nếu muốn phân chia phân vùng ra thành 2 phân vùng con. Chọn phân vùng cần phân chia rồi nhấp chuột phải, chọn Split.
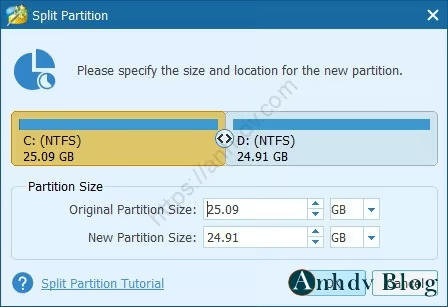
Mặc định sẽ chia 2 phân vùng có kích thước bằng nhau, muốn thay đổi bạn kéo mũi tên sang trái phải đến khi vừa ý. Chọn Apply để thực hiện.
Thay đổi kích thước phân vùng
Chọn phân vùng cần thay đổi kích thước, sau đó nhấp chuột phải và chọn Move/Resize.
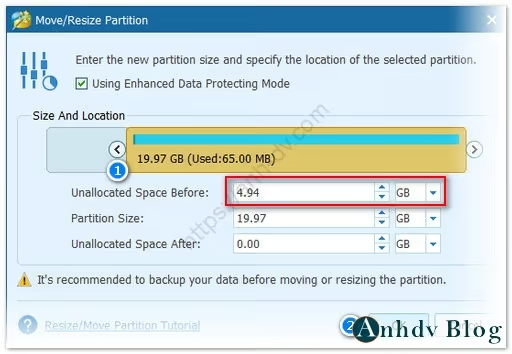
Muốn tạo khoảng trống ở bên trái, bạn kéo mũi tên như mục 1. Dung lượng khoảng trống thể hiện ở mục khoanh đỏ. Chúng ta có khoảng trống Unallocated ở bến trái. Chọn Apply để thực hiện. Bây giờ có thể Resize phân vùng bên cạnh để thêm khoảng trống vừa tạo ra vào.
Gộp 2 phân vùng liền kề với nhau
Muốn gộp 2 phân vùng được với nhau thì chúng phải nằm cạnh nhau. Ta không thể gộp 2 phân vùng cách xa nhau được. Chọn 1 trong 2 phân vùng muốn gộp, chuột phải và chọn Merge. Bước tiếp là chọn phân vùng còn lại sau đó ấn Apply để thực hiện
Một số lệnh khác
Chọn phân vùng và nhấp chuột phải, bạn sẽ thấy có các lệnh sau:
- Extent: Thêm dung lượng cho ổ cứng bằng cách lấy từ ổ cứng bên cạnh
- Format: Định dạng phân vùng
- Delete: Xóa phân vùng
- Label: Gán và thay đổi ký tự cho phân vùng
- Convert NTFS to FAT hay Convert FAT to NTFS: Là chuyển đổi qua lại giữa NTFS và FAT mà không mất dữ liệu
- Surface test: Kiểm tra khả năng truy xuất dữ liệu của phân vùng
- Wipe Partition: Xóa không phục hồi phân vùng
- Check File System: Nếu bạn chọn ổ cài windows thì có lựa chọn này, giúp kiểm tra file hệ thống của windows
Lời kết
Trên đây mình chỉ hướng dẫn các thao tác phân vùng ổ cứng cơ bản cho người chưa biết phân vùng ổ cứng. Còn các phần nâng cao của Partiton Wizard thì hẹn các bạn ở bài viết khác.