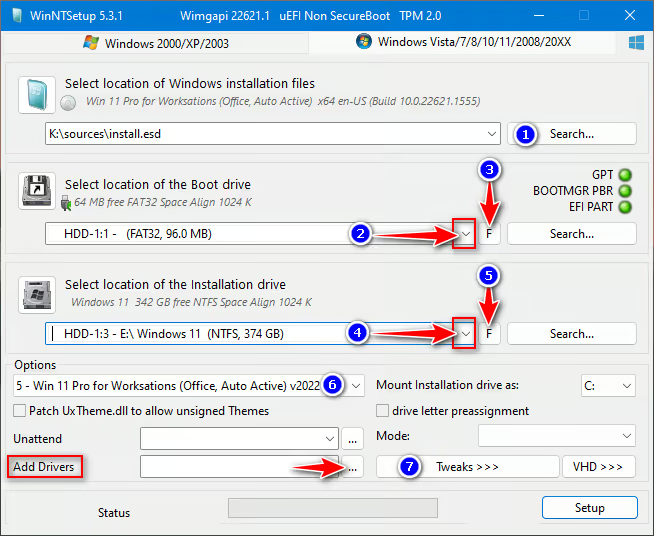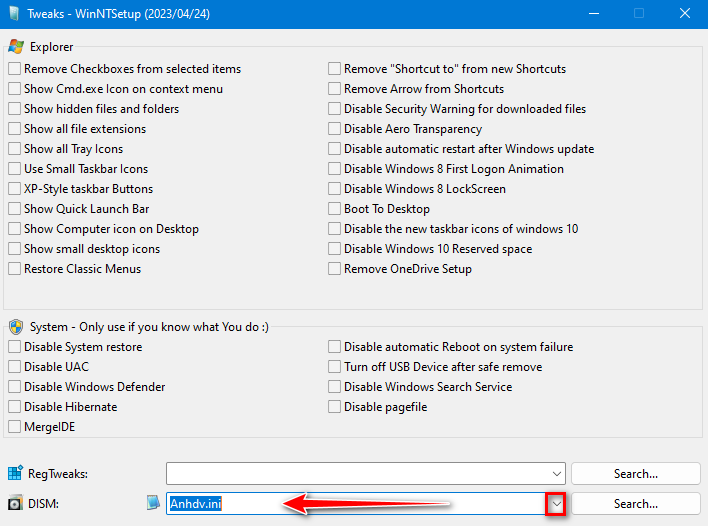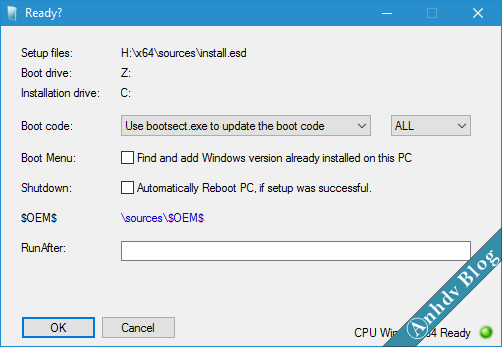Với máy có bản quyền kỹ thuật số Home Single Language đi kèm thì khi cài Win 10 sẽ gặp lỗi không lựa chọn được phiên bản Windows. Giải pháp cho vấn đề này là cài đặt windows bằng WinNTSetup trên Mini Windows (WinPE). Đây là công cụ hỗ trợ cài đặt Windows UEFI-Legacy tương đối tốt, nhưng không phải ai cũng dùng đúng cách.
Bước 1: Chuẩn bị phân vùng để cài đặt windows bằng WinNTSetup
Chuẩn bị phân vùng để cài đặt windows (nếu chưa có) là bước quan trọng nhất khi dùng WinNTSetup. Đặc biệt, khi cài win UEFI thì bước này là bắt buộc phải làm. Nếu cài đặt windows Legacy và cảm thấy bước chuẩn bị phân vùng này phức tạp, thì bạn có thể bỏ qua.
Tham khảo bài viết: Phân chia phân vùng, Set Active, fix MBR trước khi cài hoặc ghost win
Bước 2: Hướng dẫn cách cài đặt windows bằng WinNTSetup chuẩn nhất
Nếu chưa có bộ cài windows chuẩn, bạn có thể tải tại đây. Trên WinPE của Anhdv Boot, chạy phần mềm WinSetup > WinNT Setup
Lưu ý: Bỏ chọn drive letter preassignment để ẩn phân vùng EFI hay ESP sau khi cài
- Mục số 1: Dẫn đến file ISO bộ cài đặt Windows
- Mục số 2: Đây là lựa chọn phân vùng khởi động FAT32 (phân vùng ESP hay EFI có dung lượng 100MB hoặc 500MB). Chọn F để format phân vùng này dạng Fat32. Chú ý kiểm tra xem đây có phải phân vùng ESP đã tạo ở trên không. Nếu không có phân vùng khởi động thì có thể chọn ổ C.
- Mục số 4: Dẫn đến ổ C cài đặt Windows. Chọn F và format với định dạng NTFS.
- Mục số 6: Chọn phiên bản cần cài đặt. Nhớ bỏ tích chọn drive letter preassignment nếu nó bật, giúp ẩn phân vùng EFI, ESP sau khi cài xong.
- Mục số 7: Nếu dùng Windows 10, 11 gốc và muốn gỡ phần mềm ít dùng ở Store thì chọn
Nếu dùng Windows gốc mà muốn gỡ bớt phần mềm ít dùng ở Windows Store thì chọn Tweaks và chọn Anhdv.ini (chỉ có trên Anhdv Boot 2023 v23.5 trở lên)
Mục số 6: Bấm Setup để bắt đầu cài đặt Windows UEFI-Legacy
Nếu cả 3 mục GPT, BOOTMGR PBR và EFI PART của bạn mà xanh như hình trên. Thì 99% là sẽ cài đặt thành công 😀
Nếu cài đặt song song với Windows sẵn có, tích vào ô Find and add Windows version already installed on this PC. Bấm OK và đợi đến khi kết thúc, cuối cùng là khởi động lại máy tính để bắt đầu quá trình cài đặt.
Nếu cần kích-hoạt bản quyền Windows hoặc Office, mời bạn tham khảo bài viết này.
Kết luận
Trên đây là cách cài đặt windows bằng WinNTSetup mà mình dùng. Còn bạn thì dùng WinNTSetup như nào? Hãy cùng trao đổi với mình nhé. Cách này có thể áp dùng cài đặt cho tất cả các loại win 10/8.1/8/7/XP. Ngoài ra, WinNTSetup sẽ giúp bạn lựa chọ phiên bản cài Win 10 khi máy có bản quyền kỹ thuật số phiên bản Home đi kèm. Bạn có thể Like Fanpage để nhận được thông tin sớm nhất về các bộ cài Windows khác. Chúc thành công!