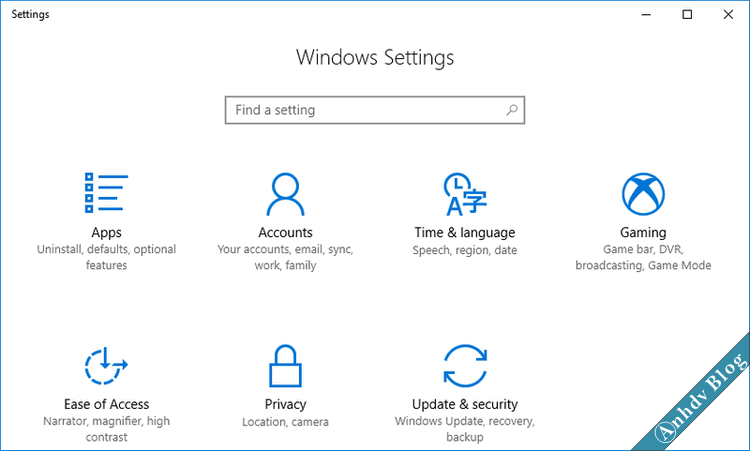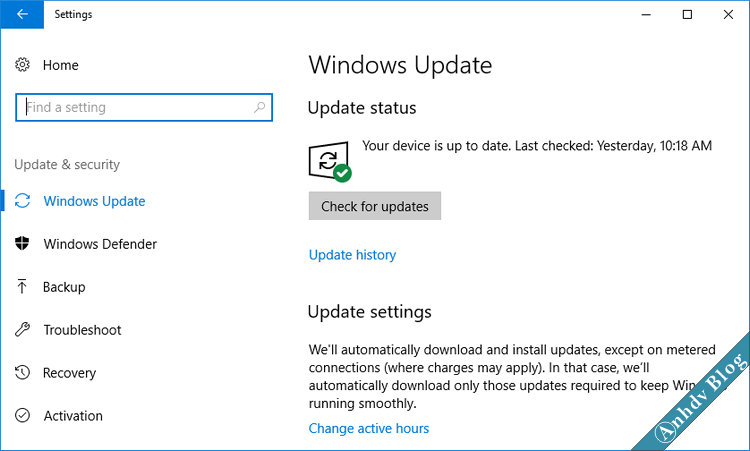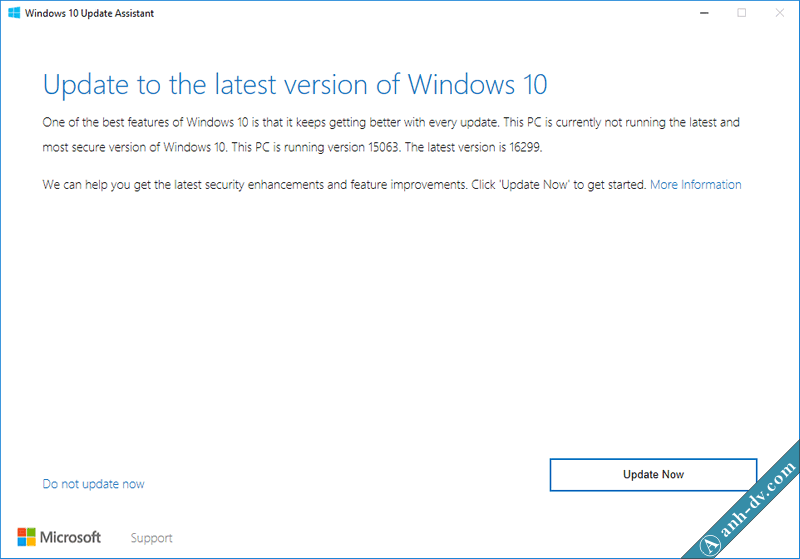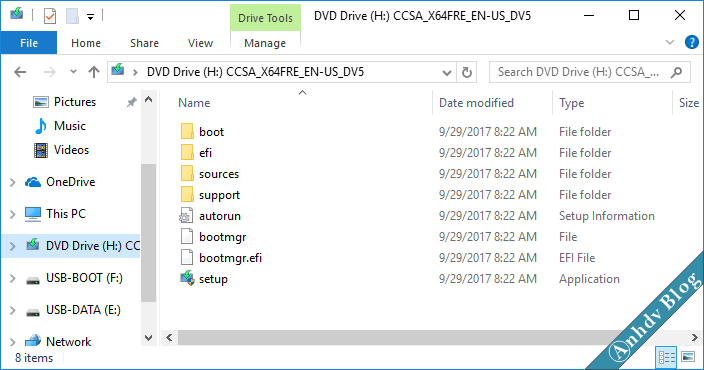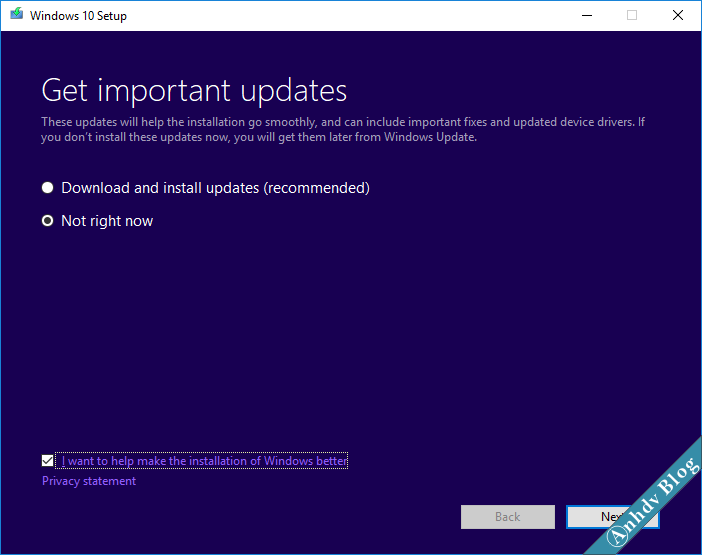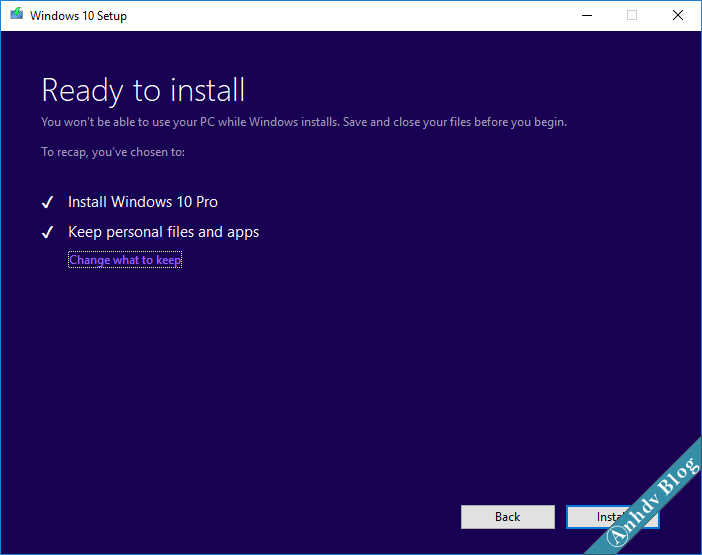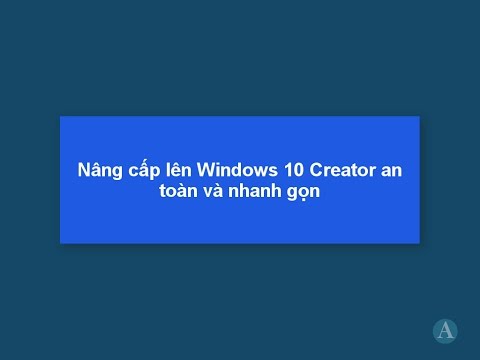Bạn đã nâng cấp lên Windows 10 1709 Fall Creator chưa? Bài viết này mình hướng dẫn nâng cấp lên Win 10 1709 build 16229.15 từ Windows 7. Trên các bản Windows khác cách làm cũng tương tự. Nếu bạn chưa có phần mềm tạo ổ ảo, tải phần mềm Virtual CloneDisk tại đây. Windows 10 có thể mở file ISO bằng cách nhấp đúp chuột nên bạn không cần cài phần mềm này nữa.
Trước khi update lên Windows 10 1709 Fall Creator, bạn nên Sao lưu bản quyền Windows và Office trước nhé.
Nội dung bài viết
Nâng cấp lên Windows 10 1709 Fall Creator từ Windows Update
Bấm tổ hợp phím Windows + I
Chọn Update & security
Chọn Check for Updates nếu bạn chưa nhận được bản cập nhật Windows Fall Creator
Nâng cấp lên Windows 10 1709 Fall Creator từ Update Asistant
Cài đặt phần mềm Windows 10 Upgrade Assistant, chọn Update Now để nâng cấp. Công cụ sẽ tiến hành kiểm tra CPU, RAM, Hard disk. Nếu đủ điều kiện thì bạn sẽ được nâng cấp lên Windows 10 Fall Creator 1709 ngay.
Nâng cấp lên Windows 10 1709 Fall Creator từ file ISO Win
[alert color=”green” type=”alert-message-outline” title=”” size=”small”]Bộ cài Windows 10 1709 Fall Creator, bạn có thể tải tại đây.[/alert]
Trước tiên, bạn mount file ISO bộ cài Windows 10 Creator vào ổ ảo (với Win 10/8.1 cần nhấp đúp chuột vào file ISO).
Chạy file Setup.exe trong ổ ảo để nâng cấp lên Windows 10 1709 Fall Creator.
Chọn mục Not right now nếu được hỏi có nhận bản cập nhật quan trọng không. Lựa chọn này sẽ giúp quá trình nâng cấp lên Windows 10 1709 Fall Creator sẽ nhanh hơn.
Nếu bạn nâng cấp từ Windows 10 thì sẽ có lựa chọn mặc định như hình trên. Chọn Change what to keep để có thêm lựa chọn.
Quá trình nâng cấp lên Windows 10 1709 Fall Creator quan trọng nhất là bước chọn ở hình trên.
– Keep personal file and apps: Lựa chọn này sẽ giữ nguyên vẹn Windows cũ
– Keep personal file only: Lựa chọn này sẽ chỉ giữ lại file cá nhân. Các ứng dụng đã cài đặt và thiết lập sẽ bị xóa hết
– Nothing: Lựa chọn này sẽ xóa sạch windows cũ, như là bạn cài windows mới vậy.
Khi đã nâng cấp lên Windows 10 1709 Fall Creator, bạn nên dùng Disk Cleanup để dọn dẹp ổ cứng. Dùng Disk Cleanup bạn cần chú ý mục Previous Windows installation. Đây là mục lưu trữ Windows cũ của bạn. Microsoft cho bạn 10 ngày để suy nghĩ xem có về windows cũ hay không? Nếu không muốn về thì có thể chọn xóa, còn không hãy để quá 10 ngày hẵng xóa.
[alert color=”green” type=”alert-message-outline” title=”” size=”small”]Nếu bạn “vẫn còn lưu luyến” Windows cũ. Nên để quá 10 ngày từ thời điểm nâng cấp hãy dùng Disk Cleanup.[/alert]
Kết luận
Tùy theo nhu cầu mà bạn chọn cách nâng cấp lên Windows 10 1709 Fall Creator hợp lý. Việc nâng cấp từ Windows Update và Update Assistant là lâu nhất. Với nâng cấp từ file ISO bộ cài Win 1709, lựa chọn Nothing quá trình nâng cấp sẽ nhanh nhất. Tuy nhiên tất cả dữ liệu windows cũ sẽ bị xóa. Trong trường hợp muốn quay về Windows cũ, mời bạn xem bài viết này.