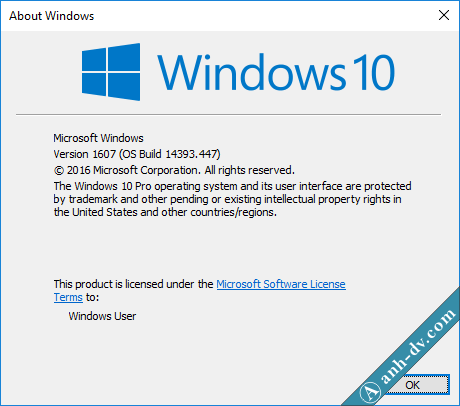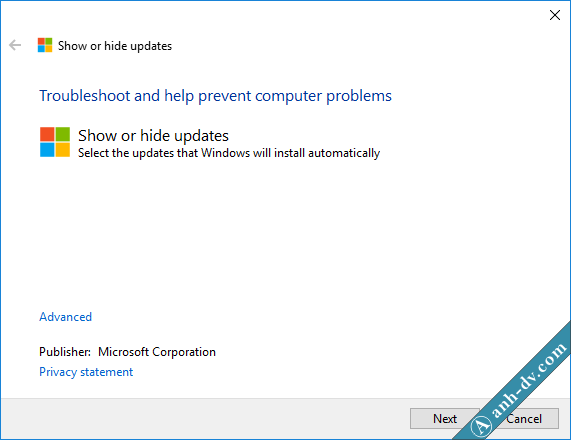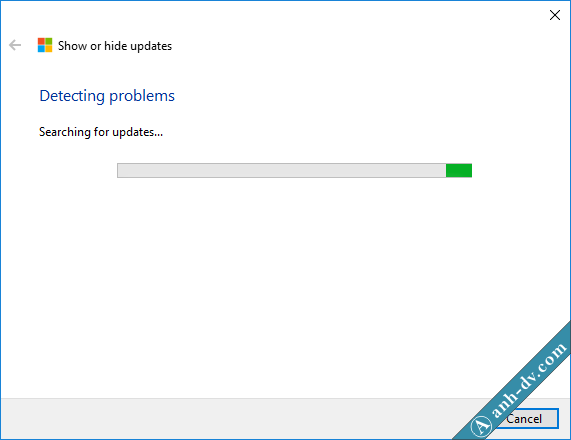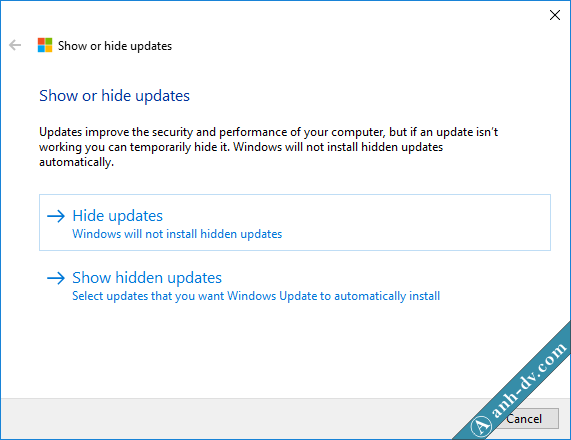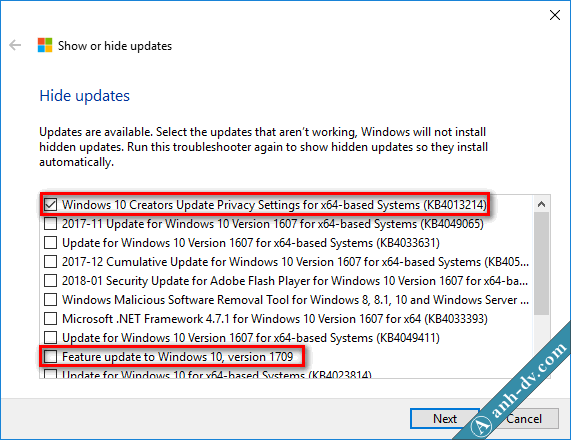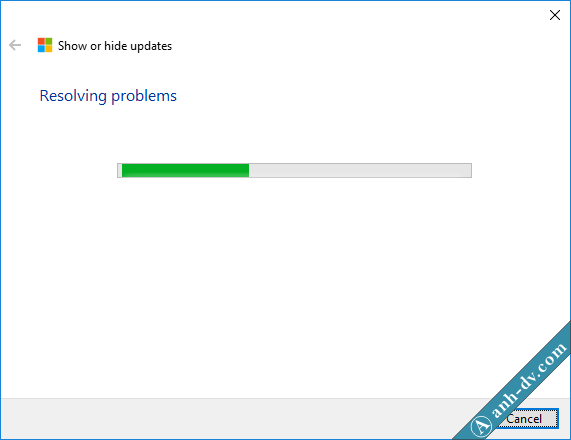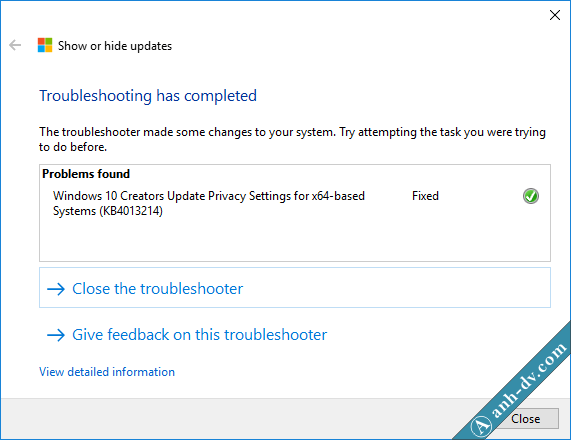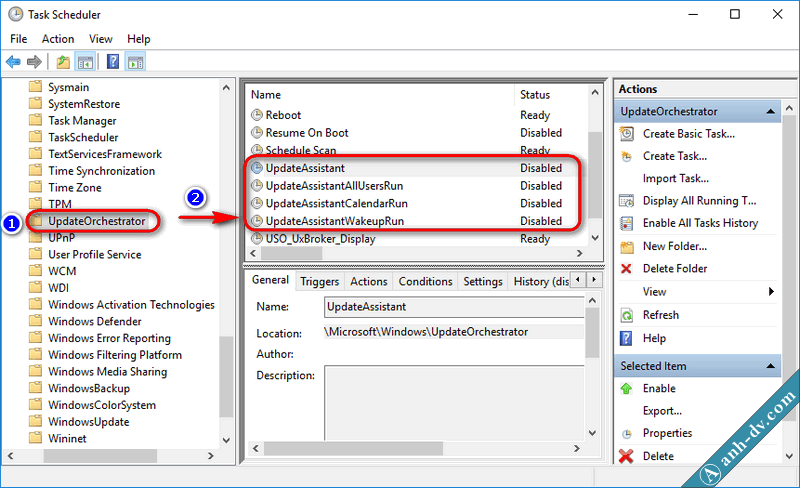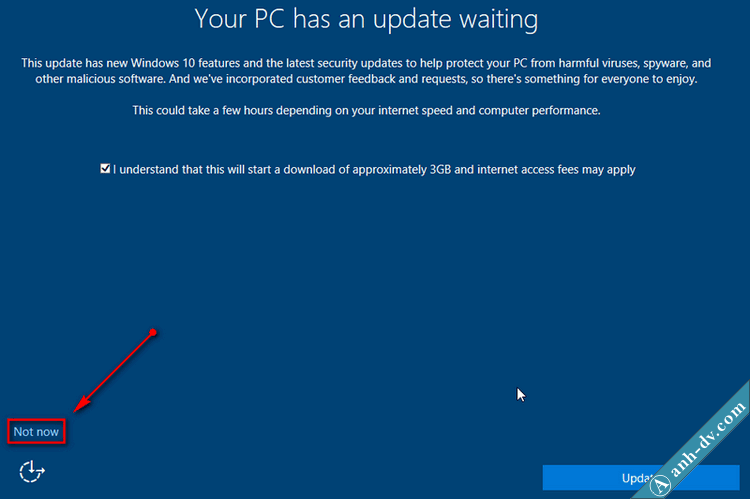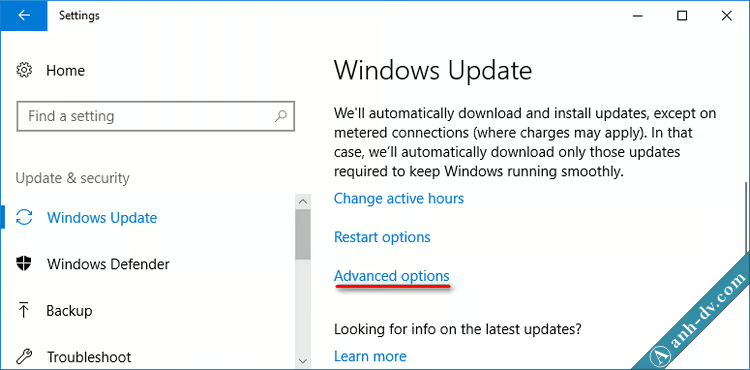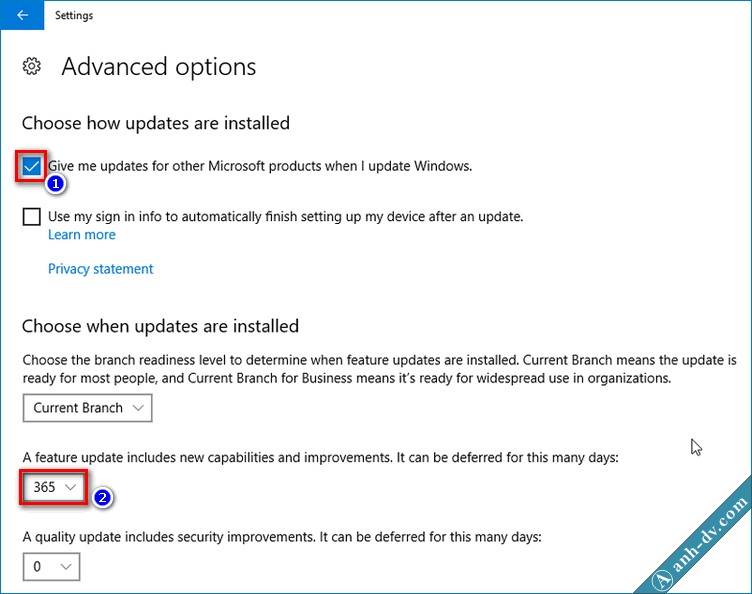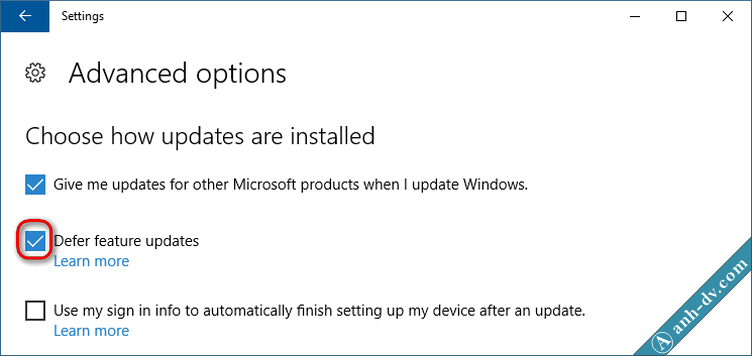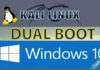Cập nhật phiên bản Windows 10 mới hơn luôn được khuyến cáo nhằm giúp máy tính bảo mật tốt hơn. Tuy nhiên, vì lý do nào đó bạn không muốn update lên. Bài viết này, mình sẽ giúp các bạn chặn windows 10 cập nhật lên phiên bản mới Creator, Fall Creator 1703, 1709. Tức không cho phép Windows update trên win 10 tải về và cập nhật lên phiên bản mới hơn. Đây cũng là cách
Nội dung bài viết
Những lý do để chặn windows 10 cập nhật lên phiên bản mới 1803, 1709, 1703
Một số lý do chính:
- Phiên bản Windows 10 Spring Creator 1803 hay Fall Creator 1709 không tương thích với phần mềm nào đó đang sử dụng.
- Bản cập nhật mới làm hiện tượng Full disk xảy ra thường xuyên và trầm trọng hơn.
- Làm giảm hiệu suất của máy, không tương thích driver cũ.
Mỗi khi có phiên bản Windows 10 mới, mình thường cập nhật lên ngay. Cá nhân mình thì chưa thấy có vấn đề gì với các bản Windows mới Creator 1703 hay Fall Creator 1709 cả. Vì vậy, nếu không rơi vào các trường hợp trên thì bạn không nên chặn windows 10 udpate nhé.
Cách chặn windows 10 cập nhật lên phiên bản mới 1703, 1709 hiệu quả nhất
Các bản Windows update hàng tháng sẽ giúp vá các lỗ hổng bảo mật giúp máy tính ăn toàn hơn. Chính vì lý do này, chúng ta chỉ cần chặn bản cập nhật Creator (1703) hay Fall Creator (1709) mà thôi. Bạn vẫn sẽ nhận được các bản cập nhật hàng tháng của Microsoft. Bài viết này, mình hướng dẫn chặn bản cập nhật 1703 hay 1709 trên Windows 10 1607.
Bước 1: Tải về công cụ Show or Hide Updates của Microsoft
Đây là công cụ của chính Microsoft, chuyên dùng để giải quyết các sự cố liên quan đến việc Update Windows.
Bước 2: Hướng dẫn chặn windows 10 cập nhật lên phiên bản mới
Chạy file wushowhide.diagcab vừa tải về
Chọn Next
Phần mềm sẽ tiến hành tìm kiếm các bản cập nhật (udpates) mới (nếu có). Quá trình này có thể mất chút thời gian, bạn vui lòng đợi đến khi hoàn tất.
Khi quá trình kiểm tra kết thúc, bạn sẽ có 2 lựa chọn như hình trên.
- Hide updates: Giúp ngăn chặn (ẩn) bản cập nhật mới Windows 10 Creator 1703 hay Fall Creator 1709
- Show hidden updates: Giúp cho phép bỏ ngăn chặn các bản cập nhật đã chặn trước đó
Chọn mục Hide updates.
Như hình trên, sau khi quét xong thì có bản cập nhật Windows 10 Creator Update Privacy Settings (KB4013214) Và Feature update to Windows 10, version 1709. Tích chọn 2 bản cập nhật cần ngăn chặn, rồi bấm Next.
Công cụ Show or hide updates sẽ tiến hành việc chặn windows 10 cập nhật lên phiên bản mới Creator 1703. Đợi đến khi hoàn thành, bạn sẽ nhận được thông báo.
Chọn Close để đóng phần mềm lại. Bây giờ bạn có thể vào Windows Update và tự tin nhận các bản cập nhật vá lỗi khác.
Trong trường hợp quyết định cập nhật lên Windows 10 Creator hay Fall Creator. Chạy lại công cụ Show or hide updates > chọn Show hidden updates
Tích chọn bản cập nhật nào mà bạn muốn bỏ chặn rồi chọn Next.
Bước 3: Ngăn chặn Windows 10 Upgrader App (Update Assistant)
Bấm Windows + R, nhập lệnh taskschd.msc để mở Task scheduler. Tiếp theo tìm đến đường dẫn Task Scheduler Library > Microsoft > Windows > UpdateOrchestrator
Nhấp phải chuột lần lượt vào 4 mục có chữ UpdateAssistant như hình trên rồi chọn Disable. Cách này sẽ giúp chặn triệt để công cụ Update Assistant chạy và tải về các bản nâng cấp lên phiên bản Creator 1709 hay 1803 sắp tới.
Cách ngăn ngừa Windows 10 tự động tải về và update lên phiên bản mới
Khi cài mới lại các phiên bản Windows 10 cũ hơn, bạn cần chọn bỏ qua tải về cập nhật phiên bản mới
Khi cài xong Windows 10, chọn Not now như hình trên nếu được hỏi.
Bấm phím Windows + I, để vào Windows Settings. Chọn Update & Securitiy
Chọn Advanced Options
Với Windows 10 1703 thì thiết lập như hình dưới
Tích vào ô Give me updates for other Microsoft products when I update Windows. Tiếp theo tại mục số 2 như hình, chọn 365 để hoãn cập nhật ở mức cao nhất là 365 ngày.
Với Windows 10 1607 thì thiết lập như hình sau
Kết luận
Qua bài viết này, mình đã hướng dẫn các bạn cách chặn windows 10 cập nhật lên phiên bản mới 1803, 1709 hay 1703 chuẩn và tối ưu nhất. Để nhận được các bài viết mới, bạn có thể Like Fanpage. Chúc thành công!