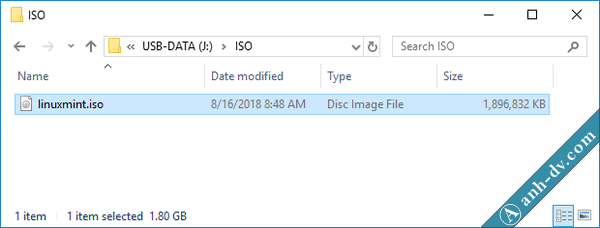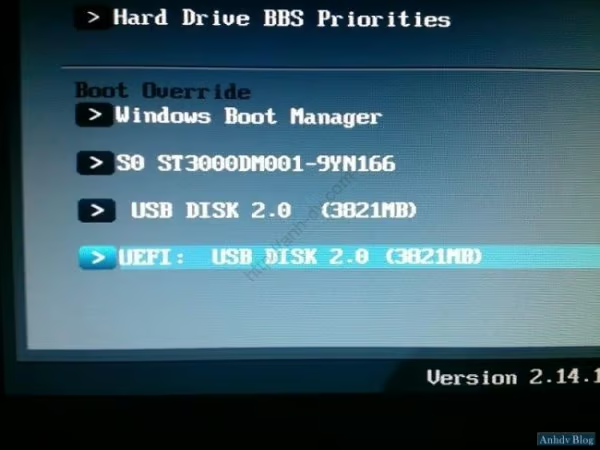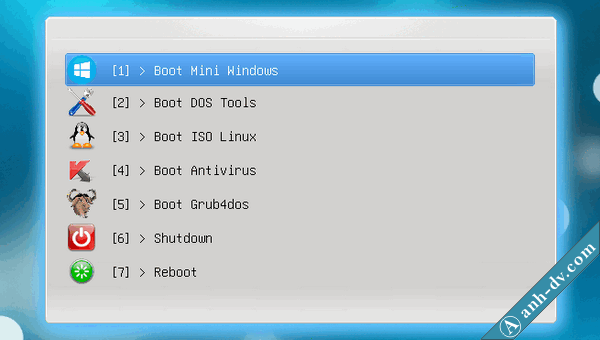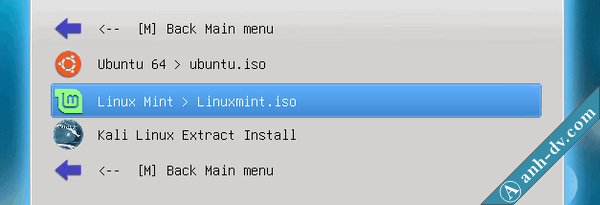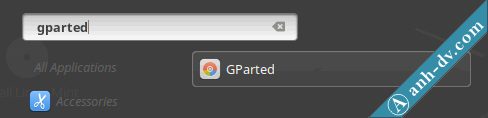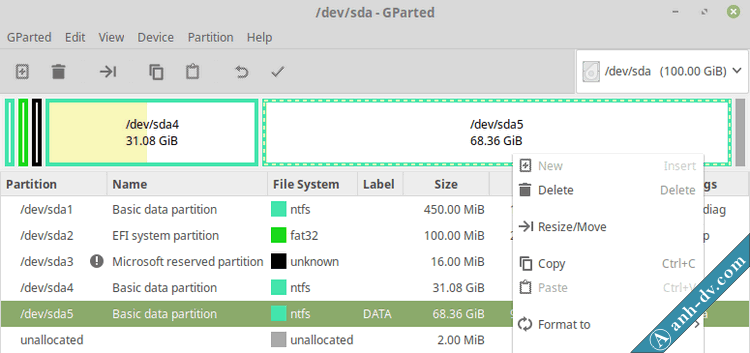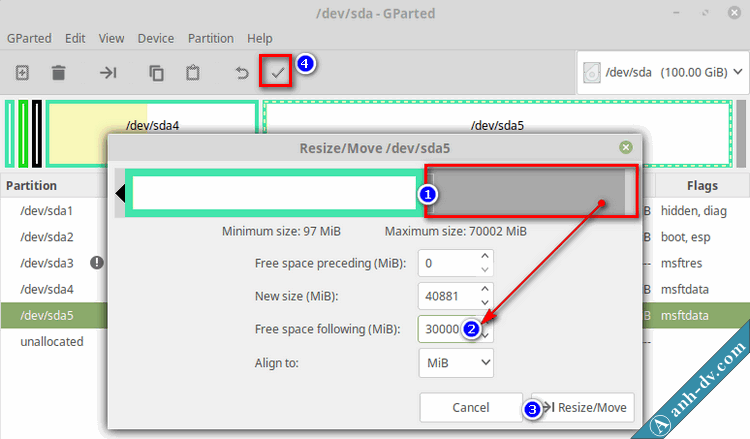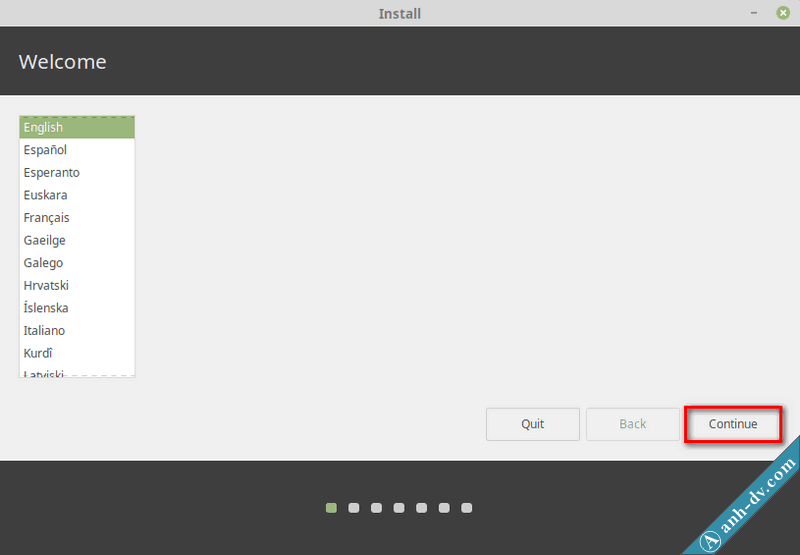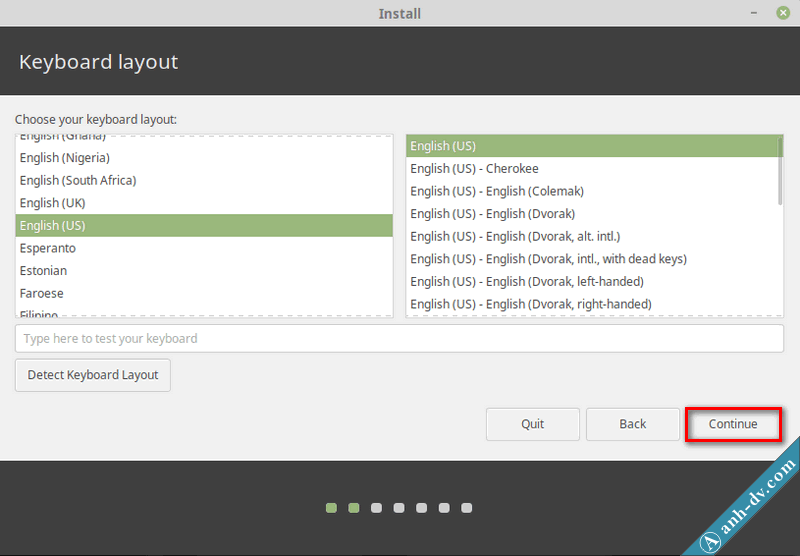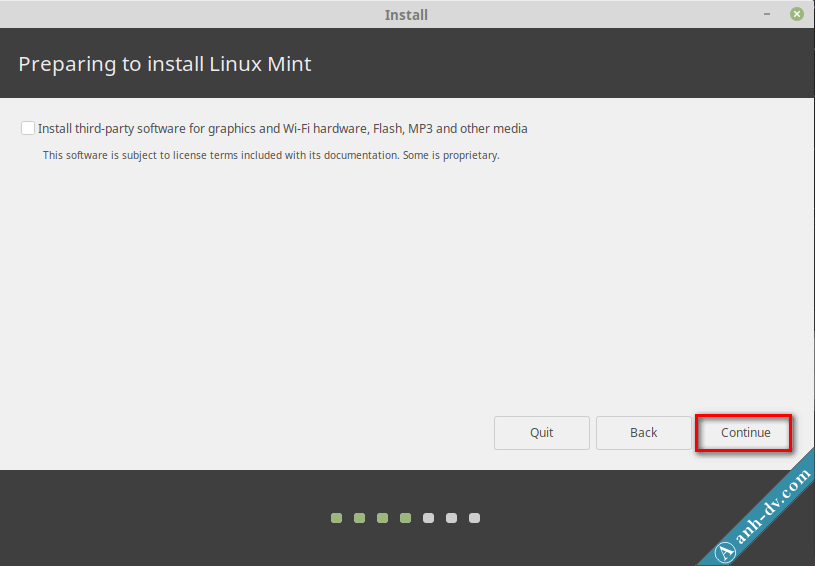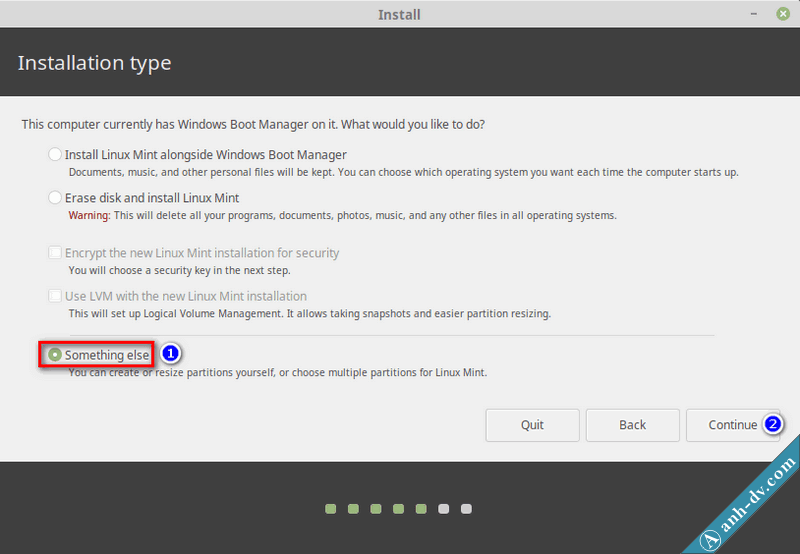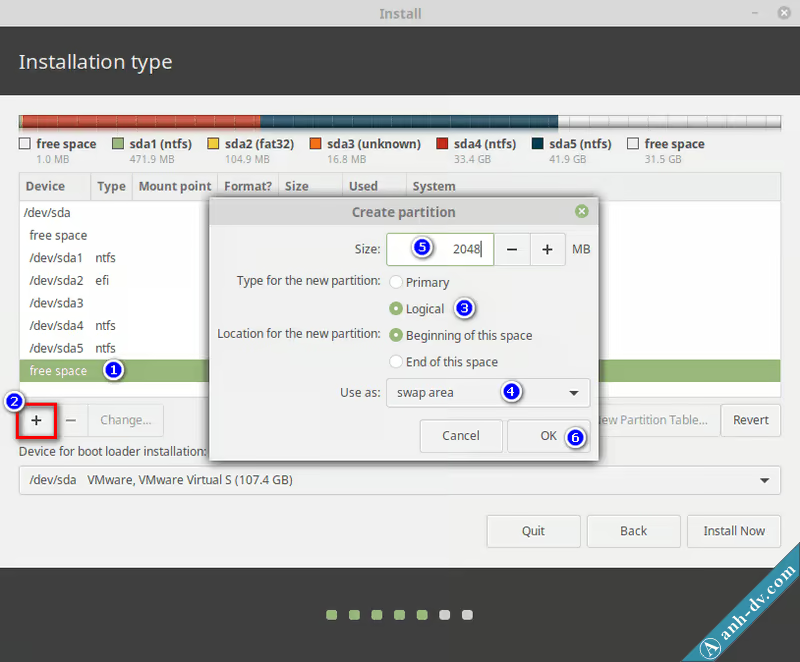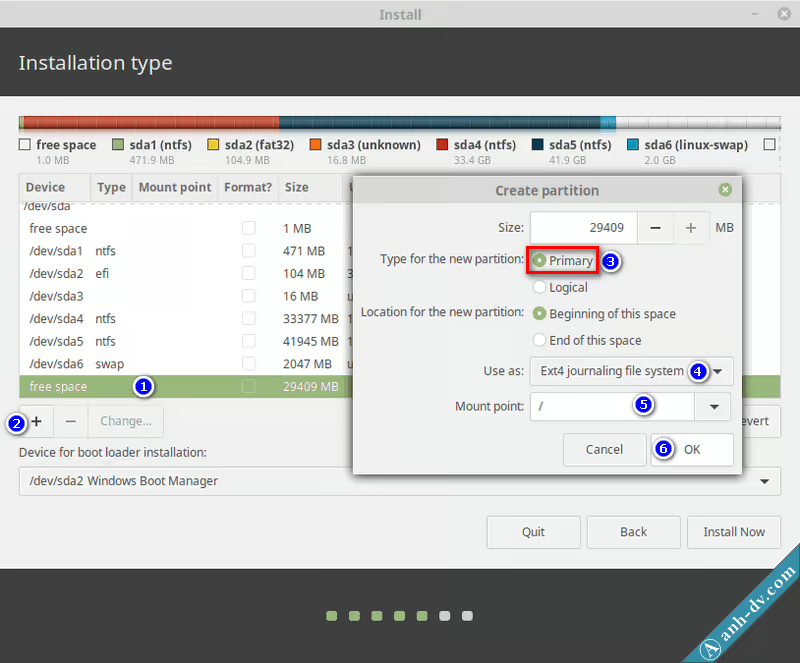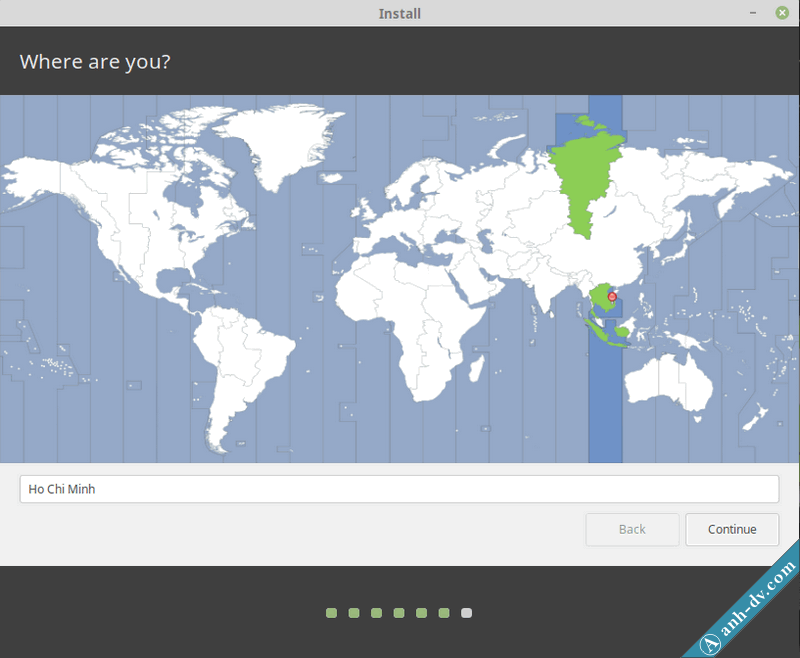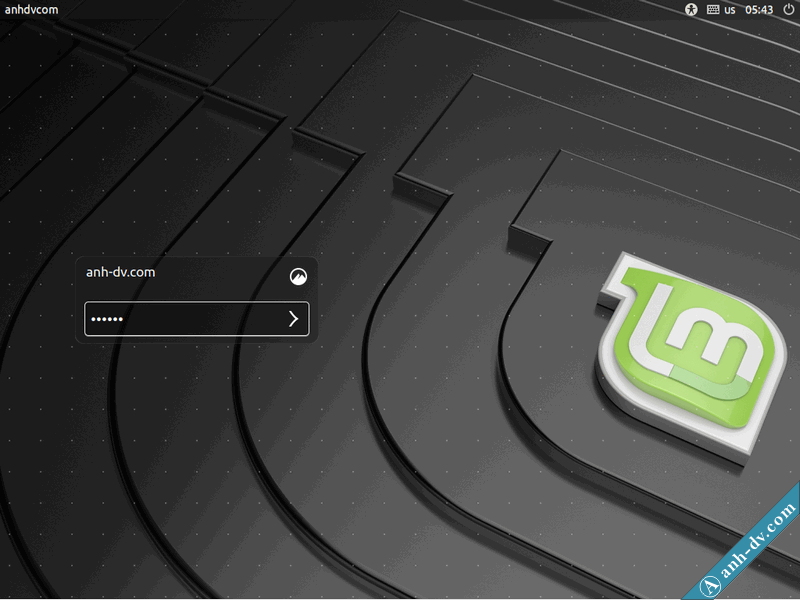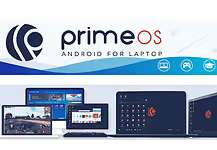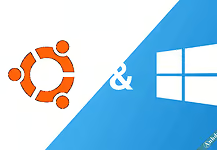Bài viết này, mình sẽ hướng dẫn các bạn cách cài đặt Linux Mint song song với Windows UEFI mà không bị lỗi vào thẳng Windows hay Linux Mint. Cách cài đặt chi tiết Linux Mint 19 mới nhất này cũng có thể áp dụng cho chuẩn Legacy.
Nội dung bài viết
Tạo usb boot để cài đặt Linux Mint song song với Windows
Để sử dụng Dual Boot Linux và Windows thì bạn cần tắt chế độ fast boot của Windows và cả trong Bios (nếu có). Trên Windows thì chạy CMD với quyền Admin và nhập lệnh sau để tắt:
powercfg /h off
Có nhiều cách để tạo usb boot giúp cài đặt Linux Mint mình sẽ tích hợp Linux Mint vào usb Anhdv Boot. Cách cài Linux Mint qua usb Anhdv Boot có lợi thế là dùng để cài đặt windows và cứu hộ máy tính luôn.
Tải về Anhdv Boot và công cụ 1 click tạo usb boot, chuẩn bị bộ cài Linux Mint mới nhất. Lưu ý, nên sử dụng phiên bản Linux Mint 19 Cinnamon 64 bit mới nhất để hỗ trợ chuẩn UEFI.
Sau khi tạo xong usb boot, đổi tên file bộ cài Linux Mint thành “linuxmint” và copy vào thư mục ISO của USB-DATA.
Khởi động máy tính vào usb boot ở chế độ UEFI để cài đặt Linux Mint
Sau khi đã tích hợp Linux Mint vào USB Anhdv Boot, khởi động lại máy tính để boot vào usb. Nếu cài đặt Linux Mint song song với Windows UEFI thì cần boot USB ở chế độ UEFI. Bạn nên dùng phím tắt để vào menu boot, trong menu boot sẽ có 2 dòng usb thì bạn cần chọn dòng có chữ UEFI.
Chọn dòng USB có chữ UEFI để cài đặt Linux Mint UEFI, muốn cài Linux Mint Legacy thì chọn dòng usb còn lại. Menu boot usb ở chế độ UEFI của Anhdv Boot sẽ như hình dưới:
Chọn Boot ISO Linux
Chọn Linux Mint > Linuxmint.iso
Các bước cài đặt linux mint song song với windows UEFI
Bước 1: Chuẩn bị phân vùng để cài Linux Mint 19
Sau khi đã khởi động vào Linux Mint, chọn Menu và gõ từ khóa “gparted”. Chúng ta sẽ sử dụng GParted để tạo phân vùng cài đặt Linux Mint.
Chọn GParted trong danh sách:
Mình sẽ tạo một phân vùng 30 GB tách ra từ phân vùng /dev/sda5 (phân vùng DATA). Nhấp phải chuột vào phân vùng DATA rồi chọn Resize/Move:
Tạo phân vùng 30 GB nằm ở cuối ổ /dev/sda5, chọn 3 rồi 4 để hoàn tất. Chọn Apply rồi Close nếu được GParted hỏi.
Bước 2: Cài đặt linux mint song song với windows 10 UEFI
Trên Desktop của Linux Mint, nhấp chuột vào Install Linux Mint để thực hiện việc cài đặt Linux Mint.
Chọn ngôn ngữ English > Continue (bạn có thể chọn ngôn ngữ Tiếng Việt nếu muốn).
Chọn kiểu bàn phím English (US), với ngôn ngữ Tiếng Việt thì cũng chọn bàn phím US.
Để giảm thời gian cài đặt thì nên bỏ qua cài đặt phần mềm khác cho Linux Mint như hình trên.
Chú ý, chọn Something else để cài đặt linux mint với windows mà không mất dữ liệu.
Tiếp theo, tạo phân vùng Swap. Nếu RAM máy tính nhiều hơn 4GB thì có thể bỏ qua tạo Swap. Dung lượng Swap tạo bằng với dung lượng RAM. Chọn phân vùng Free Space đã tạo trước đó với GParted rồi lần lượt làm như hình trên. Mình tạo phân vùng Swap có dung lượng 2048 (2GB).
Tiếp theo, tạo phân vùng Ext4 dùng để cài đặt Linux Mint. Lần lượt làm theo các bước như hình trên.
Chọn Continue khi được hỏi.
Tích chọn vào bản đồ Việt Nam để dùng múi giờ Ho Chi Minh.
Điền thông tin tài khoản đăng nhập và mật khẩu của Linux Mint của bạn vào. Chọn Continue để tiếp tục.
Đợi đến khi quá trình cài đặt linux mint song song với windows hoàn tất, sau đó khởi động lại máy.
Nếu cài đúng như mình hướng dẫn ở trên thì sẽ không bị lỗi vào thẳng Windows hay Linux. Bootloader của máy tính bây giờ là Grub2 với Menu boot lựa chọn giữa Linux Mint 19 Cinnamon và Windows Boot Manager (Windows 10) như hình trên.
Kết luận
Việc cài đặt linux mint song song với windows 10 UEFI hay Legacy tương đối đơn giản. Quan trọng nhất là ở bước chọn Something Else và chọn đúng phân vùng cài Grub2 là Windows Boot Manager. Nếu gặp lỗi vào thẳng Windows hay Linux Mint mà không có Menu lựa chọn, mời bạn xem bài viết này. Like Fanpage để không bỏ lỡ thủ thuật hay.