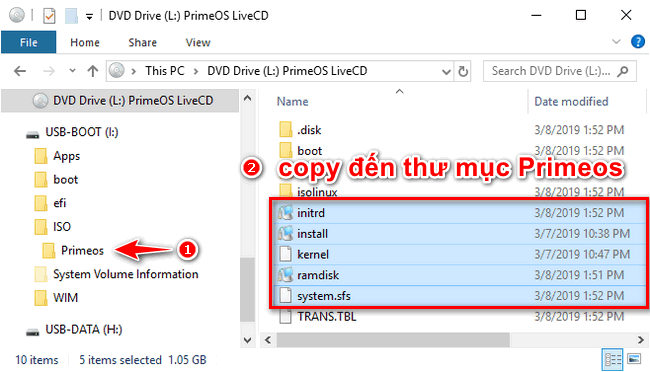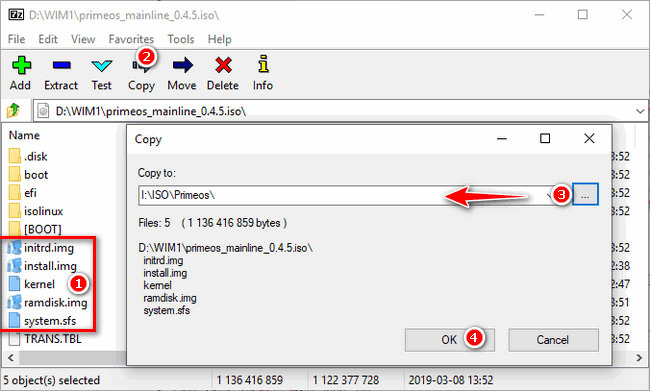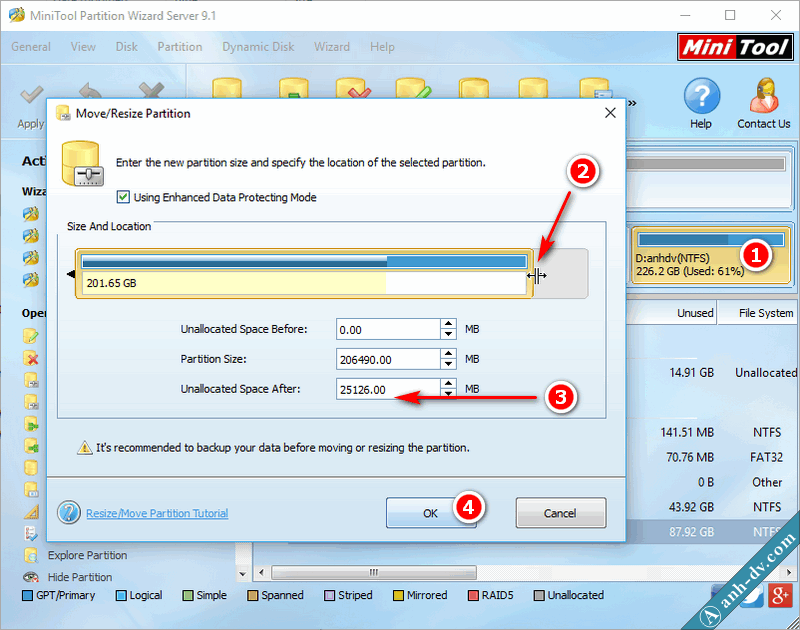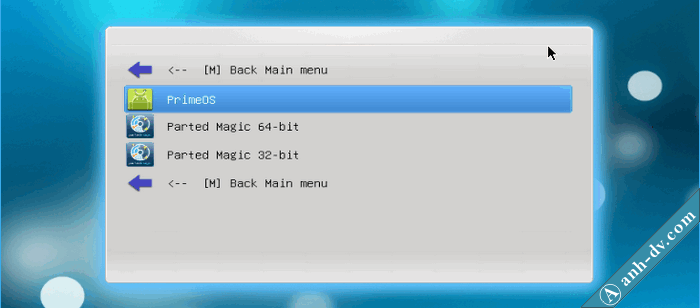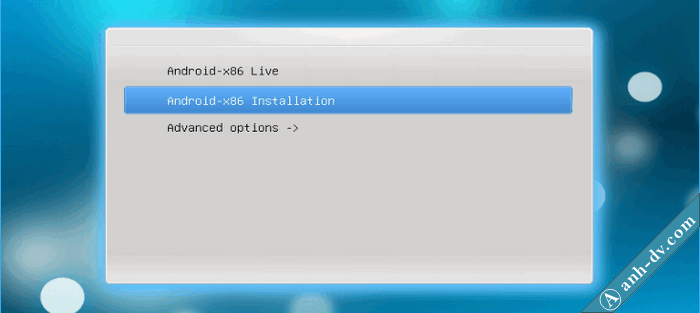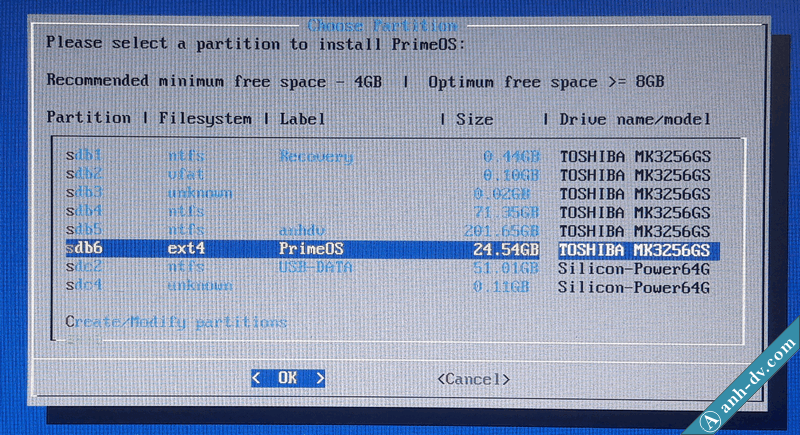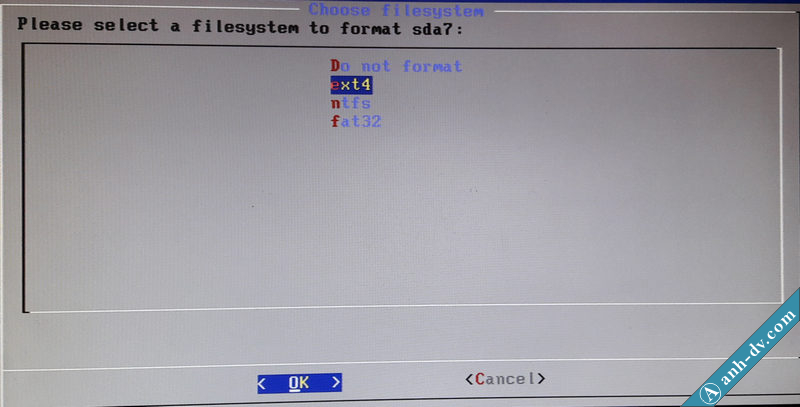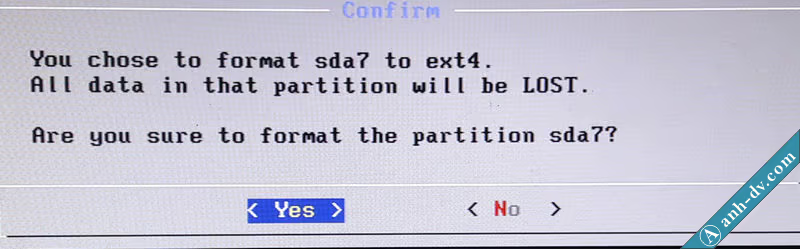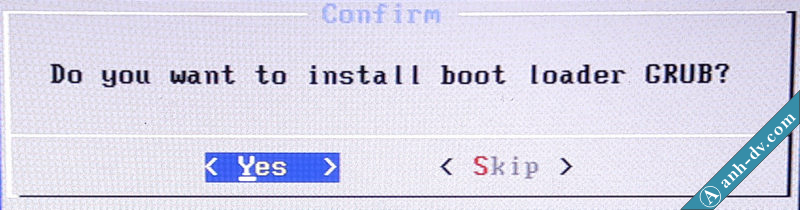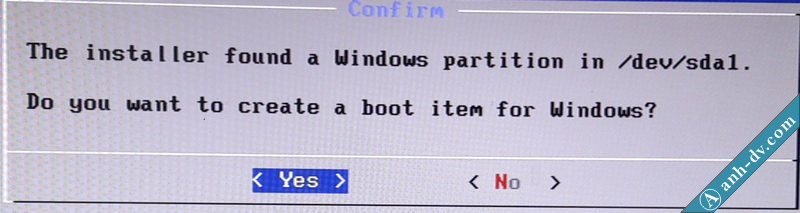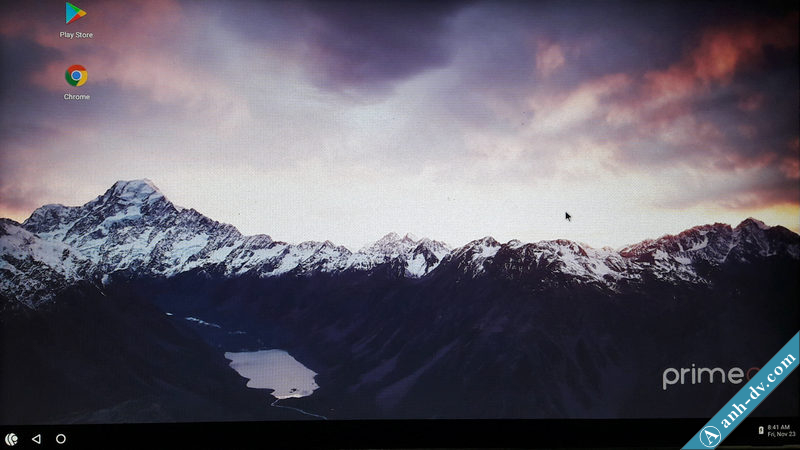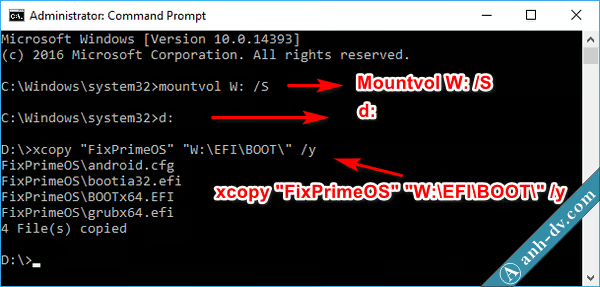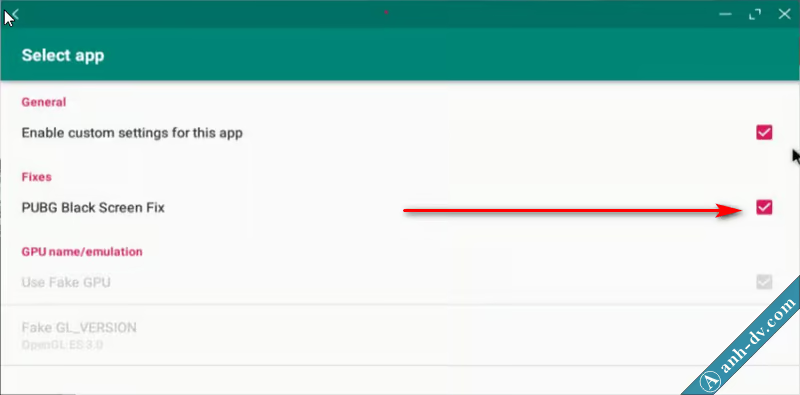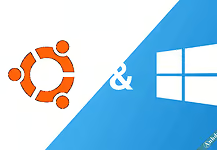PrimeOS là hệ điều hành được tùy biến từ Andrioid Nougat 7.1.2 để cài đặt lên máy tính. Prime OS đem lại trải nghiệm Android rất tốt trên máy tính. Bài viết này, mình sẽ hướng dẫn cách cài đặt PrimeOS song song với Windows theo cả 2 chuẩn UEFI và Legacy.
Vì đều là nhân Androidx86 nên PhoenixOS có thể tích hợp vào Anhdv Boot và cài đặt y hệt như PrimeOS. Nếu muốn cài đặt PhoenixOS song song với Windows thì nên dùng bộ cài dạng EXE của PhoenixOS thì sẽ tốt hơn. Vì cài từ ISO tích hợp vào Anhdv Boot sẽ không có lựa chọn vào Windows.
Nội dung bài viết
Bước 1: Tạo usb boot để cài đặt PrimeOS song song với Windows
Update: Từ phiên bản 0.3.5, có thể cài đặt song song PrimeOS từ file EXE trực tiếp trên Windows đang dùng cho cả 2 chế độ UEFI và Legacy dễ dàng. Không cần phải tạo phân vùng trước, trình cài đặt sẽ tự tạo phân vùng PrimeOS từ ổ bạn chọn. Nếu dùng theo cách này thì bỏ qua bước tạo usb boot dưới đây
Mình sẽ hướng dẫn cách tích hợp PrimeOS vào usb Anhdv Boot, trước tiên bạn tạo usb boot theo hướng dẫn này. Tiếp theo, hiện phân vùng ẩn USB-Boot (nếu có) để copy PrimeOS. Có 2 cách để hiện phân vùng ẩn: dùng bootice theo hướng dẫn ở trang FAQ hoặc chạy lại công cụ 1 click. Sau khi chọn ngôn ngữ và chọn usb thì sẽ có các lựa chọn:
Nhập 4 để hiện phân vùng ẩn USB-BOOT. Tải về bộ cài PrimeOS (file PrimeOS 64 bit), mở file ISO bằng cách nhấp đúp vào file (với Windows 11, 10) hoặc có thể mở bằng phần mềm 7zip.
Tạo thư mục Primeos trong đường dẫn /ISO của phân vùng USB-BOOT. Copy các file initrd, install, kernel, ramdisk, system.sfs vào thư mục Primeos với File Explorer như hình dưới.
Hoặc có thể mở file ISO bộ cài PrimeOS bằng 7zip rồi copy đến đường dẫn /ISO/Primeos trên phân vùng USB-BOOT.
Chọn các file như mục số 1 ở hình trên > chọn Copy (mục số 2) rồi dẫn đến /ISO/Primeos. Cuối cùng là ẩn lại phân vùng USB-BOOT xong.
Bước 2: Chuẩn bị phân vùng để cài đặt PrimeOS song song với Windows
Để tránh lỗi xảy ra khi tạo phân vùng, tốt nhất là dùng phần mềm Partition Wizard Portale, giải nén với mật khẩu anh-dv.com (nếu có). Nhấp phải chuột vào file sau khi giải nén và chọn Run as administrator.
Nhấp phải chuột vào phân vùng còn trống nhiều (mục 1) chọn Move/Resize. Để con trỏ chuột vào phần tam giác đen bên phải (mục 2) rồi giữ chuột và kéo sang trái. Quan sát dung lượng phân vùng cài PrimeOS ở mục 3 (tối hiểu là 16000, mình đặt 25GB).
Nhấp phải vào phân vùng Unallocated vừa tạo (mục 1) chọn Create và cài đặt thông số như hình trên.
Chọn Apply để hoàn tất quá trình tạo phân vùng để cài đặt PrimeOS.
Bước 3: Hướng dẫn cài đặt PrimeOS song song với Windows UEFI hoặc Legacy.
Khởi động lại máy tính và sử dụng phím tắt để vào boot menu. Muốn cài PrimeOS trên máy tính UEFI thì chọn dòng usb ở mục UEFI, cài PimeOS Legacy thì chọn dòng usb ở mục Legacy (hay không có chữ UEFI).
Với UEFI thì chọn Boot Linux ISO > PrimeOS. Với Legacy thì chọn Boot Grub2 > Boot Linux ISO > PrimeOS.
Chọn PrimeOS
Chọn Android-x86 installation
Chọn phân vùng PrimeOS đã tạo ở bước trước
Chọn Format với định dạng ext4
Chọn Yes để đồng ý Format.
Khi được hỏi có cài đặt Boot loader GRUB (Legacy) hay EFI Grub2 (UEFI) thì nhớ chọn Yes
Khi được hỏi có muốn tạo boot menu cho Windows không thì phải chọn Yes.
Chọn Yes khi được hỏi như hình trên. Đợi đến khi quá trình cài đặt PrimeOS song song với Windows kết thúc. Chọn Reboot khi được hỏi.
Khắc phục một số lỗi khi sử dụng PrimeOS
PrimeOS đang ở giai đoạn phát triển beta nên có thể phát sinh một số lỗi không mong muốn liên quan đến Trackpad, âm thanh, wifi …
Sửa lỗi vào thẳng Windows khi cài PrimeOS song song (chỉ cho chế độ UEFI)
Mô tả lỗi: cài PrimeOS song song với Windows UEFI thì gặp hiện tượng khởi động lại máy vào thẳng Windows mà không có menu lựa chọn PrimeOS. Cách khắc phục như sau:
- Tải về gói FixPrimeOS-SongSong và giải nén với mật khẩu anh-dv.com (nếu có), copy folder FixPrimeOS mà bên trong chứa các file android.cfg, bootia32.efi, bootx64.efi, grubx64.efi vào ổ nào đó (ví dụ D:).
- Chạy CMD với quyền Admin (bấm phím windows, gõ cmd, rồi nhấp phải chọn Run as Administrator).
- Nhập lần lượt các dòng lệnh dưới đây (sau mỗi dòng lệnh bấm phím Enter)
mountvol W: /S d: xcopy "FixPrimeOS" "W:\EFI\Boot\" /y
Khởi động lại máy tính bạn sẽ có menu để lựa chọn vào Windows hay PrimeOS
Lỗi màn hình đen khi chơi game Pubg trên một số thiết bị
(từ phiên bản 0.3.0 trở lên, lỗi đã được sửa)
- Vào Settings > PrimeOS Settings
- Vào tiếp GPUTools > PubgMobile từ danh sách Apps
- Đánh dấu vào mục Pubg Blackscreen fix
Đặt mở toàn màn hình theo mặc định cho tất cả các ứng dụng
- Vào Settings > PrimeOS Settings
- Vào MultiWindow
- Bỏ dấu chọn ứng dụng mà bạn muốn vô hiệu hóa chế độ multiwindow.
Lời kết
Việc cài đặt PrimeOS song song với Windows chỉ gồm một vài bước, tuy nhiên bạn cần làm cẩn thận đúng như hướng dẫn. Nếu cài đặt trên máy chuẩn UEFI thì cần tắt Secure boot trước khi cài đặt PrimeOS. Chúc thành công!