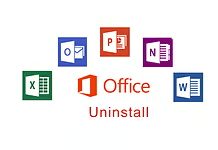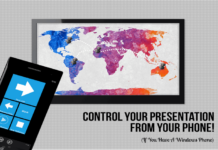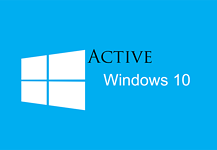Như các bạn đã biết, kể từ bản Office 2013 đến nay là office 2021 thì khi cài đặt sẽ không cho tùy chọn thành phần: Word, Excel, PowerPoint … Mà tất cả các ứng dụng Microsoft Office sẽ được cài đặt hết làm tốn dung lượng ổ cứng trong khi nhiều ứng dụng bạn không dùng tới. Bài viết này sẽ hướng dẫn cách tùy chọn khi cài đặt office 2019, 2016, 2013 và office 365 online.
Công cụ sử dụng trong bài viết này là Office Tool Plus, ngoài ra bạn có thể sử dụng công cụ khác như C2R Install.
Nội dung bài viết
Office Tool Plus – phần mềm hỗ trợ cài đặt office 2019
Đây là phần mềm rất nhỏ gọn nhưng có nhiều tính năng hữu ích như:
- Giúp lựa chọn cài đặt ứng dụng tùy thích trong bộ Microsoft Office, mặc định thì công cụ sẽ cài 3 ứng dụng phổ biến nhất: Word, Excel và PowerPoint.
- Hỗ trợ Office 2013, Office 2016, Office 2019 và office 365. Khi dùng công cụ này, bạn sẽ có bản office được cập nhật bản vá mới nhất.
- Trợ giúp việc kích hoạt bản quyền (chỉ hỗ trợ nhập key, tạo IID, nhập CID – đây không phải phần mềm kích hoạt bản quyền mà chỉ hỗ trợ)
- Tính năng thay đổi ngôn ngữ, thành phần sau khi cài office, gỡ bỏ hay xoá triệt để office.
Cách tùy chọn ứng dụng khi cài đặt office 2019, 2016, 2013 và office 365 online
Tải về công cụ hỗ trợ cài đặt office online
Tải về Office Tool theo các link sau: Trang chủ | CoolHub | Github
Khuyên chọn file Office_Tool_with_runtime*.zip, file này đã bao gồm Runtime cần thiết để cài đặt công cụ. Sau khi tải về thì giải nén và chạy file Runme.bat bằng quyền Admin (nhấp phải chuột chọn Run as Administrator)
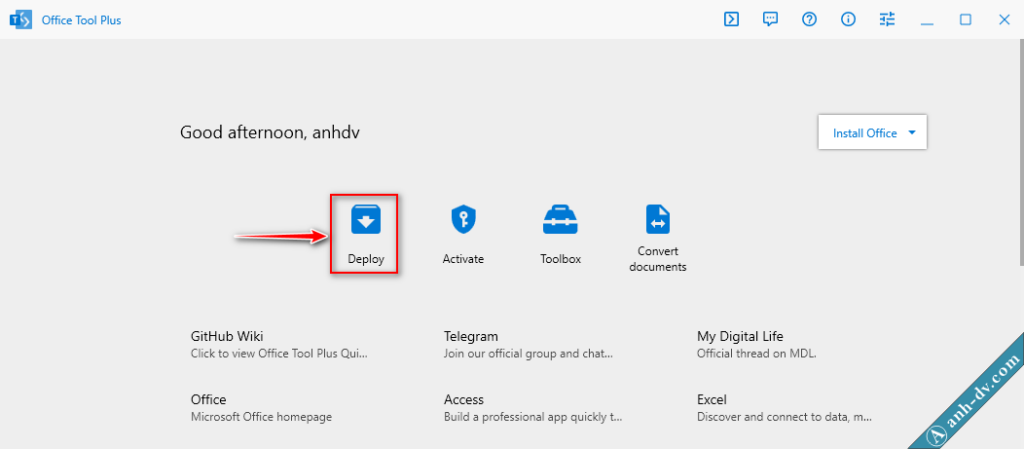
Chọn Deploy để tùy chọn cài đặt Office 365 hay Office 2021, 2019 …
Hướng dẫn gỡ bỏ hay thêm bớt ứng dụng
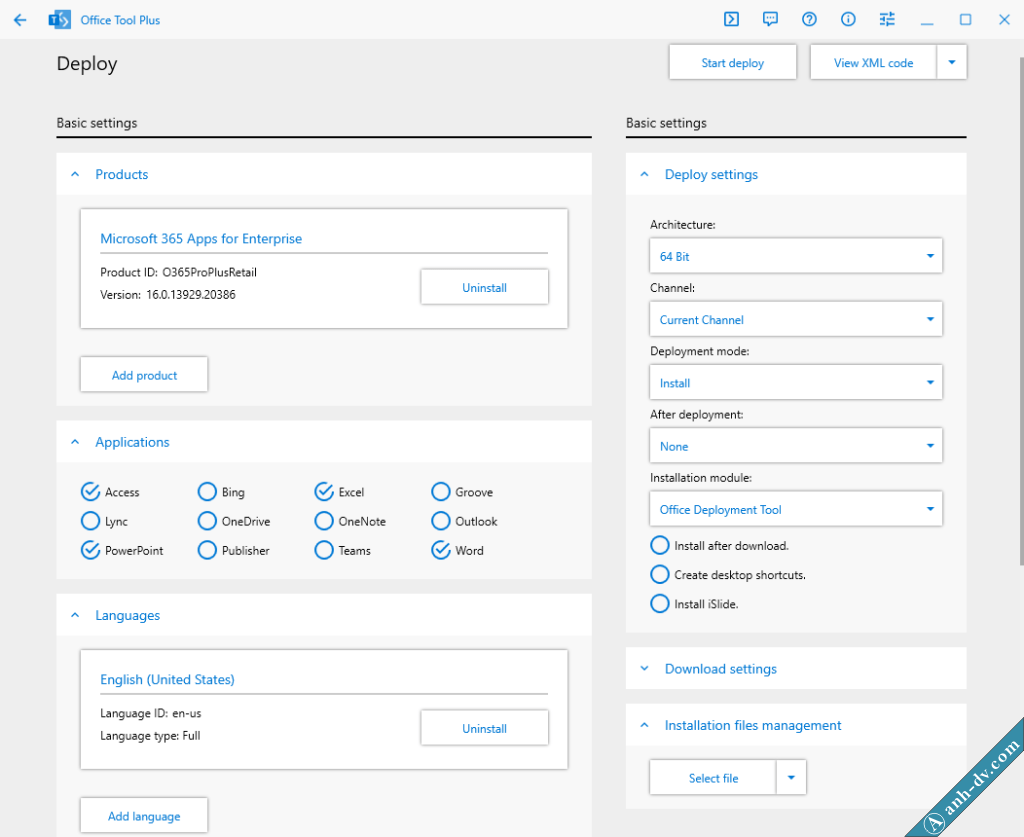
Như hình trên máy mình đã cài sẵn Office 365, muốn gỡ Office đang cài trên máy thì bấm Uninstall rồi bấm Start deploy
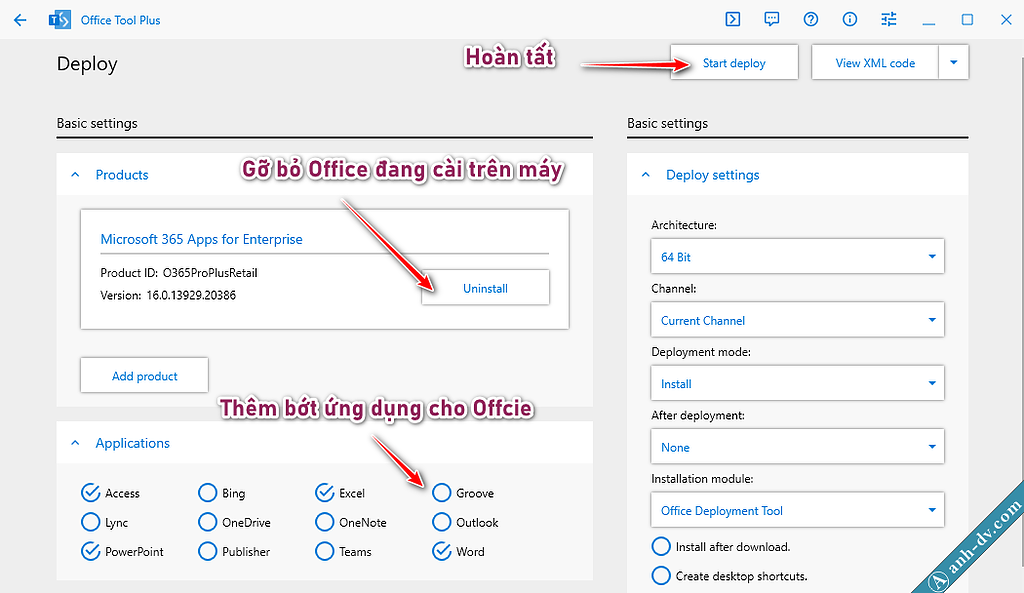
Muốn thêm bớt các ứng dụng thành phần của Office thì tích chọn hay bỏ chọn ở mục Applications. Sau đó bấm Start deploy để thay đổi.
Hướng dẫn tùy chọn khi cài đặt Office
Để cài mới Office thì chọn Add Product
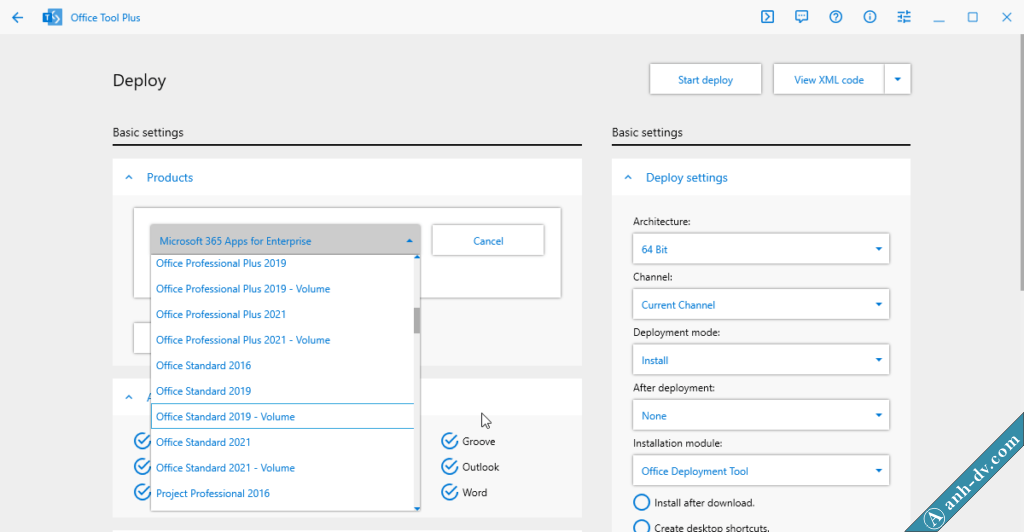
Chọn loại Office mà bạn cần cài đặt:
- Nếu dùng Office 365 A1 Plus hay các gói A3, A5 thì chọn Office 365 Apps for Enterprise.
- Nên dùng các bản Office Volume để dễ kích-hoạt, còn nếu bạn có sẵn key bản quyền thì chọn bản thường
- Khuyên chọn Office 365 Apps for Enterprise, Office 2016, Office 2019 cho phổ biến.
Tiếp theo tùy chỉnh ứng dụng và ngôn ngữ
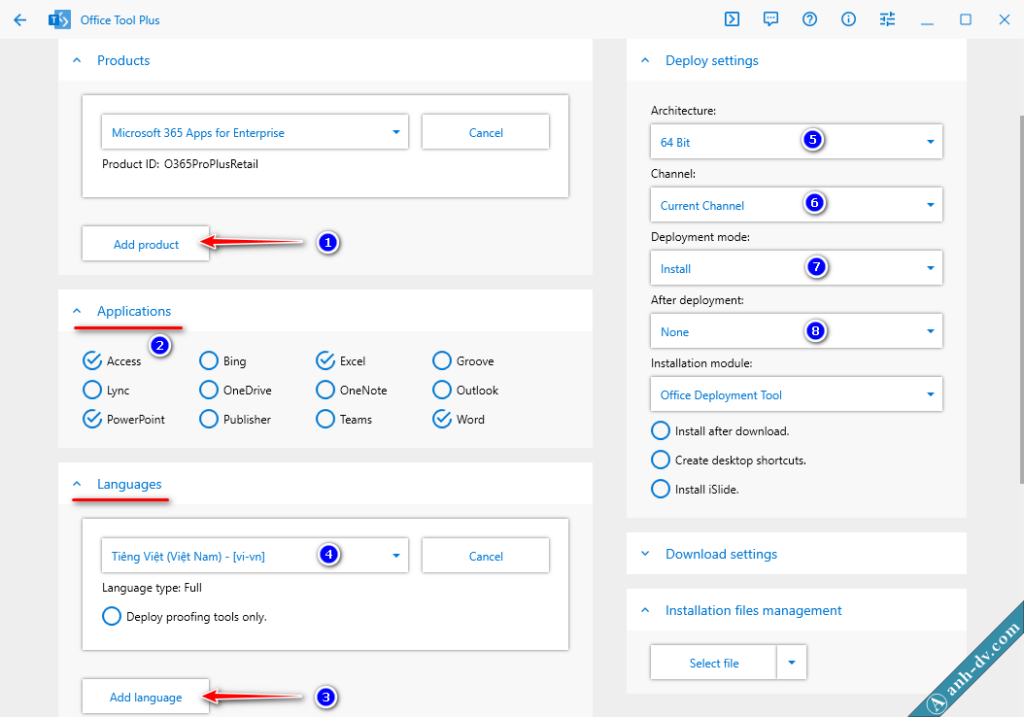
- Applications: Tích chọn các ứng dụng cần cài
- Add language để cài đặt ngôn ngữ. Như hình trên mình chọn Tiếng Việt
- Architecture: Chọn cài bản 64 bit hay 32 bit (nên cài 64 bit nếu dùng Windows 64 bit hay mở file Excel lớn)
- Chanel: Chọn kênh cập nhật.
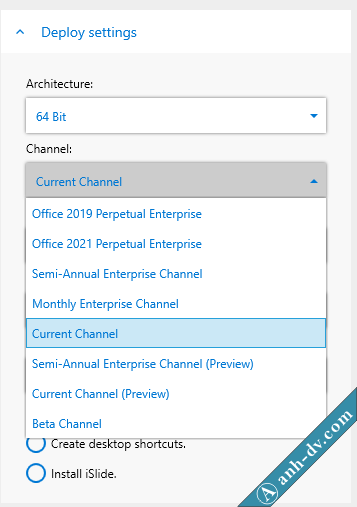
- Beta Channel: Kênh Insider được update liên tục các tính năng mới nhất. Nhưng có thể độ ổn định không cao. Đây là kênh để thử nghiệm, người dùng ổn định lâu dài không nên chọn kênh này.
- Current Channel: Cập nhật mỗi tháng nhiều lần, ít nhất 1 lần. Current Channel Preview dành cho sản phẩm dùng thử.
- Monthly Enterprise Channel: Cập nhật vào thứ Ba tuần 2 trong tháng. Chỉ cập nhật 1 lần/tháng
- Semi-Annual Enterprise Channel: Cập nhật 6 tháng một lần. Semi-Annual Enterprise Channel Preview dành cho sản phẩm dùng thử.
- Office 2019 Perpetual Enterprise: Kênh cập nhật 2019 Volume, ít cập nhật hơn các loại trên.
- Office 2021 Perpetual Enterprise: Kênh cập nhật 2021 Volume, ít cập nhật hơn các loại trên.
Khuyến nghị: Retail nên chọn kênh Current Channel, Volume nên chọn kênh Perpetual thích hợp. Dùng Office 365 Apps for Enterprise muốn cập nhật ít thì chọn Semi-Annual Enterpise
Tiếp theo thì chọn thiết lập hết các mục còn lại 7,8 như hình trên. Cuối cùng chọn Start Deploy để tiến hành cài đặt
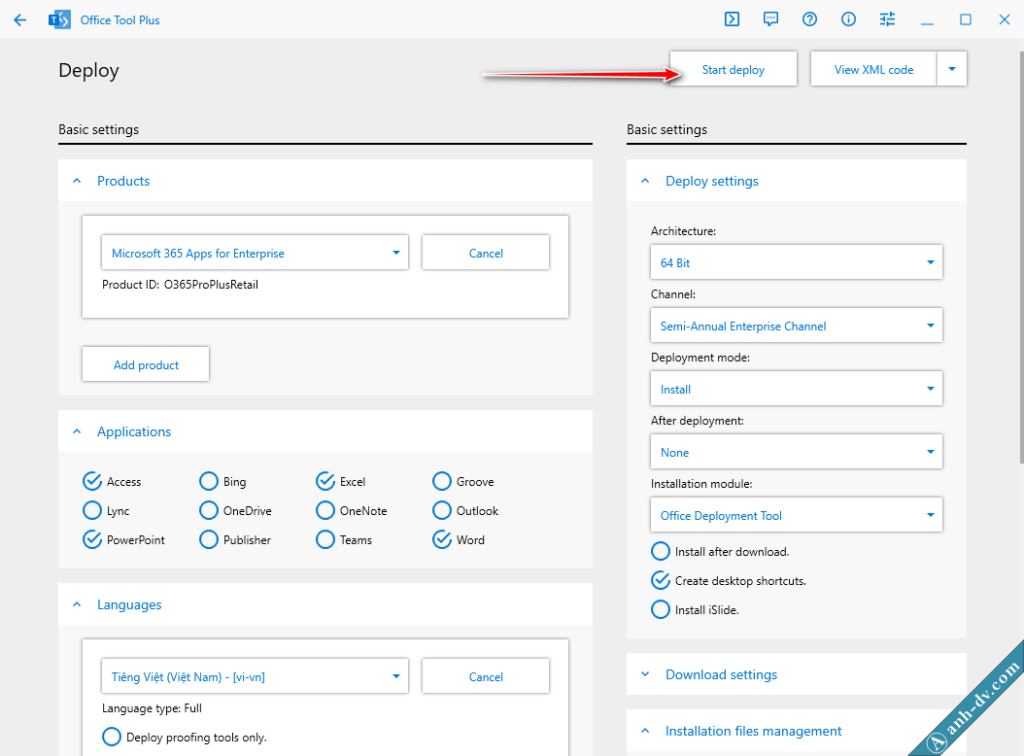
Cách kích hoạt bản quyền Office
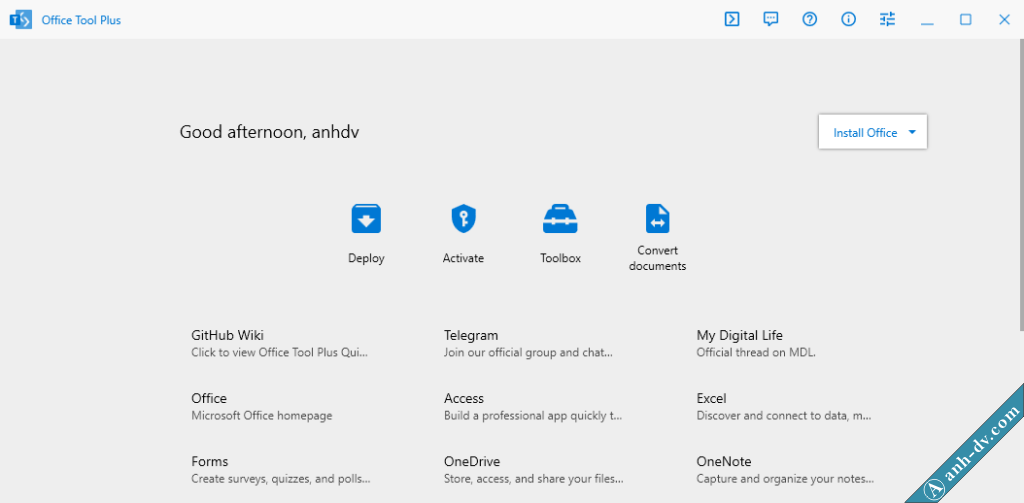
Chọn mục Active để chuyển sang mục hỗ trợ kích hoạt bản quyền Office. Tham khảo cách tự kích hoạt bản quyền Windows và Office tại đây.
Lời kết
Trên đây mình giới thiệu với các bạn công cụ nhỏ gọn để thực hiện việc tùy chọn ứng dụng khi cài đặt Office 2019, 2016, 2013 hay Office 365. Công cụ còn trợ giúp kích hoạt bản quyền và gỡ bỏ triệt để khắc phục lỗi khi cài office.