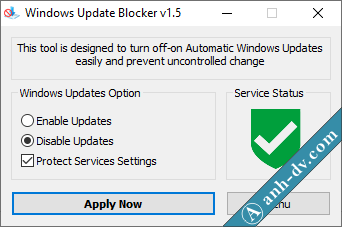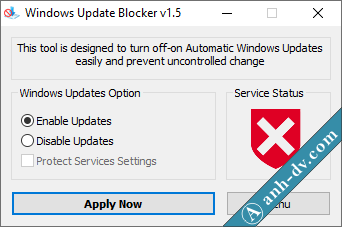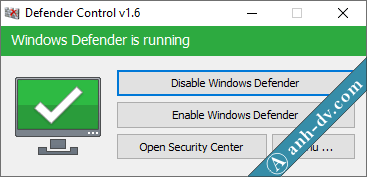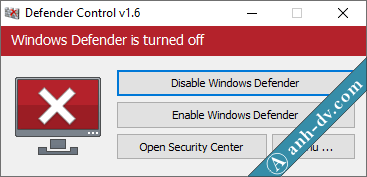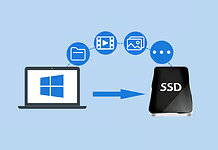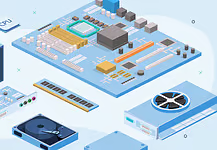Vì lý do nào đó mà bạn muốn tắt vĩnh viễn Windows Update và Windows Defender thì dưới đây là cách đơn giản và hiệu quả nhất. Không chỉ giúp tắt dễ dàng mà bạn có thể bật lên bất cứ khi nào mình muốn với chỉ 1 lần nhấp chuột mà thôi.
Nội dung bài viết
Có nên tắt vĩnh viễn Windows Update và tắt Windows Defender không?
Với mình thì cấu trả lời là không nên, bởi vì Update giúp Windows vá các lỗi bảo mật có thể bị virus tấn công. Còn Windows Defender nó đủ tốt để diệt virus đối với người dùng phổ thông.
Mình nghĩ, chỉ nên tắt Windows Update hay Defender khi:
- Máy tính bạn chuyên dùng chơi game, ít khi lướt web này nọ.
- Cấu hình máy tính ở mức trung bình, ít RAM, ổ cứng chậm.
- Gây quá nhiều phiền phức trong quá trình sử dụng (đang cần máy để làm việc thì update mãi không xong, hay bị Defender xóa nhầm file)
Riêng lý do thứ 3 thì mình nghĩ có giải pháp để xử lý thay vì tắt, mình sẽ có bài hướng dẫn về vấn đề này sau.
Cách tắt vĩnh viễn Windows Update với Windows Update Blocker
Bộ cài Windows của mình đều thiết lập chặn tự động tải và cài Update, bạn cần Update thì check Windows Update là được.
Đây là phần mềm theo mình là tốt nhất hiện tại để tắt Windows Update vĩnh viễn. Phần mềm mình giới thiệu ở đây tốt hơn là StopUpdate10 mình từng giới thiệu. Cái hay của Windows Update Blocker là hỗ trợ từ XP đến Windows 11.
Tải về Windows Update Blocker, rồi giản nén với mật khẩu anh-dv.com và chạy file Wub.exe.
Khi Windows Update chưa bị chặn thì bạn sẽ thấy biểu thượng cái khiên màu xanh lá cây hoặc màu cam. Muốn tắt windows update vĩnh viễn thì chọn Disable Updates như hình trên. Bấm Apply Now và đợi một lát.
Bây giờ biểu tượng ở mục Service Status sẽ có màu đỏ. Để bật lại Windows Update thì chỉ cần chọn Enable Updates và bấm Apply Now. Việc bật hay tắt Windows update được thực hiện ngay tức thì với 1 nhấp chuột, quá tiện.
Cách tắt Windows Defender
Windows Defender hiện tại là phần mềm diệt virus miễn phí rất tốt. Vì một lý do nào đó mà muốn tắt tạm thời Windows Defender thì hãy dùng Defender Control. Đây là công cụ nhỏ gọn giúp bạn dễ dàng bật hay tắt Windows Defender với 1 nhấp chuột.
Tải về Defender Control, giải nén với mật khẩu anh-dv.com và chạy file Defendercontrol.exe.
LƯU Ý 1: Defender control sẽ tắt Defender, do đó; Có thể có kết quả dương tính giả trên Virustotal. Nếu bạn sử dụng chương trình liên tục, vui lòng sử dụng tính năng Menu – “Thêm vào Danh sách loại trừ” để thêm “Defender control” vào danh sách trắng.
Khi Windows Defender đang chạy thì phần mềm sẽ hiển thị màu xanh lá cây. Muốn tắt Windows Defender vĩnh viễn hay tắt tạm thời (để xxx phần mềm chẳng hạn) thì bấm chọn Disable Windows Defender.
Sau khi Windows Defender được tắt sẽ thấy giao diện phần mềm chuyển sang đỏ. Muốn bật lại thì chỉ cần bấm Enable Windows Defender là xong.
LƯU Ý 2: Nếu bạn không thể bật “Windows Defender” sau khi tắt bằng “Defender Control”, vui lòng sử dụng nút “Enable windows defender” và khởi động lại hệ thống, sau đó đợi vài phút để Windows Defender tự động được kích hoạt sau khi bật hệ thống.
LƯU Ý 3: Nếu Microsoft Defender “Tamper Protection” được bật, Defender Control yêu cầu dịch vụ TrustedInstaller bỏ qua bảo vệ và tắt Defender. Do đó, nếu có sự cố với dịch vụ TrustedInstaller, đôi khi chương trình có thể cần đợi 3-5 giây để bật hoặc tắt Microsoft Defender.
Kết luận
Trên đây mình đã hướng dẫn cách cực đơn giản để tắt vĩnh viễn Windows udpate và Windows Defender. Bạn có thể vận dụng 2 phần mềm trên để bật hay tắt trong các trường hợp riêng. Chẳng hạn, khi tắt Windows update thì sẽ không cài được ứng dụng từ Windows Store. Bạn cần bật Windows update lên, cài ứng dụng xong thì lại tắt đi. Hay, khi cần xxx phần mềm mà Defeder xóa mất. Bạn tắt tạm thời Defender đi sau khi xxx xong thì bật lại. Bạn có thể Like Fanpage để nhận được thông tin sớm nhất về các bộ cài Windows khác. Chúc thành công!